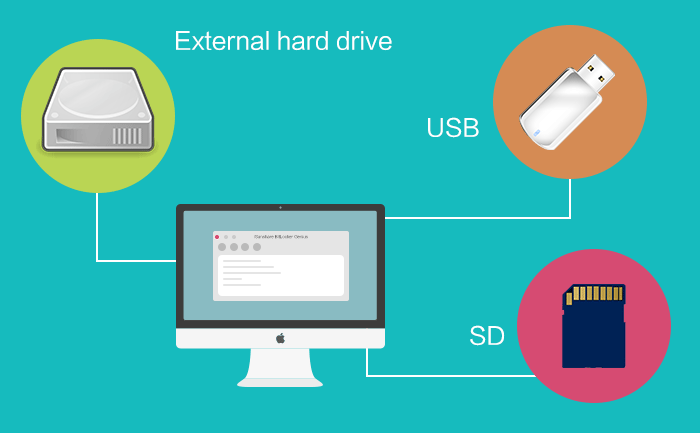Wie entsperren Sie die externe BitLocker-Festplatte auf dem Mac
Ich erhielt eine BitLocker-verschlüsselte externe Festplatte, um zum Jahresende eine Überprüfung der darin gesammelten Daten durchzuführen.Wenn ich es nach Hause brachte und Überstunden machen wollte, um das Projekt abzuschließen, stellte ich fest, dass es auf meinem Mac nicht lesbar war. Meine Frage: Wie entsperren ich die BitLocker-verschlüsselte externe Festplatte auf dem Mac?
BitLocker Genius— Bester Helfer zum Entsperren von BitLocker unter MacOS und Mac OS X
Wie allen bekannt ist, ermöglicht Microsoft den Benutzern, externe Festplatte und USB mit dem Passwort zu verschlüsseln. Es soll der nützlichste Weg sein, andere Benutzer einzuschränken, um Ihre Daten zu erhalten. Es ist schwer für Mac-Benutzer, ein Laufwerk mit BitLocker-Verschlüsselung unter MacOS und Mac OS X zu lesen. Mit Hilfe von BitLocker Genius können Sie jetzt auf einfache Weise BitLocker-verschlüsselte externe Festplatte, USB-Laufwerk usw. auf dem Mac entsperren. Zudem können Sie das BitLocker-Laufwerk reibungslos lesen und schreiben.
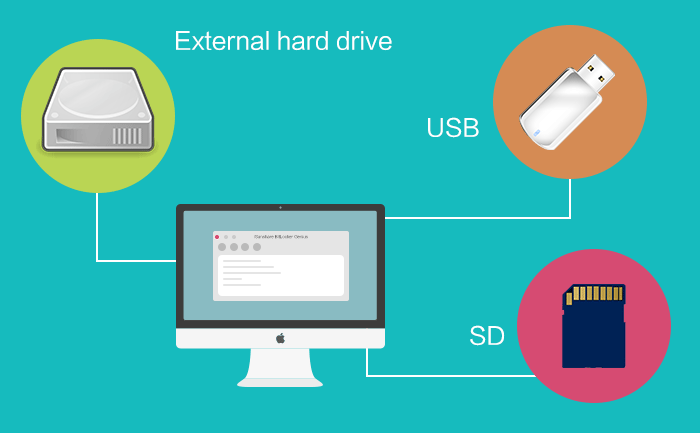
In der heutigen Welt wird häufig eine externe Festplatte als Sicherungsmedium verwendet, um die wichtigen Daten zu speichern. Warum sollen Sie in der obigen Situation BitLocker Genius wählen? Erstens schätzt diese Software Ihre Daten sehr und gefährdet keine Daten. Es ist 100% sicher, dieses Programm auf dem Mac herunterzuladen und zu verwenden. Zudem können Sie mit BitLocker Genius Dateien vom Laufwerk auf den Mac oder vom Mac auf das Laufwerk übertragen. Zu guter Letzt ist es extrem einfach, das BitLocker-Laufwerk zu entsperren. Jeder kann diese Software in wenigen Minuten verwenden.
Wie entsperren Sie das BitLocker-verschlüsselte externe Laufwerk auf dem Mac
Schritt 1: Laden Sie BitLocker Genius herunter und installieren Sie es auf dem Mac
Es ist besser, BitLocker Genius auf der offiziellen iSunshare-Website herunterzuladen. Dann klicken Sie auf iSunshareBitLockerGenius.pkg, um die Software zu installieren.

Schritt 2: Verbinden Sie die externe Festplatte mit dem Mac-Laptop und führen Sie die Software aus.
Nachdem Ihre externe Festplatte mit dem Mac-Laptop verbunden ist, erscheint ein Popup-Fenster, in dem angegeben wird, dass die von Ihnen eingelegte Festplatte von diesem Computer nicht lesbar war. Sie können es ignorieren. Wenn Sie die Software starten, können Sie sehen, dass die Festplatte von der Software erkannt wurde.

Schritt 3: Entsperren Sie die externe BitLocker-Festplatte auf dem Mac
Sie sollten die Festplatte mit der "BitLocker" Maske auswählen und in der Symbolleiste auf die Schaltfläche Entsperren klicken. Wenn Sie das Mount-Ziel wählen, wird die MountSchaltfläche zur Entsperr -Schaltfläche.

Schritt 4: Wählen Sie die Methode zum Entsperren des Laufwerks.
Hier bietet Ihnen der iSunshare BitLocker Genius zwei Methoden zum Entsperren des Laufwerks: Das Passwort und die Wiederherstellungsschlüsseldatei. Normalerweise ist die Passwortoption die erste Überlegung. Sie müssen nur das Passwort für die BitLocker-Festplatte eingeben und das Laufwerk ist in wenigen Minuten entsperrt. Es besteht kein Zweifel, dass Sie die Wiederherstellungsdatei importieren können, um das Laufwerk zu entsperren, wenn Sie eine Kopie davon auf Ihrem Mac-Laptop aufbewahren.

Schritt 5: Erhalten Sie das entsperrte Laufwerk und verwalten Sie die Daten.
In wenigen Minuten können Sie die externe Festplatte auf dem Mac-Laptop entsperren. Danach können Sie die Dateien auf dem Laufwerk lesen und Ihre Überprüfung zum Jahresende mit den Daten fortsetzen. Sie können auch die Dateien auf dem Laufwerk hinzufügen/löschen, wenn Sie in Windows dies tun möchten.
Verwandte Artikel