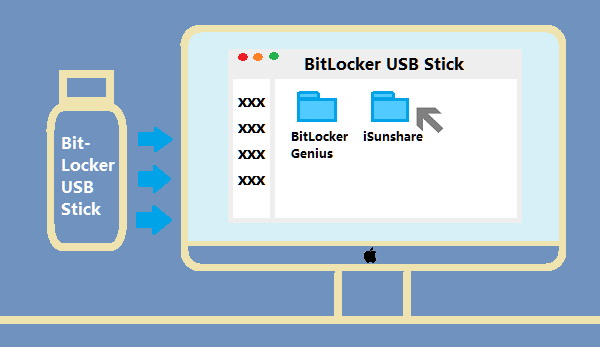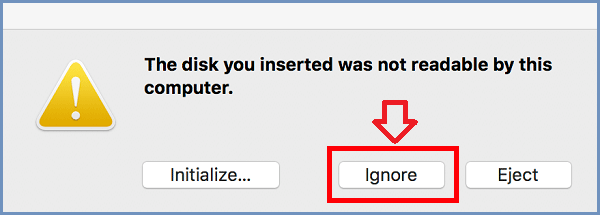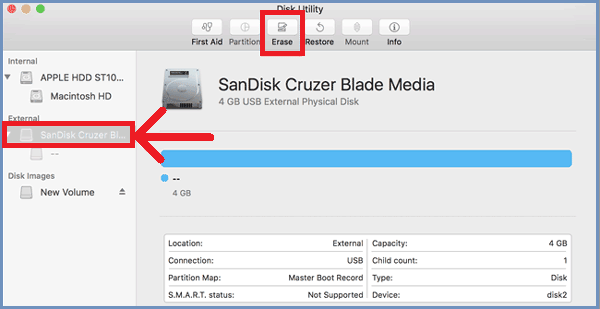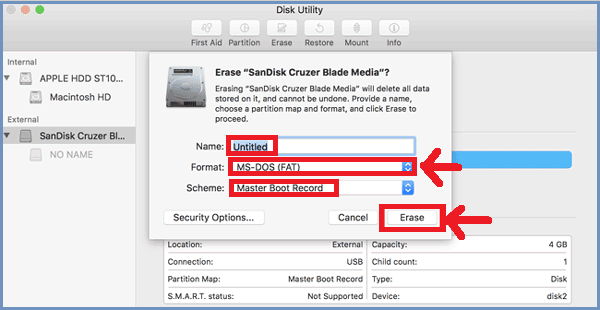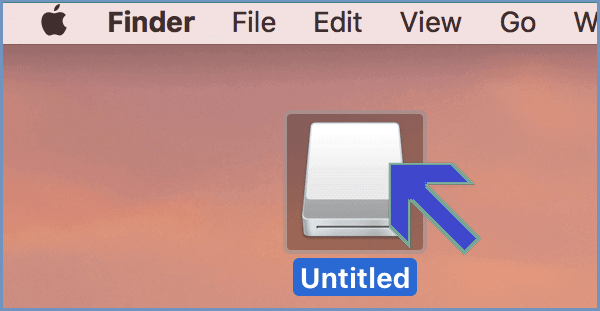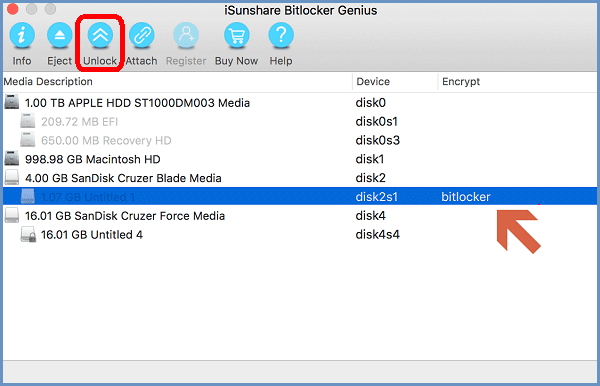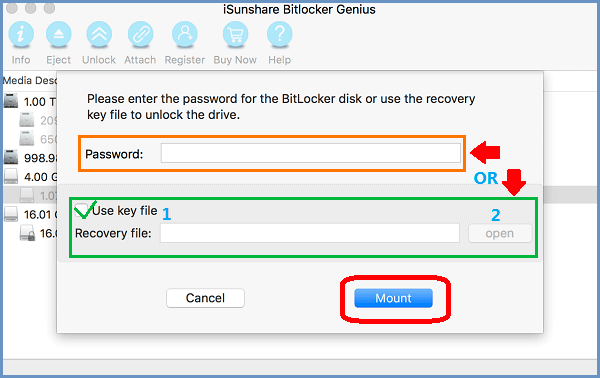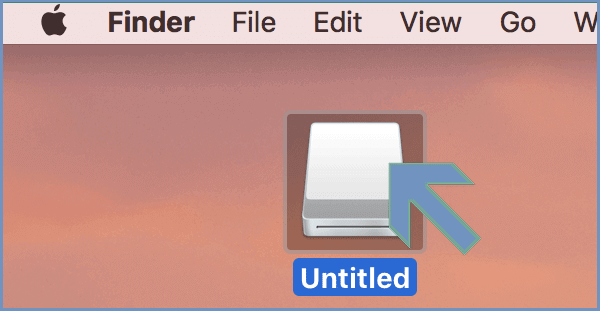Wie entfernen Sie BitLocker von USB-Sticks auf dem Mac
BitLocker ist eine leistungsstarke und effektive Verschlüsselungsmethode zum Schutz der Daten einer Festplatte. Es ist besser, wenn auf den USB-Stick mit BitLocker auf dem Mac zugegriffen werden kann. Wenn Sie eine Datei Ihres Mac auf dem BitLocker USB-Stick speichern möchten, wird der Betrieb durch ein Popup-Fenster unterbrochen, das Sie darüber informiert, dass die Festplatte nicht lesbar ist. Was können Sie zu diesem Zeitpunkt tun, um den Vorgang abzuschließen? Hier erfahren Sie, wie Sie BitLocker vom USB-Stick auf dem Mac entfernen.
Im Allgemeinen können Sie auf den BitLocker USB-Stick auf dem Mac zugreifen, indem Sie BitLocker vom USB-Stick über Formatierung entfernen. Auf diese Weise werden jedoch die Daten auf dem USB-Stick gelöscht. Neben der Formatierung des BitLocker USB-Sticks wollen wir Ihnen hier eine andere effektive Methode vorstellen, den BitLocker USB-Stick auf einem Mac ohne Datenverlust zu öffnen.
- Entfernen Sie BitLocker von Ihrem USB-Stick auf dem Mac über Formatierung
- Öffnen Sie Ihren BitLocker USB-Stick auf dem Mac mit einem Tool
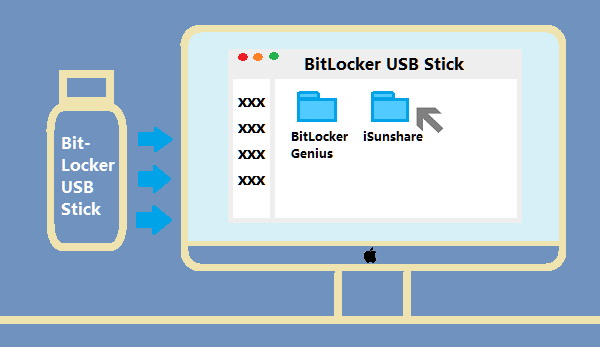
Entfernen Sie BitLocker von Ihrem USB-Stick auf dem Mac über Formatierung
Durch das Formatieren des BitLocker-USB-Sticks werden die Daten gelöscht. Wenn der BitLocker-USB-Stick nur als Medium für die Übertragung von Dateien zwischen Ihren Computern verwendet wird oder Sie die Daten davon gesichert haben, könnten Sie diese Methode versuchen.
Schritt 1: Stecken Sie den BitLocker USB-Stick in Ihren Mac und klicken Sie im unlesbaren Festplattenfenster auf die Schaltfläche Ignorieren.
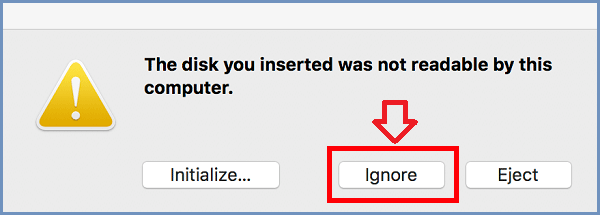
Schritt 2: Gehen Sie zum Festplattendienstprogramm und wählen Sie den BitLocker USB-Stick im linken Bereich des Fensters. Dann klicken Sie im oberen Menü der Benutzeroberfläche auf die Option Löschen.
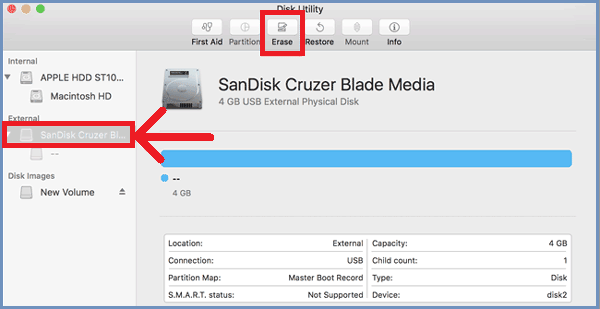
Schritt 3: Nennen Sie den BitLocker USB-Stick, wählen Sie MS-DOS(FAT) im Dropdown-Menü der Option Format und Master Boot Record in der SchemeLeiste. Danach klicken Sie auf die Schaltfläche Löschen, um den Vorgang auszuführen.
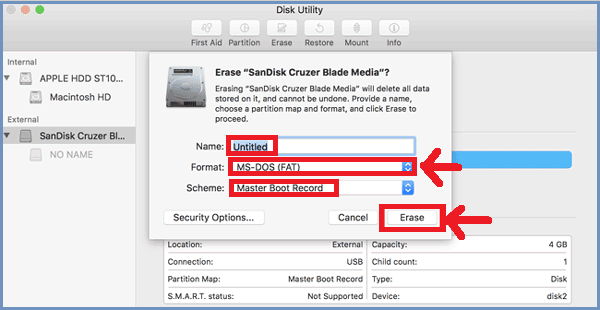
Schritt 4: Nachdem der Vorgang fertig ist, ist der BitLocker-Schutz des USB-Sticks deaktiviert. Sie können ihn jetzt öffnen und verwenden.
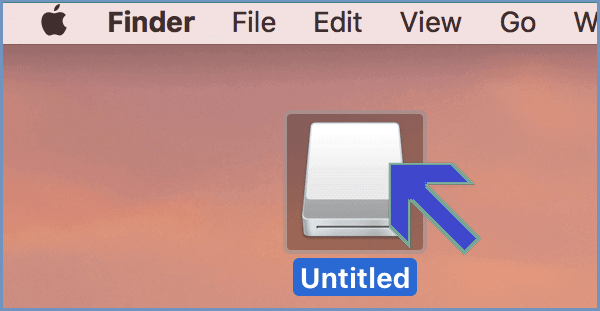
Öffnen Sie Ihren BitLocker USB-Stick auf dem Mac mit einem Tool
Wenn Sie Ihren BitLocker USB-Stick auf Ihrem Mac ohne Datenverlust öffnen möchten, müssen Sie ein Drittanbieter-Tool--iSunshare BitLocker Genius, auswählen, die ein benutzerfreundlicher und professioneller BitLocker Unlocker für Mac ist. Ich kann diese Methode nur empfehlen!
Schritt 1: Laden Sie iSunshare BitLocker Genius herunter und installieren Sie es auf Ihrem Mac. Danach können Sie den BitLocker USB-Stick an Ihren Mac anschließen und auf die Option Ignorieren klicken, wenn ein kleines Fenster angezeigt wird, das Sie daran erinnert, dass die Festplatte nicht lesbar war.
Schritt 2: Führen Sie iSunshare BitLocker Genius aus und der BitLocker USB-Stick wird nach der Erkennung auf seiner Benutzeroberfläche angezeigt. Dann wählen Sie den BitLocker USB-Stick und klicken Sie auf die Schaltfläche Entsperren.
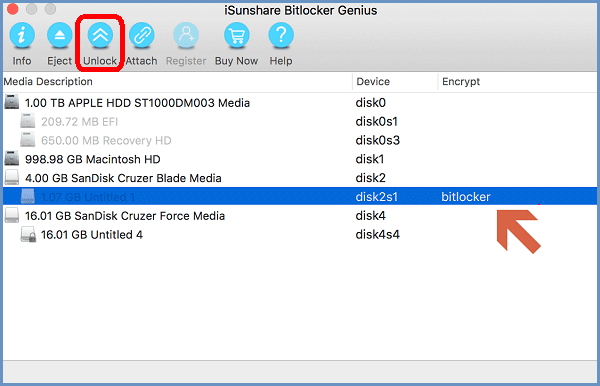
Schritt 3: Wählen Sie im Popup-Fenster eine Methode mit 2 Entsperrpfaden. Sie können den USB-Stick bequem mit seinem Passwort entsperren. Oder Sie können die BitLocker-Wiederherstellungsdatei importieren, um sie zu entsperren. Anschließend klicken Sie auf die Option Installieren , um den BitLocker USB-Stick zu entsperren.
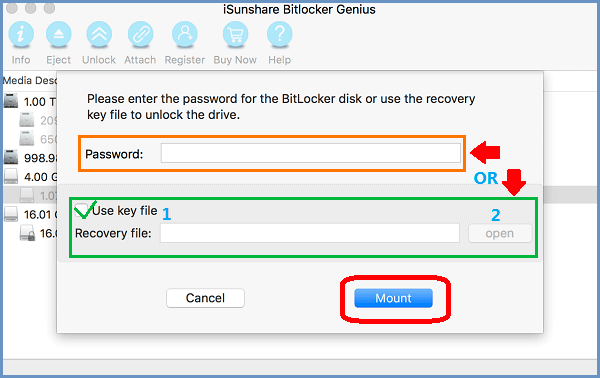
Schritt 4: Wenn das Symbol des BitLocker USB-Sticks auf Ihrem Mac-Desktop angezeigt wird, bedeutet es, dass der BitLocker USB-Stick erfolgreich entschlüsselt wurde. Sie können mit Doppelklicks auf den USB-Stick zugreifen und die Datei jetzt dort speichern.
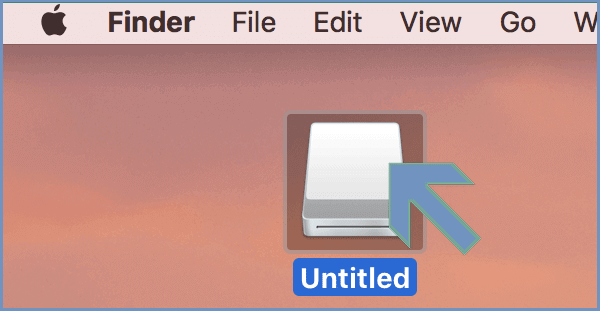
Verwandte Artikel