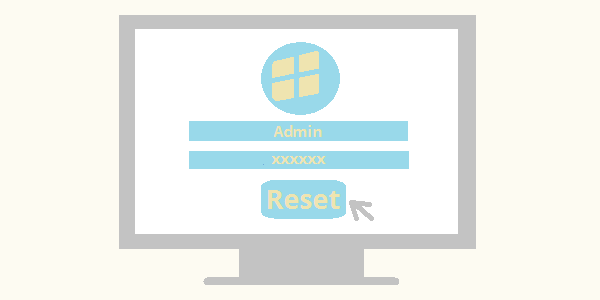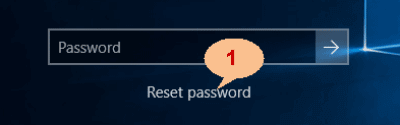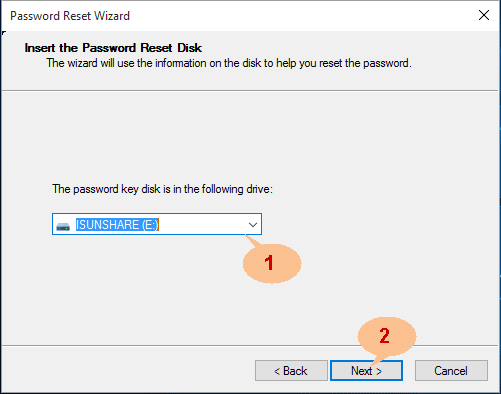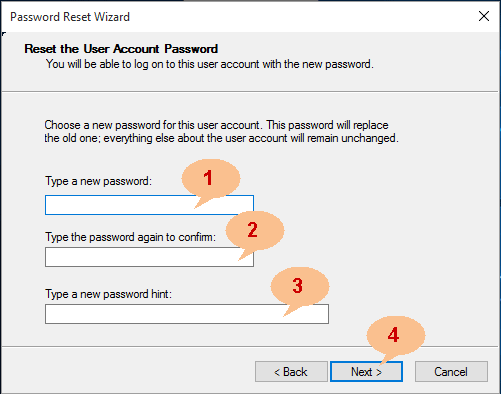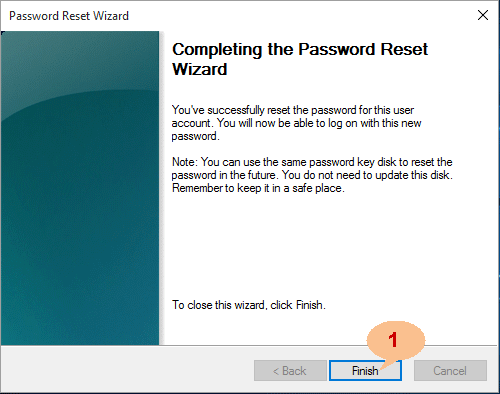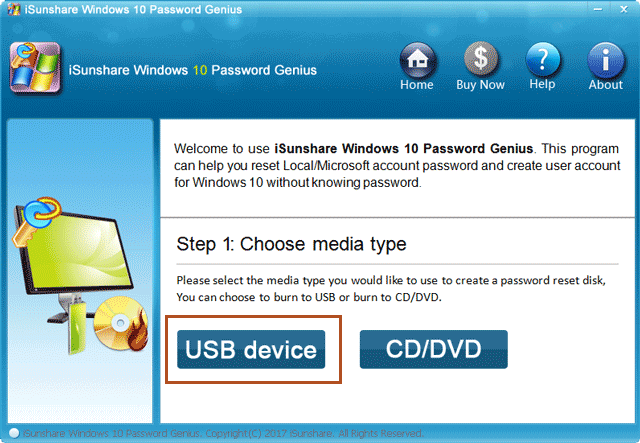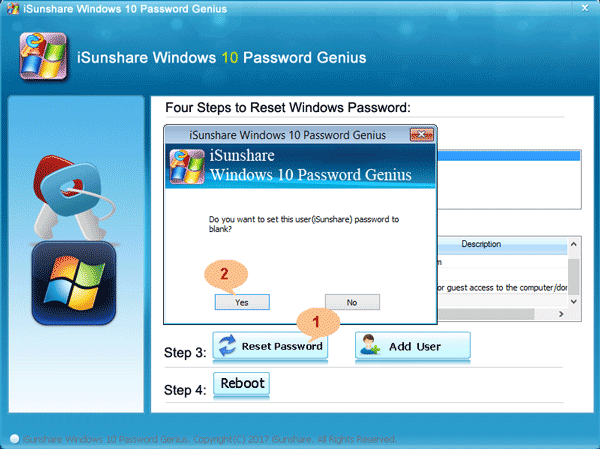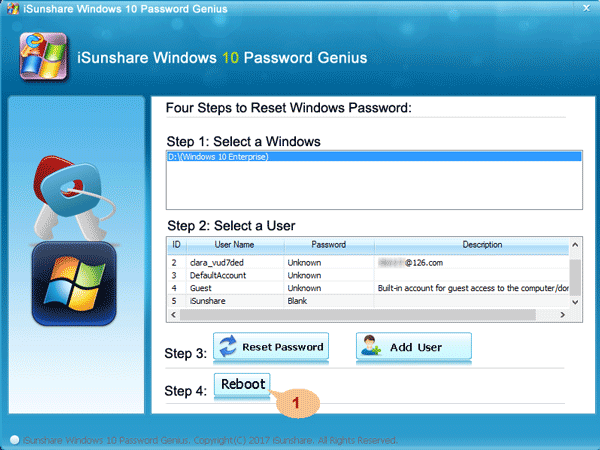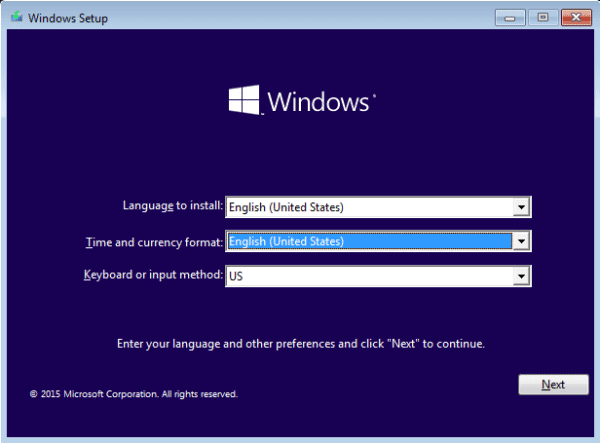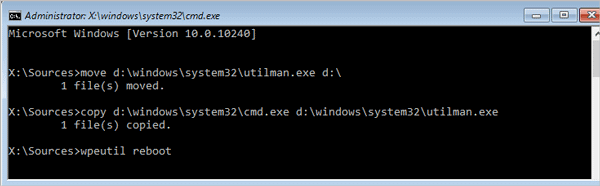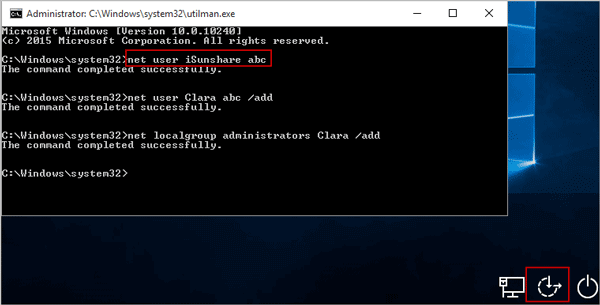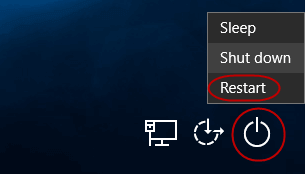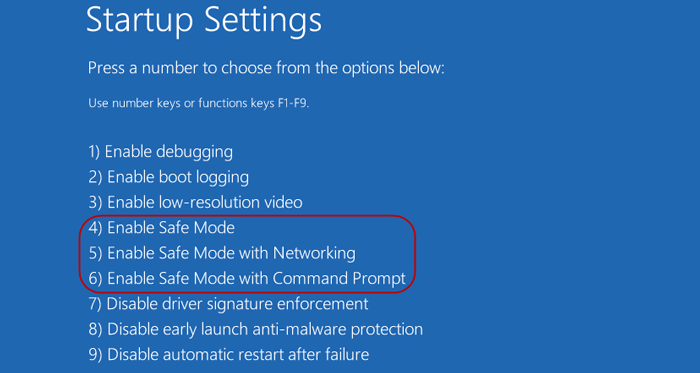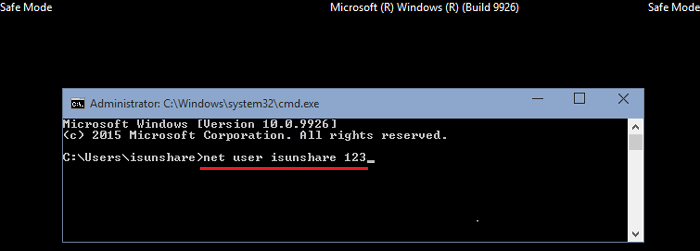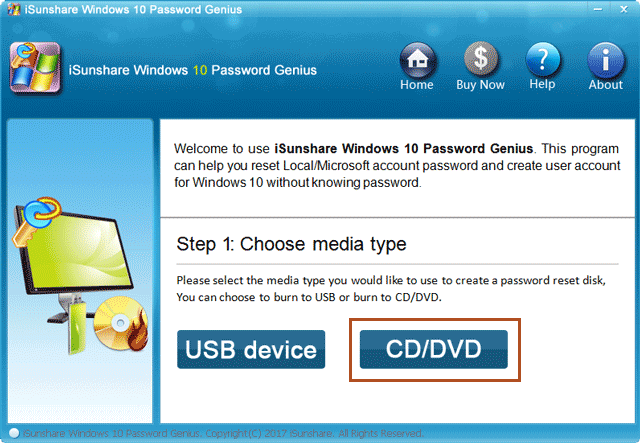Einfache Anleitung zum Zurücksetzen des Windows 10 Administratorpassworts wie ein Experte
Sie können sich nicht bei Ihrem Windows 10 Computer anmelden, weil Sie das lokale Administratorpasswort vergessen haben? In diesem Moment können Sie versuchen, sich auf Ihrem Computer mit anderen zugänglichen Konten wie Microsoft-Konto anzumelden. Wenn das gesperrte Administratorkonto der einzige Anmeldepfad ist, können Sie Windows 10 Administratorpasswort wie ein Experte auf einfache Weise in diesem Handbuch zurücksetzen. Für weitere Details lesen wir weiter!!
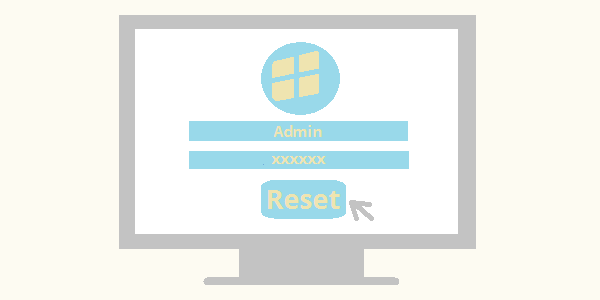
Teil 1: Setzen Sie Windows 10 Administratorpasswort mit USB zurück
Möglichkeit 1. Setzen Sie Windows 10 Administratorpasswort mit der Passwortrücksetzdiskette zurück
Wenn Sie mithilfe der integrierten Funktion von Windows 10 eine USB-Passwortrücksetzdiskette für das Administratorkonto erstellt haben, ist es praktisch, das vergessene Administratorpasswort zurückzusetzen.
Schritt 1. Legen Sie die USB-Passwortrücksetzdiskette in Ihren gesperrten Computer ein und geben Sie auf dem Anmeldebildschirm ein falsches Administratorpasswort ein.
Schritt 2. Klicken Sie auf die Schaltfläche OK, wenn die Eingabeaufforderung "Das Passwort ist falsch" erscheint. Dann klicken Sie auf die Option Passwort zurücksetzen.
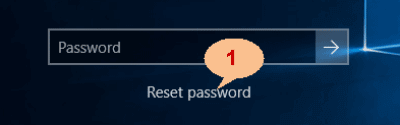
Schritt 3. Wenn Passwortrücksetz Wizard angezeigt wird, tippen Sie auf die Schaltfläche Weiter und wählen Sie die angeschlossene USB-Passwortwiederherstellungsdiskette aus. Danach klicken Sie auf die Option Weiter, um fortzufahren.
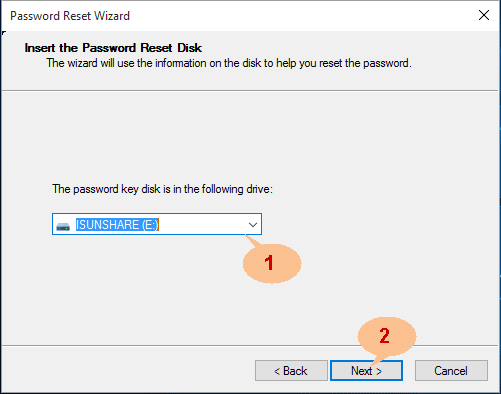
Schritt 4. Geben Sie ein neues Passwort für das Administratorkonto, dessen Passwort vergessen wird, ein und klicken Sie auf die Schaltfläche Weiter.
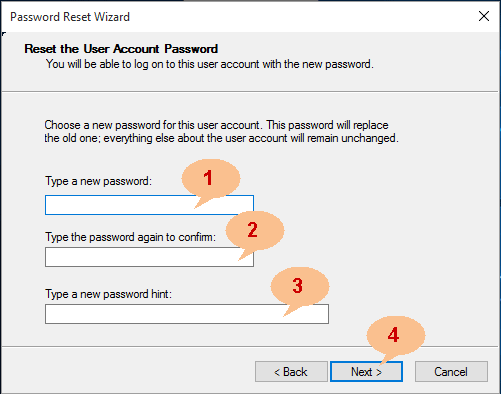
Hinweis: Wenn die Passwortrücksetzdiskette nicht für dieses Administratorkonto erstellt wurde, können Sie eine Fehlermeldung erhalten und das Passwort nicht zurücksetzen.
Schritt 5. Zuletzt klicken Sie einfach auf die Schaltfläche Fertig, um das Zurücksetzen des Windows 10 Administratorpassworts abzuschließen.
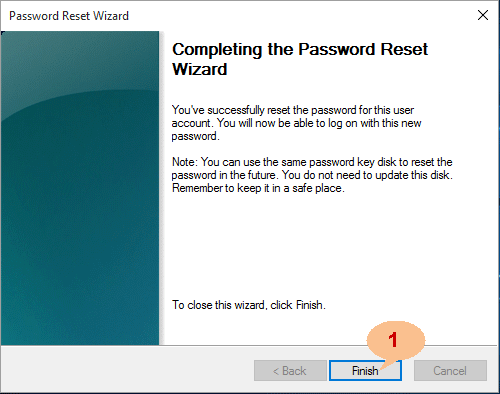
Möglichkeit 2. Setzen Sie Windows 10 Administratorpasswort mit dem bootfähigen USB-Laufwerk zurück
Wenn Sie keine Passwortrücksetzdiskette für das Administratorkonto haben, können Sie Windows 10 Administratorpasswort mithilfe des bootfähigen USB-Laufwerk zurücksetzen. Mit Hilfe von iSunshare Windows 10 Tool zum Zurücksetzen des Passworts ein bootfähiges USB-Laufwerk problemlos erstellt werden. Was Sie tun müssen: Installieren Sie iSunshare Windows 10 Tool zum Zurücksetzen des Passworts auf einem zugänglichen Computer > Schließen Sie das USB-Laufwerk an den zugänglichen Computer an und führen Sie das Tool zum Zurücksetzen des Passworts aus > wählen Sie "USB-Gerät" aus > Klicken Sie auf die Schaltfläche "Brennen beginnen".
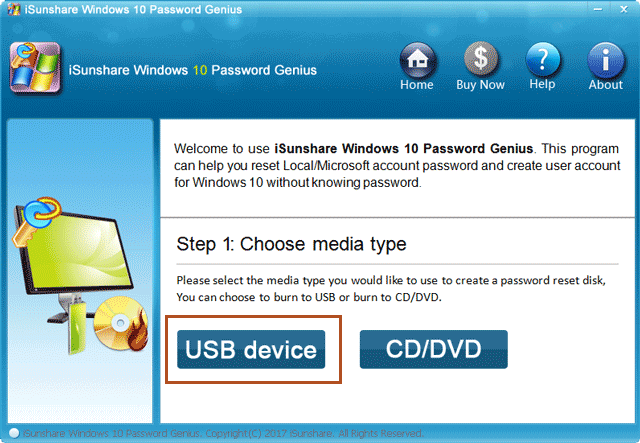
Einfache Schritte zum Zurücksetzen des Windows 10 Administratorpassworts mit der bootfähigen iSunshare-Festplatte:
1. Schließen Sie das bootfähige USB-Laufwerk an Ihren gesperrten Windows 10 Computer an.
2. Starten Sie den Computer und booten Sie es vom USB-Laufwerk.
3. iSunshare Windows 10 Tool zum Zurücksetzen des Passworts wird ausgeführt und listet alle Benutzerkonten auf dem gesperrten Windows 10 Computer auf.
4. Wählen Sie das Zieladministratorkonto im Dienstprogramm aus, dann tippen Sie auf Passwort zurücksetzen und auf Ja. Sofort wird Windows 10 Administratorpasswort auf leer zurückgesetzt.
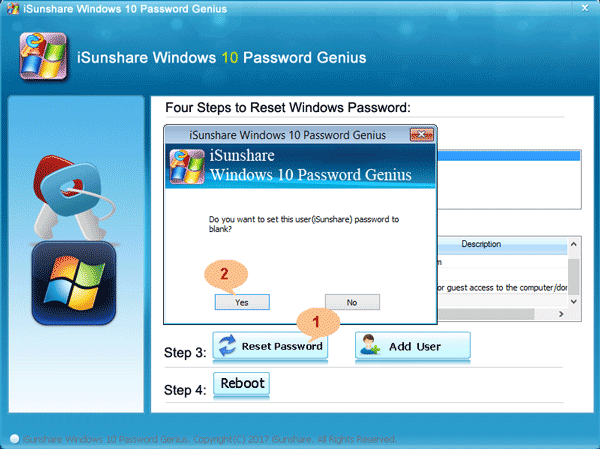
5. 5. Zuletzt starten Sie den Windows 10 Computer normal von der Festplatte neu, damit das Passwort erfolgreich geändert wird.
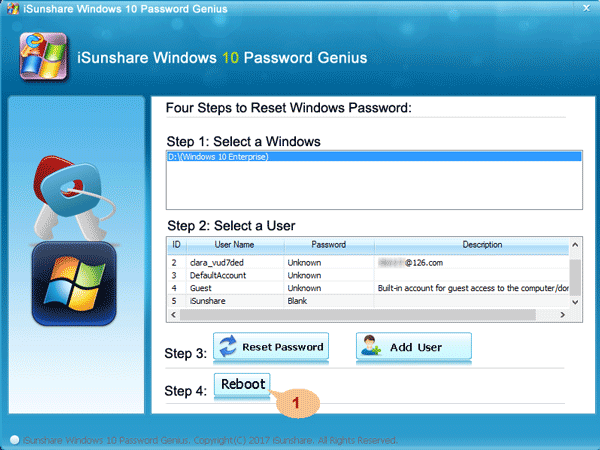
Möglichkeit 3. Setzen Sie Windows 10 Administratorpasswort mit der USB-Installationsdiskette zurück
Schritt 1. Schließen Sie die USB-Installationsdiskette an Ihren gesperrten Windows 10 Computer an und starten Sie den gesperrten Computer von der USB-Installationsdiskette.
Schritt 2. Öffnen Sie die Eingabeaufforderung, indem Sie Shift + F10 auf der Tastatur drücken.
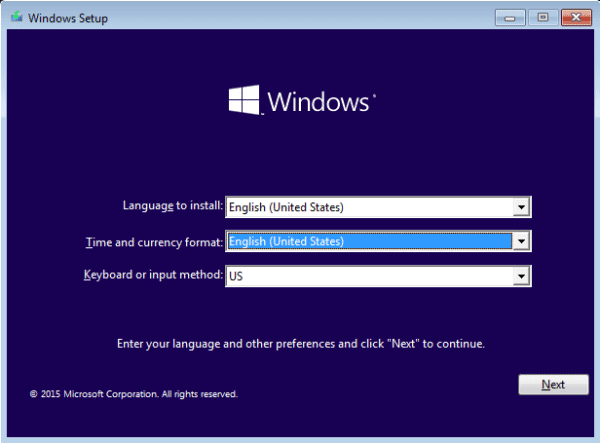
Schritt 3. Ändern Sie die Position von cmd.exe mit Befehlszeilen, um utilman.exe zu ersetzen. (d:\ is the system drive)
Verschieben Sie d:\windows\system32\utilman.exe d:\
Kopieren Sie d:\windows\system32\cmd.exe d:\windows\system32\utilman.exe
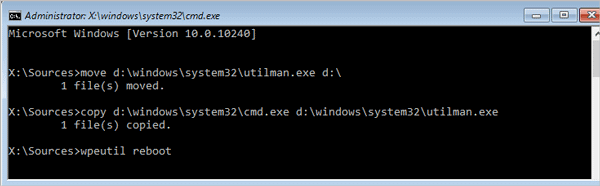
Wenn Sie Utility Manager auf dem Windows 10 Anmeldebildschirm öffnen, wird eine Eingabeaufforderung gestartet, um Windows 10 Administratorpasswort zurückzusetzen.
Schritt 4. Trennen Sie die Installationsdiskette und starten Sie Windows 10 Computer normal von der ursprünglichen Festplatte neu.
Schritt 5. Auf dem Anmeldebildschirm tippen Sie auf das Symbol utilman.exe und geben Sie die Befehlszeile des Netzbenutzers in das Popup-Eingabeaufforderungsfenster ein. Drücken Sie die Eingabetaste und das vergessene Windows 10 Administratorpasswort wird erfolgreich zurückgesetzt.
net user username password (e.g., net user isunshare abc)
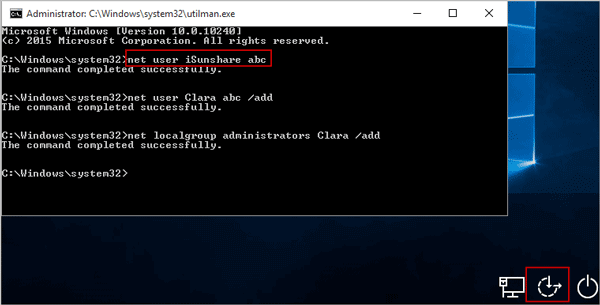
Teil 2: Setzen Sie Windows 10 Administratorpasswort ohne USB zurück
Möglichkeit 1. Aktivieren Sie den abgesicherten Modus, um Windows 10-Administratorpasswort zurückzusetzen
Schritt 1. Klicken Sie auf Power Restart im gesperrten Windows 10 Anmeldebildschirm und halten Sie gleichzeitig die Shift gedrückt.
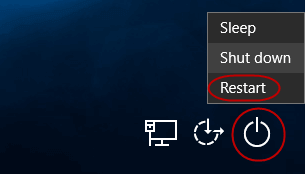
Schritt 2. Wählen Sie Troubleshoot Advanced options Startup Settingsaus. Klicken Sie auf Restart und drücken Sie F4/F5/F6, um den abgesicherten Modus zu aktivieren. Dann können Sie mit Standardadministrator in den abgesicherten Windows 10 Modus wechseln.
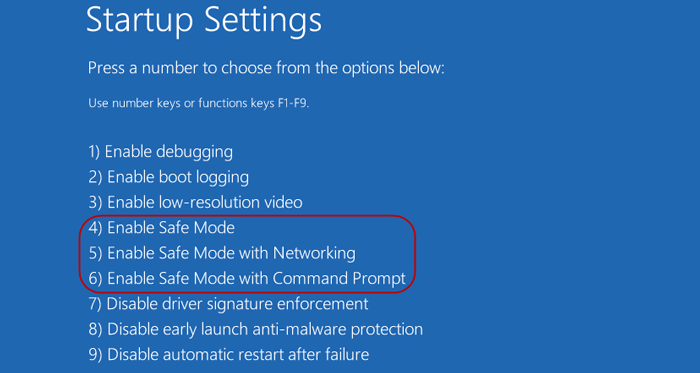
Schritt 3. Führen Sie die Eingabeaufforderung als Administrator aus. Dann setzen Sie Windows 10 Administratorpasswort mit den Befehlszeilen zurück.
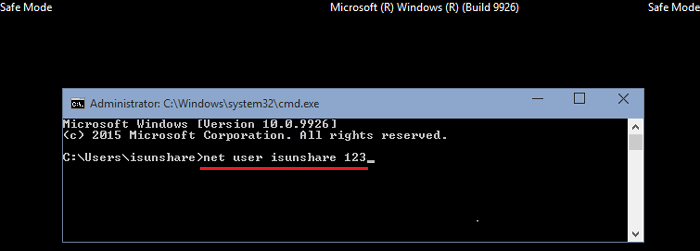
Möglichkeit 2. Setzen Sie Windows 10 Administratorpasswort mit CD-Setup-Disc zurück
Verglichen mit der Möglichkeit 1 im obigen zweiten Teil, die nur in bestimmten Fällen funktioniert, wird diese Möglichkeit mehr empfohlen, weil es das Passwort für das Windows 10 Administratorkonto jederzeit und ohne Einschränkungen zurücksetzen kann.
Mit iSunshare Windows 10 Tool zum Zurücksetzen des Passworts kann mühelos eine CD-Setup-Disc erstellt und Windows 10 Administratorpasswort einfach zurückgesetzt werden. Die detaillierten Schritte zum Erstellen und Verwenden der CD-Setup-Disc über die Software entsprechen den Schritten der USB-Installationsdiskette(Möglichkeit 2 in Teil 1 oben ).
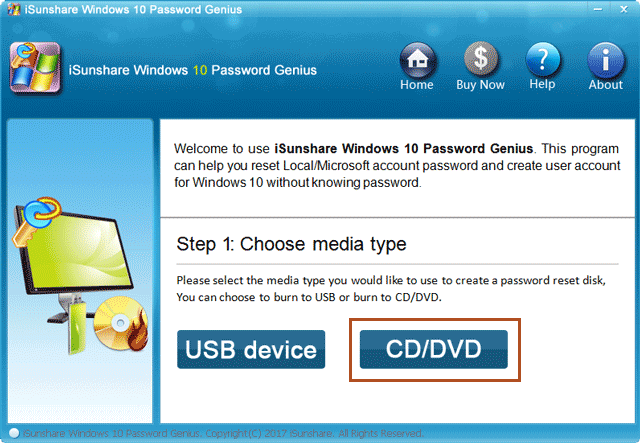
Verwandte Artikel