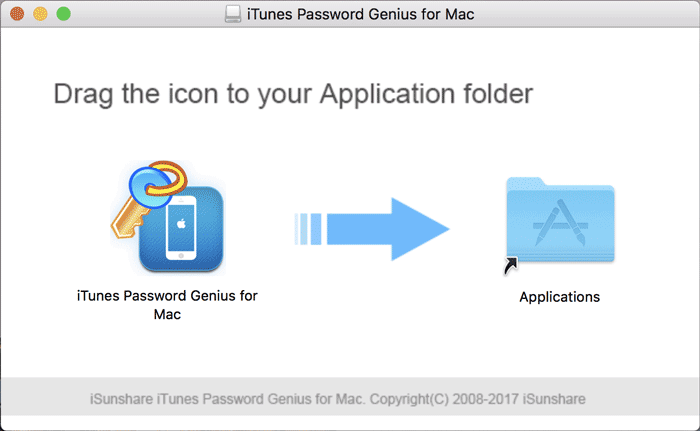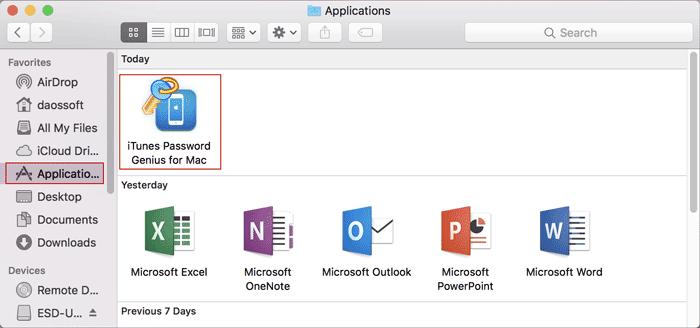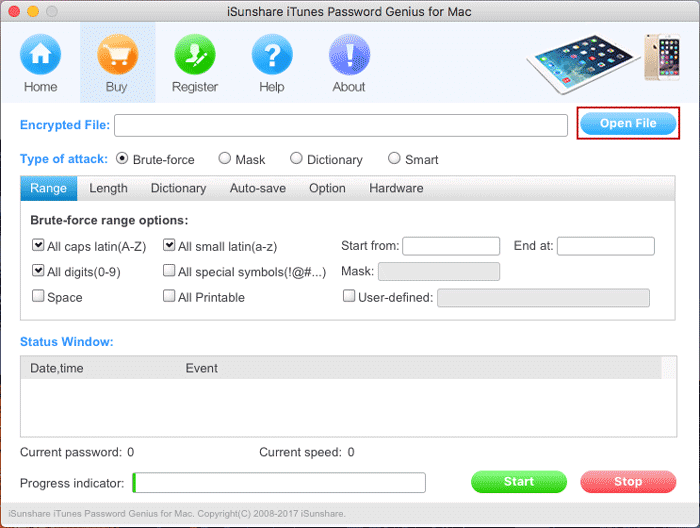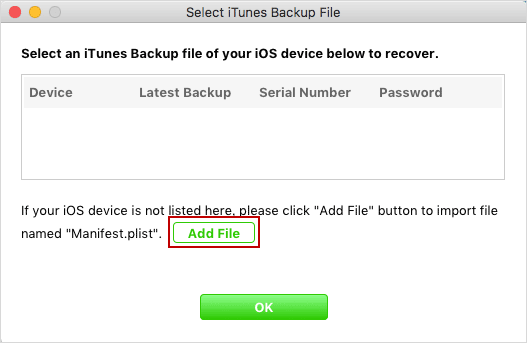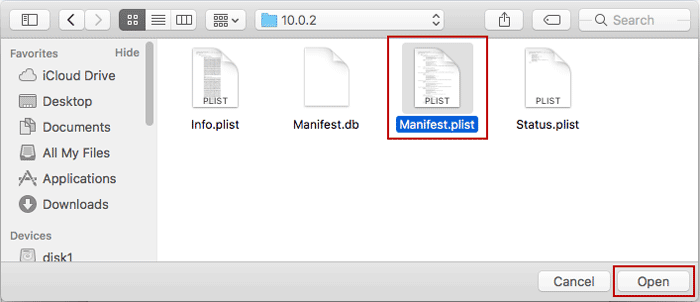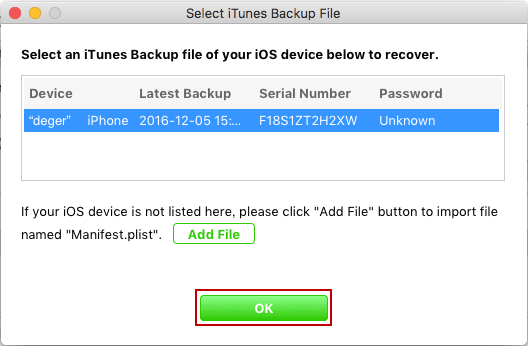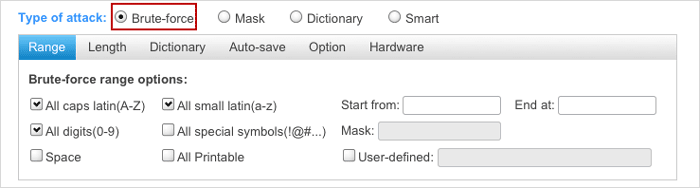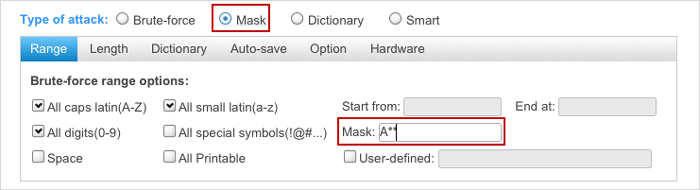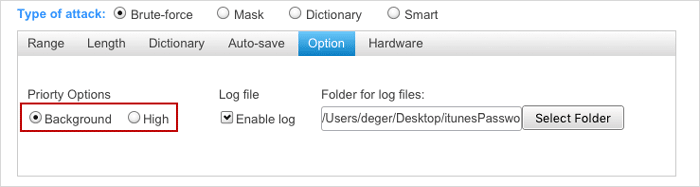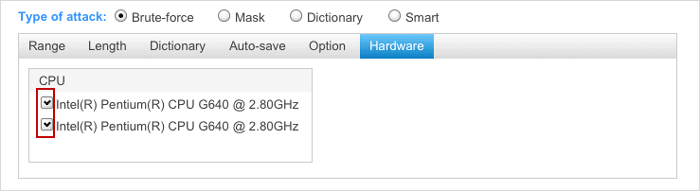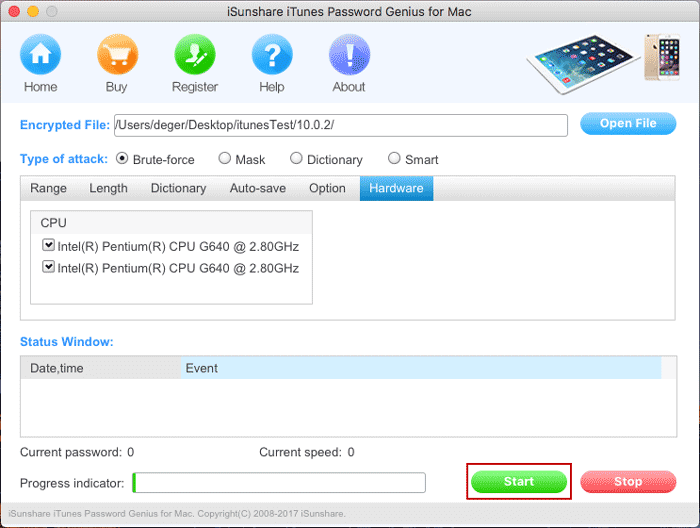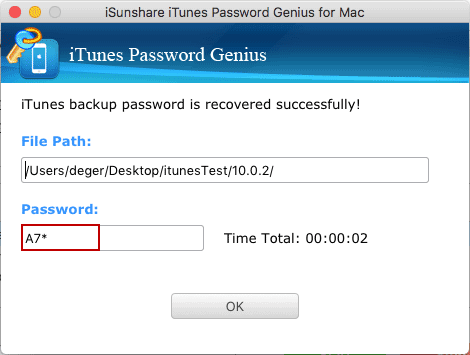Benutzerhandbuch von iTunes Passwort Genie für Mac
In dieser Anleitung wird beschrieben, wie Sie mit iTunes Passwort Genie für Mac das vergessene iTunes Backup Passwort unter Mac OS X 10.12/10.11/10.10/10.9/10.8/10.7/10.6/10.5/10.4/10.3/10.2/10.1/10.0 usw. wiederherstellen.
Hinweis: Wenn Sie das Passwort für iTunes Backup Datei vergessen oder verloren haben, gibt es hier die detaillierten Schritte, mit denen Sie das iTunes Backup Passwort auf Mac leicht herausfinden können.
Anleitung zum Wiederherstellen des verschlüsselten iTunes Backup Passworts auf Mac
iSunshare iTunes Passwort Genie für Mac lässt sich nur auf Mac ausführen. Bitte installieren und starten Sie es auf Mac.
1.Nach dem Herunterladen von iTunes Passwort Genie für Mac können Sie darauf doppelklicken, erfahren Sie in einem Popup-Fenster, wie Sie es auf Mac installieren. Die Testversion hilft Ihnen, das Backup Passwort mit maximal 3 Zeichen wiederherzustellen.
2. Installieren Sie iTunes Passwort Genie für Mac auf Mac.
Sie brauchen nur einfach das Symbol von iTunes Passwort Genie für Mac auf der linken Seite in den Anwendungsordner auf der rechten Seite zu ziehen.
Dann wird iTunes Passwort Genie für Mac automatisch und erfolgreich auf Mac installiert.
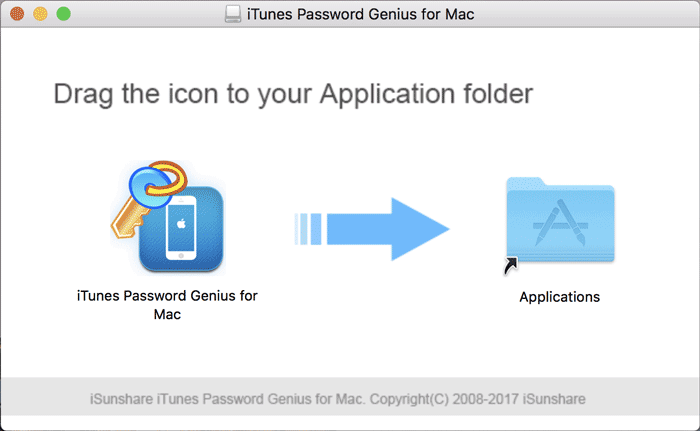
3. Führen Sie iTunes Passwort Genie für Mac auf Mac aus.
Klicken Sie auf Finder und durchsuchen Sie den Anwendungsordner. Dann könnten Sie es finden und darauf klicken, um es auf Mac auszuführen.
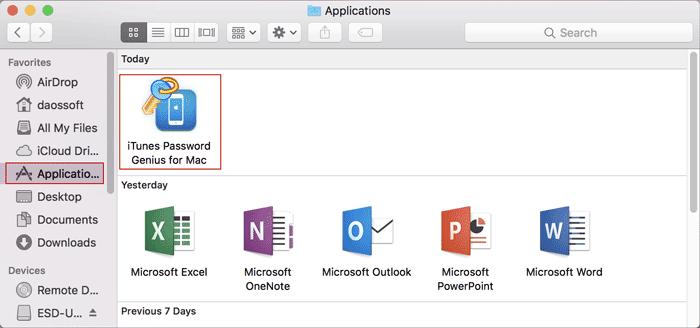
Schritt 2: Importieren Sie verschlüsselte iTunes Sicherungsdateien.
iTunes Sicherungsdatei von iPhone/iPad/iPod heißt Manifest.plist. Der Zweck dieses Schritts ist es, die Datei mit dem Namen Manifest.plist zu iTunes Passwort Genie für Mac zu finden und hinzuzufügen.
1. Klicken Sie auf die Schaltfläche "Datei öffnen" auf iTunes Passwort Genie für Mac.
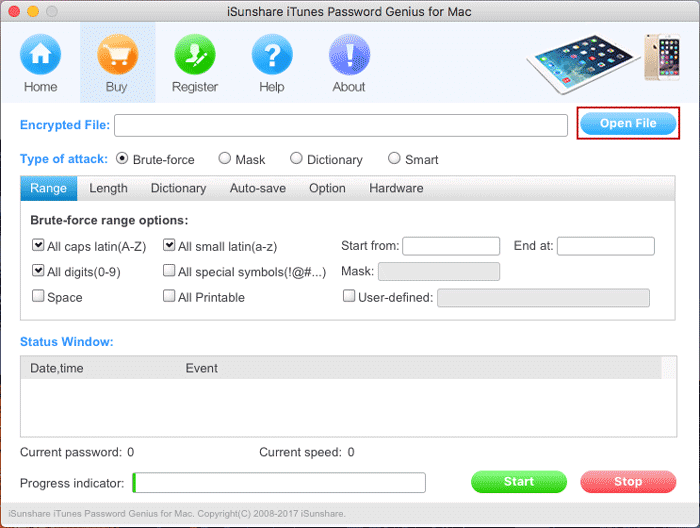
2. Im folgenden Fenster können Sie verschlüsselte iTunes Sicherungsdatei manuell oder das neueste Backup des iOS-Geräts automatisch hinzufügen.
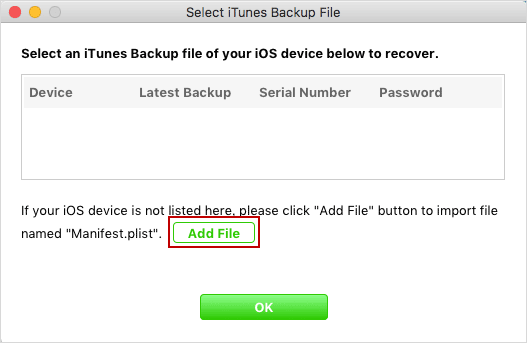
2-1 Wenn Sie sicher sind, dass das aufgeführte iTunes Backup es ist, wonach Sie suchen, klicken Sie einfach auf die Schaltfläche "OK", um es zum Feld "Verschlüsselte Datei" hinzuzufügen.
2-2 Wenn es kein Backup ist, wo Sie Passwort wiederherstellen müssen. Klicken Sie einfach auf die Schaltfläche "Datei hinzufügen" und wechseln Sie zum Speicherort der iTunes Sicherungsdatei auf Mac. Wenn Sie Ihr iOS-Gerät auf diesem Mac gesichert haben, wird es im Allgemeinen am Standardspeicherort gespeichert.
~/Bibliothek/Anwendungsunterstützung/MobileSync/Backup/
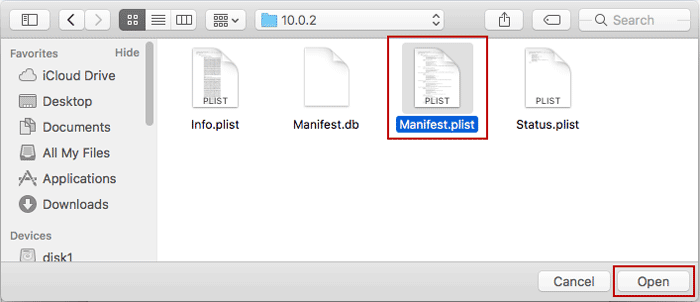
Hinweis: Das "~" steht für Ihr Hauptverzeichnis von Mac OS. Wenn Sie die Bibliothek nicht in Ihrem Home-Ordner sehen oder Sicherungsdatei nicht in Bibliothek finden, halten Sie Befehl + Umschalt + G gedrückt und geben Sie den Standardspeicherort im Popup-Dialogfeld "Gehe zum Ordner" ein. Klicken Sie auf die Schaltfläche "Los" und öffnen Sie den Ordner, in dem sich iTunes Sicherungsdatei befindet.
2-3 Wählen Sie Sicherungsdatei aus. Klicken Sie auf die Schaltfläche "Öffnen" und dann auf "OK", um iTunes Sicherungsdatei zum Feld "Verschlüsselte Datei" hinzuzufügen.
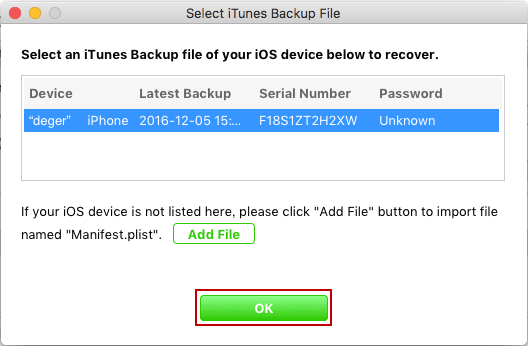
Schritt 3: Wählen Sie einen Typ der Angriffstypen aus und stellen Sie ihn ein, um die Wiederherstellungsgeschwindigkeit zu verbessern.
In iTunes Passwort Genie für Mac stehen vier leistungsstarke Typen von Passwortangriff zur Verfügung. Um die Wiederherstellungsgeschwindigkeit von iTunes Backup Passwörtern zu verbessern, müssen Sie den richtigen Angriffstyp wählen und detaillierte Einstellungen vornehmen.
1. Brute-force: Legen Sie den runden Bereich und die Länge des vergessenen iTunes Backup Passworts fest.
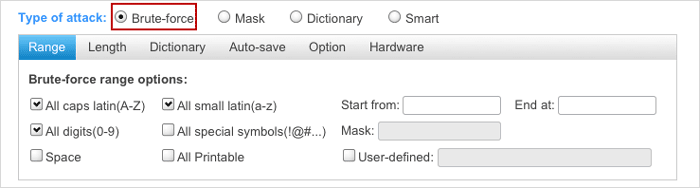
2. Mask: Geben Sie die Passwortlänge und mehrere Zeichen an der richtigen Stelle im Passwort an, rufen Sie die Option "Mask" unter Bereich auf.
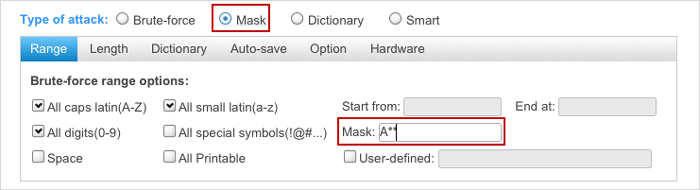
3. Dictionary: Wählen Sie die Wörterbuchdatei und finden Sie das iTunes Backup Passwort daraus.
Weitere Details über die Einstellungen für Passwortangriff finden Sie Einstellungen für den Office Passwortangriffstyp.
Egal für welche Einstellung Sie sich entscheiden, unterstützen Option und Hardware immer Multi-Core-CPUs und GPUs, um die Wiederherstellungsgeschwindigkeit von iTunes Passwörtern zu beschleunigen. Stellen Sie eine hohe Priorität für die Ausführung von iTunes Passwort Genie für Mac ein und wählen Sie alle CPUs aus, um an der Wiederherstellung des iTunes Backup Passworts teilzunehmen. Die Geschwindigkeit der Passwortwiederherstellung wird erheblich verbessert.
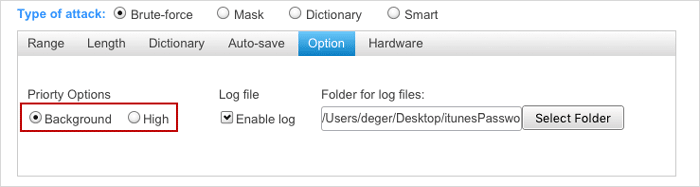
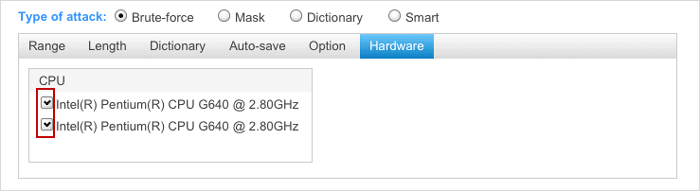
Schritt 4: Stellen Sie das iTunes Backup Passwort auf Mac erfolgreich wieder her.
Klicken Sie auf die Schaltfläche "Start" und iTunes Passwort Genie für Mac beginnt mit der Wiederherstellung des vergessenen iTunes Backup Passworts gemäß den oben vorgenommenen Einstellungen.
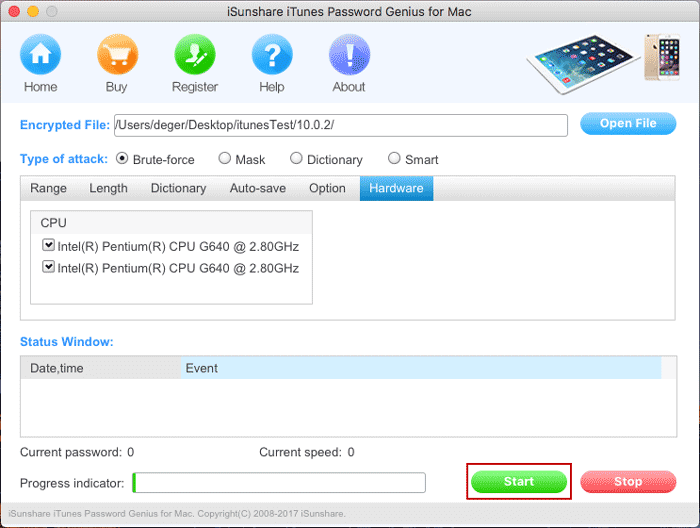
Sofort wird ein neues Dialogfeld geöffnet, in dem das wiederhergestellte iTunes Backup Passwort angezeigt wird. Jetzt können Sie das Passwort kopieren, um das verschlüsselte iTunes Backup für iPhone/iPad /iPod auf Mac zu entsperren.
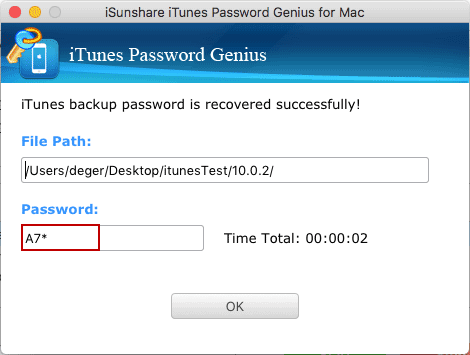
Möchten Sie jetzt versuchen, ein vergessenes iTunes Backup Passwort auf Mac wiederherzustellen? Laden Sie es hier kostenlos herunter.

Benutzerhandbuch von iTunes Passwort Genie: iTunes Passwort Genie Benutzerhandbuch