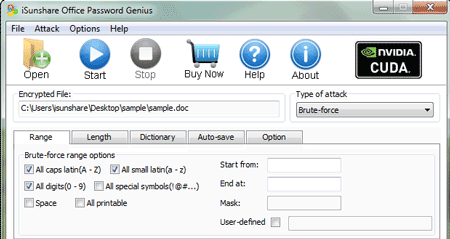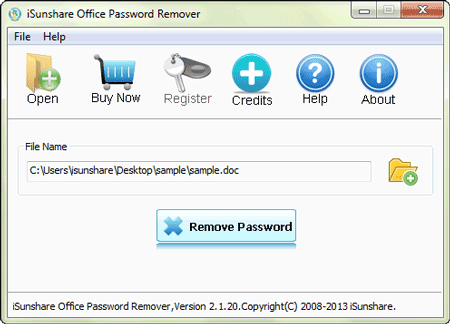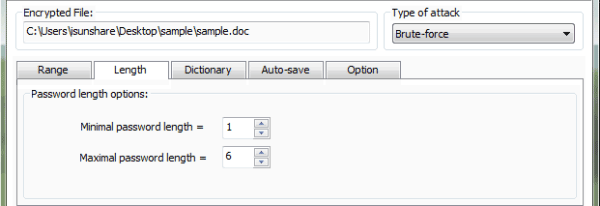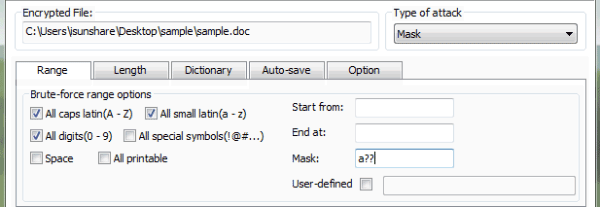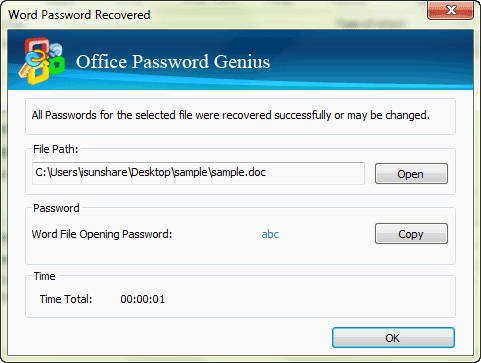パスワードで保護された Office ファイルのロックを解除する方法
Officeファイルはロックされていて、ロックを解除する方法は?これは私たちが頻繁に直面する問題の1つです。特に今、ほとんどの Office ファイルはパスワードで保護されたドキュメントとして設定できます。パスワードによって Office ファイルが保護されることは間違いありませんが、パスワードを忘れた場合に Office ファイルを開く際に障害となる可能性があり、この保護された Office ファイルにアクセスするのが困難になります。それは本当に迷惑なことですが、ここでは、パスワードで保護されたOfficeファイルのロックを解除するのに役立ついくつかの方法を提供しています。
そこで、Office パスワード回復ソフトウェアでパスワードで保護された Office ファイルのロックを解除する方法の詳細な手順を参照してください。
ステップ 1: Office Password Geniusまたは Office Password Removerを取得します。
ステップ 2: コンピューターにインストールして実行します。
ステップ 3: ロックされた Office ファイルをインポートするには、[開く] ボタンをクリックします。
アテション: 以下の最初の写真は、Office Password Geniusの画面キャプチャです。
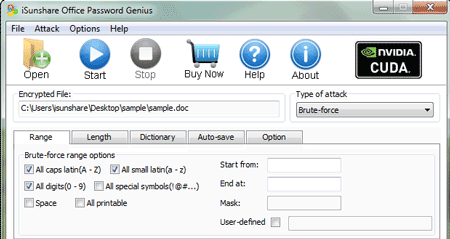
以下の写真は、Office Password Removerの画面キャプチャです。
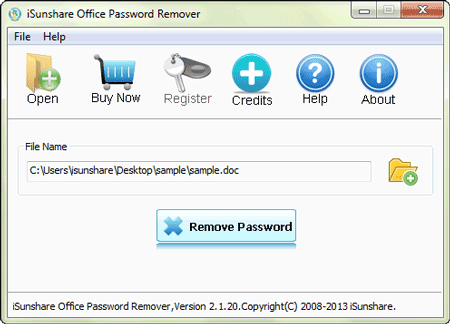
ステップ 4: Office ファイルのロックを解除します。
Office Password Geniusユーザーの場合:
1. Office の紛失したパスワードに従って最初に [回復の種類]を選択し、プロンプト メッセージがない場合は[ノーマル]を選択し、それ以外の場合は[マスク] を選択し、選択した回復の種類のパラメーターを設定します。
- ノーマル: 主にパスワードの範囲と長さを設定します。
- マスク: パスワードの範囲、長さ、[マスク] を設定します。
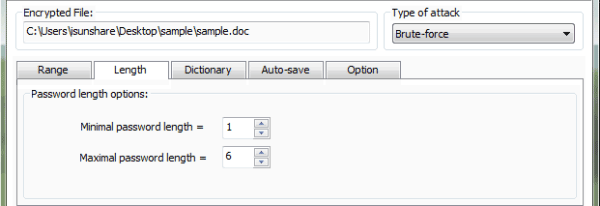
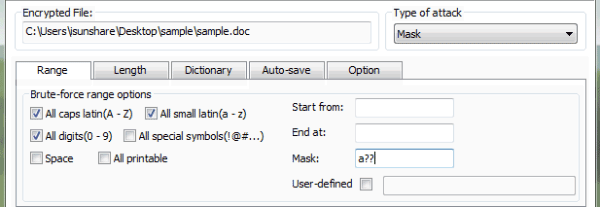
参照: ノーマル/マスク/辞書パスワード回復の回復設定
2. [開始] ボタンをクリックします。Office パスワードを紛失すると、ポップアップウィンドウで確認できます。
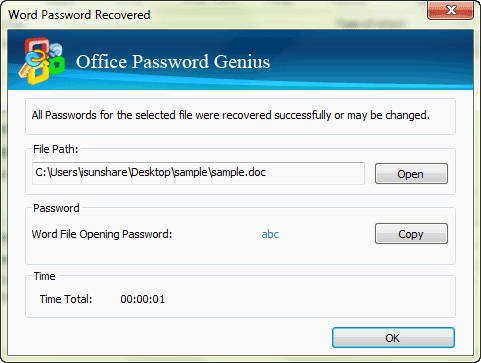
For Office Password Removerユーザーの場合:
[パスワードの削除] ボタンをクリックすると、 Office Password Removerによって、Word や Excel のパスワードが紛失または忘れられた場合に、パスワードが削除される可能性があることを明確にしてください。
Office Password Genius または Office Password Removerを使用しますか?パスワードを紛失した Office ファイルの種類によって異なります。Office ファイルが Office 2003 以前のバージョンの場合は、 Office Password Removerを使用して、失われたパスワードを削除し、Office ファイルのロックを解除する必要があります。Office 2007 または上位バージョンを使用している場合は、Office Password Geniusを使用して、失われたパスワードを回復し、回復したパスワードを手動で削除することで Office ファイルのロックを解除できます。
関連記事: