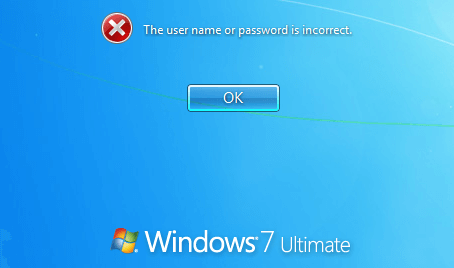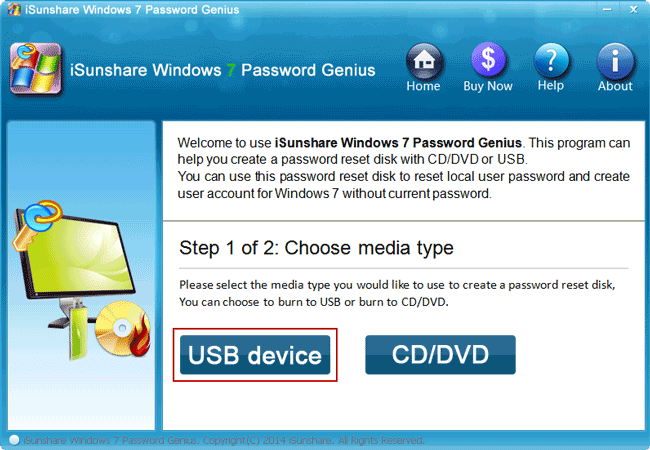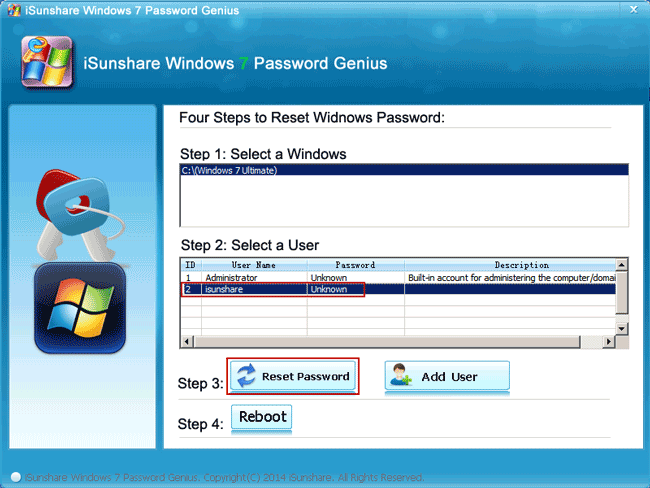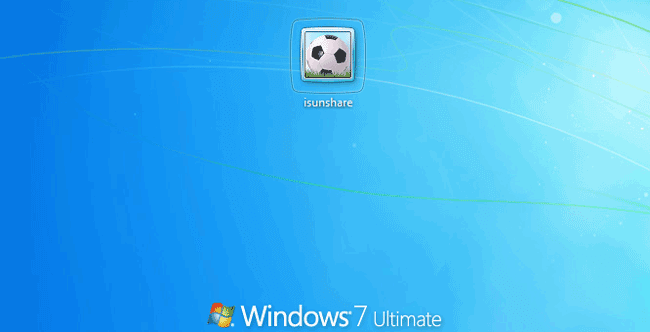Windows 7 で管理者アカウントからロックアウトします |ロックを解除する方法
パスワードを忘れた後、Windows 7で管理者アカウントからロックアウトしましたか?今Windows 7管理者アカウントのロックを解除することにより、Windows 7コンピュータのロックを解除するための一般的だが強力な方法に従ってください。
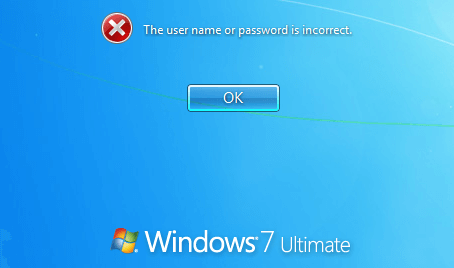
Windows 7 パスワード回復ツールを使用して Windows 7 管理者アカウントのロックを解除します
強力なWindows 7パスワード回復ツールの一つ, iSunshare Windows 7 Password Geniusは、管理者権限を持たない Windows 7 で管理者アカウントのロックを解除するのに役立ちます.ロックされたWindows 7から管理者アカウントのパスワードを削除することで、パスワードなしでWindows 7管理者アカウントとコンピュータのロックを解除することができます。
ステップ1: 準備。
- 1. Windows 7 Password Genius
- 2. アクセス可能な Windows コンピューター
- 3. 書き込み可能な USB ドライブ (または CD-ROM)
ステップ2:Windows 7 Password Geniusで起動可能なUSBドライブを作成します。
別のアクセス可能なWindowsコンピュータにWindows 7 Password Geniusをインストールすることにより、ブート可能なUSBドライブが書き込まれ、すべてのユーザーアカウントのWindows 7パスワード削除に適用されます。
1. 書き込み可能な USB ドライブを、アクセス可能なコンピューターに接続します。
2. Windows 7 Password Geniusで書き込みデバイスの種類として USB デバイスをクリックします。
3. 実際の書き込みデバイスとして挿入されたUSBドライブを選択し、[書き込み開始]ボタンをタップします。
4. すべてがうまくいけば、約数秒後に、あなたは正常に書き込み、起動可能なUSBドライブを取得するように促されます。
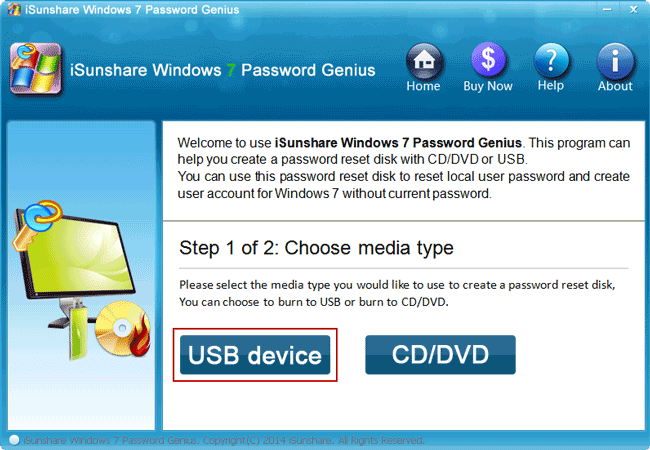
ステップ3: ロックされたコンピューターから Windows 7 管理者パスワードを削除します。
今、ロックされたWindows 7コンピュータに作成した起動可能なUSBドライブを接続するには、管理者アカウントのロックを解除する必要があります。
1. USB ドライブから Windows 7 コンピュータブートを設定します。
2. Windows 7 Password Geniusがロックされたコンピュータで実行されている間、Windows 7 システムを確認し、管理者アカウントを選択して、[パスワードのリセット]ボタンをクリックします。
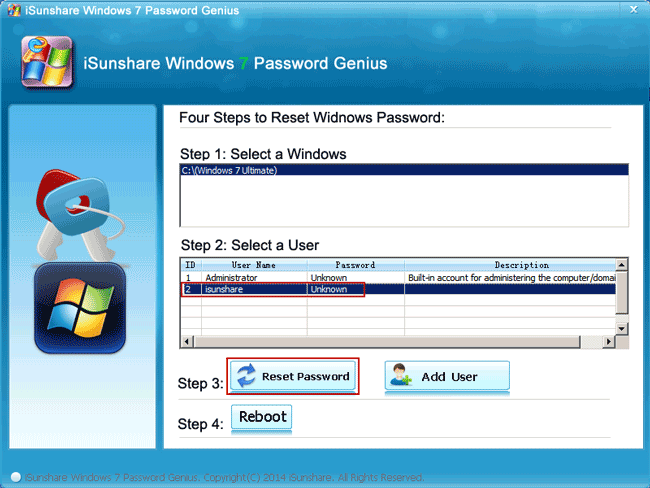
3. ポップアップ ダイアログで [はい] をクリックし、Windows 7 管理者アカウントのパスワードを削除します。
4. Windows 7のパスワードの削除が動作するようにするために、今すぐ[再起動]ボタンをタップし、USBドライブを削除します。
Windows 7のログイン画面に移動すると、Windows 7管理者アカウントにはパスワードがなく、パスワードなしでWindows 7コンピュータと管理者アカウントのロックを解除できます。
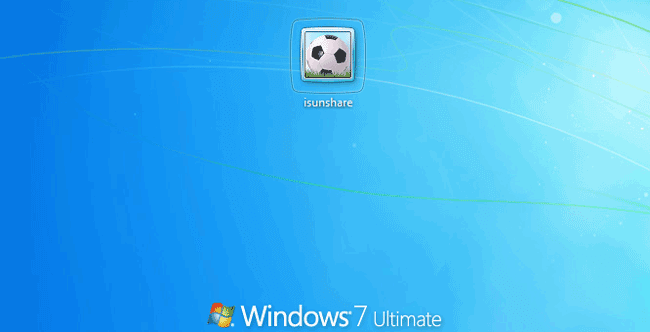
上記のように、 Windows 7 Password Geniusは、Windows 7管理者アカウントとコンピュータのロックを解除するために、それを数回クリックする必要があります。したがって、インストール CD を使用したシステムの再インストールや Chntpw ディスクによる Windows 7 パスワードリセットなど、Windows 7 コンピュータのロックを解除する方法は他にもありますが、コンピュータからデータを消去したり、Windows のパスワードリセットを操作するのが難しい場合があります。
関連記事: