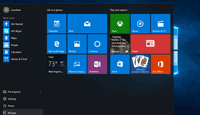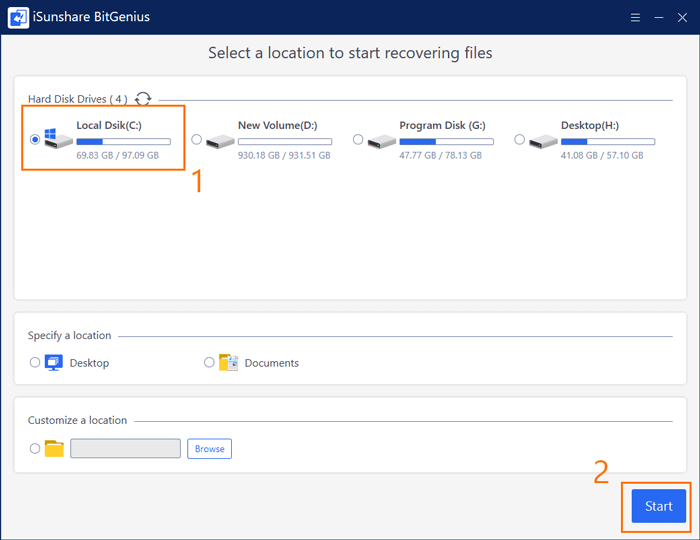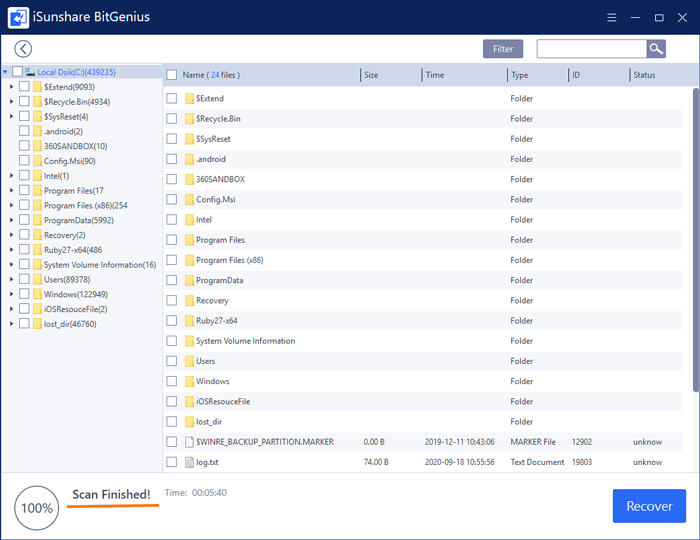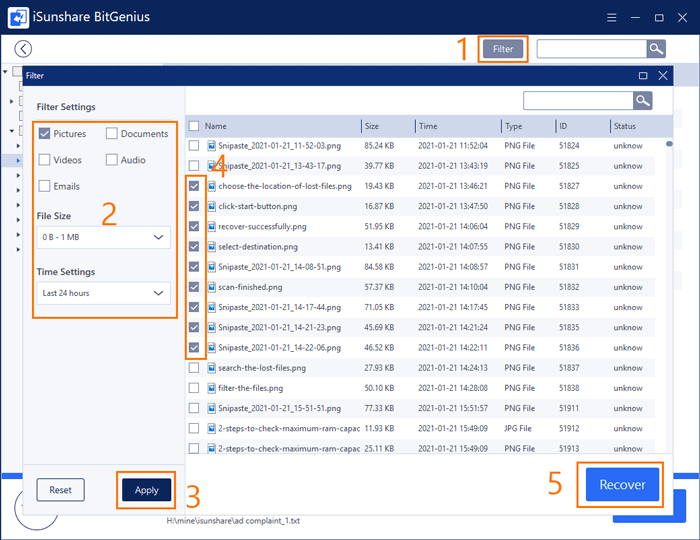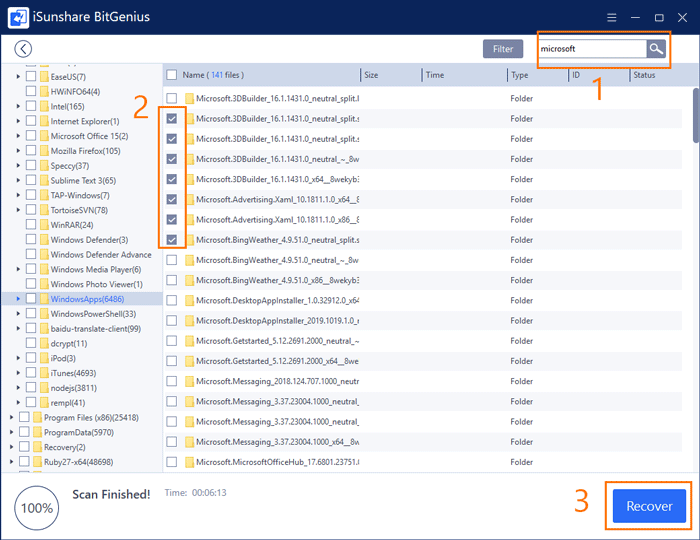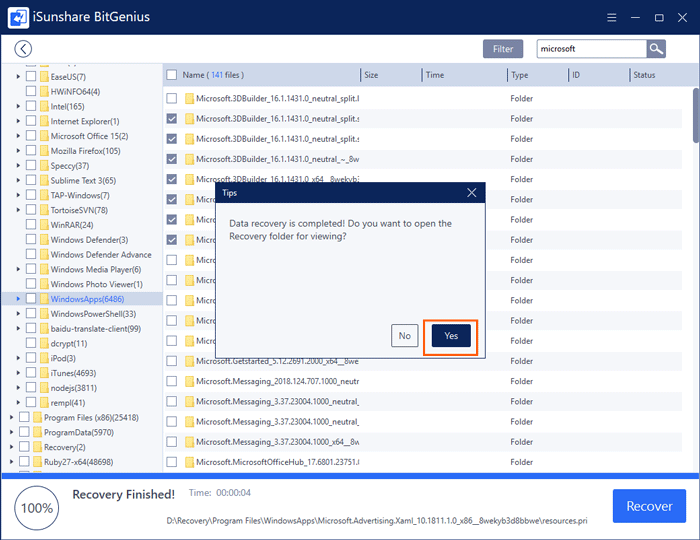アップグレード後にWindows 10から失われたデータを復元する方法
Windows 7 または Windows 8/8.1 からアップグレードされた後の Windows 10 コンピュータはどのようになっていますか?Windows 10 のアップグレードにより、Windows 7/8 のデータが失われましたか?多くのWindowsユーザーがこの問題に遭遇し、重要なデータ損失を引き起こしています。
したがって、ビデオ、写真、ドキュメントなどの重要なデータが以前のWindows OSの私のドキュメントなどのフォルダに保存されている場合、おそらくデータが失われ、気付いていない可能性があります。
Windowsのデータ損失が確認されており、失われたデータを回復したい場合は、この記事が役に立ちます。 iSunshare BitGenius は、WindowsユーザーがWindows10ハードドライブから失われたデータを復元するためにここに無料で導入されます。
Windows 10ハードドライブから失われたデータを回復する手順:
iSunshare BitGeniusは、オフィスのドキュメント、写真、ビデオ、電子メールなど、さまざまな種類の失われたファイルや削除されたファイルを取得できる強力なデータ復旧ツールです。事故による削除、フォーマット、パーティション、ウイルス攻撃がデータの損失につながる場合でも、iSunshareGeniusは常にWindows 10で非常に高い成功率で失われたデータを復元できます。これは、Windows10ハードドライブから失われたデータを復元するためにそれを使用する方法の詳細なガイドです。
ステップ 1: Windows10コンピューターにiSunshareBitGeniusを無料でダウンロードしてインストールします。

ステップ 2: このソフトウェアを開き、[ハードディスクドライブ]セクションの[Cドライブ]の横にあるラジオボタンを選択します。次に、インターフェイスの右下にある[スタート]ボタンをクリックします。
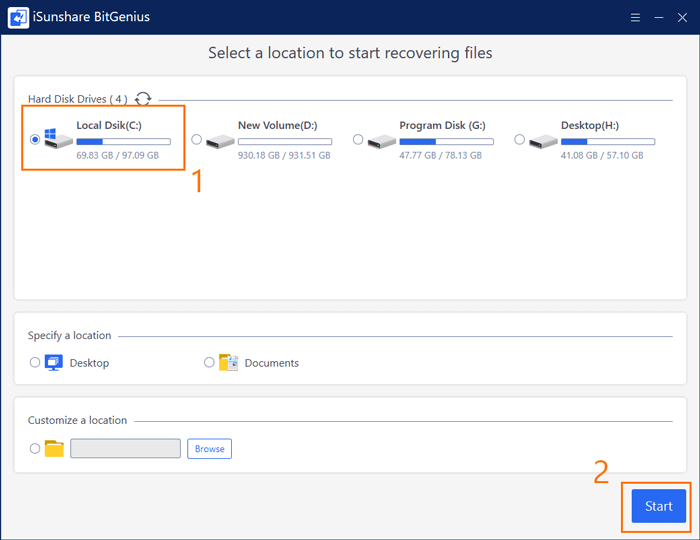
ステップ 3: ソフトウェアはCドライブ内の失われたファイルまたは削除されたファイルのスキャンを開始し、プロセスに時間がかかる場合があります。完了すると、失われたすべてのファイルとそのディレクトリがインターフェイスに表示されます。
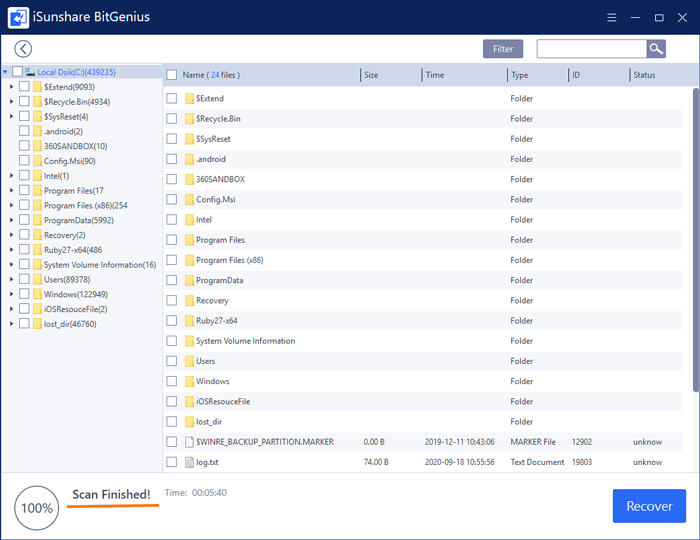
ステップ 4: 次に、復元するファイルの検索を開始できます。 [フィルター]ボタンをクリックすると、新しいウィンドウがポップアップします。ファイルの種類、サイズ、または時間を設定して、スキャン結果の範囲を縮小できます。次に、[適用]ボタンをクリックします。次に、条件に一致するファイルのみが右側のペインに表示されます。最後に、復元したい失われたファイルをチェックし、Retoreボタンをクリックしてそれらを復元することができます。
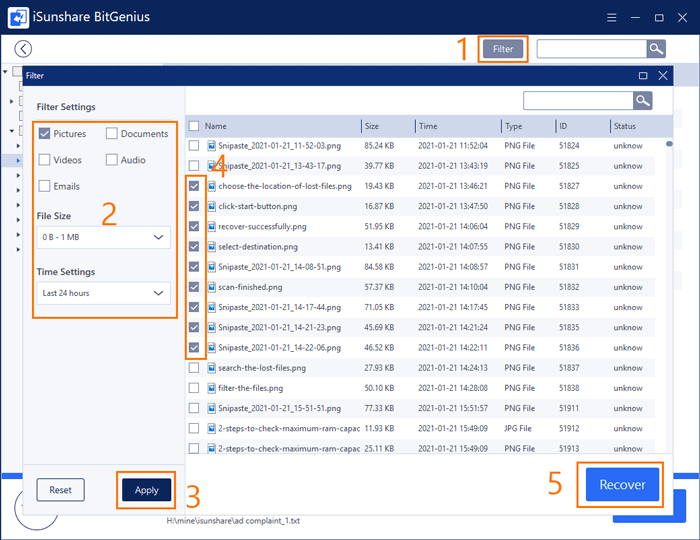
または、検索機能を使用して、スキャン結果から失われたファイルを探すこともできます。検索ボックスにファイルの名前または一部の文字を入力し、検索ボタンをクリックします。次に、一致したファイルが画面に表示されます。回復したいファイルをチェックして、Retoreボタンをクリックしてください。
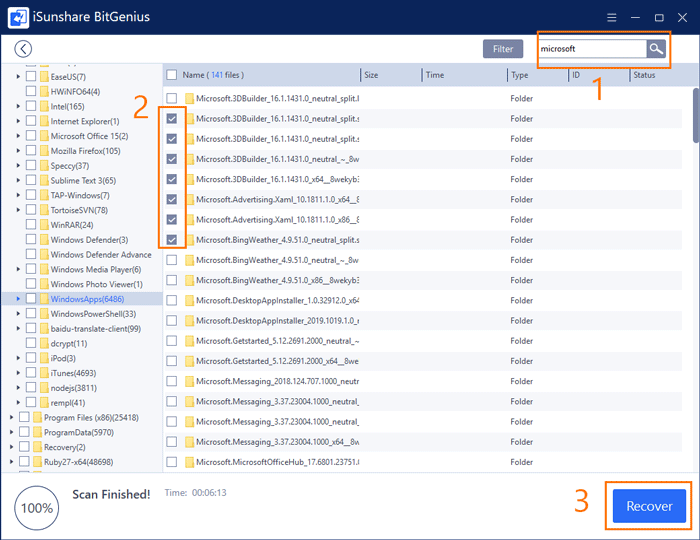
ステップ 5: 次に、復元されたファイルを保存する場所を選択します。

ステップ 6: ファイルが正常に復元されると、データ復旧が完了したことを示すヒントボックスがポップアップ表示され、復旧フォルダを開くかどうかを尋ねられます。 [はい]ボタンをクリックすると、失われたすべてのファイルがWindows10ハードドライブに正常に回復されます。
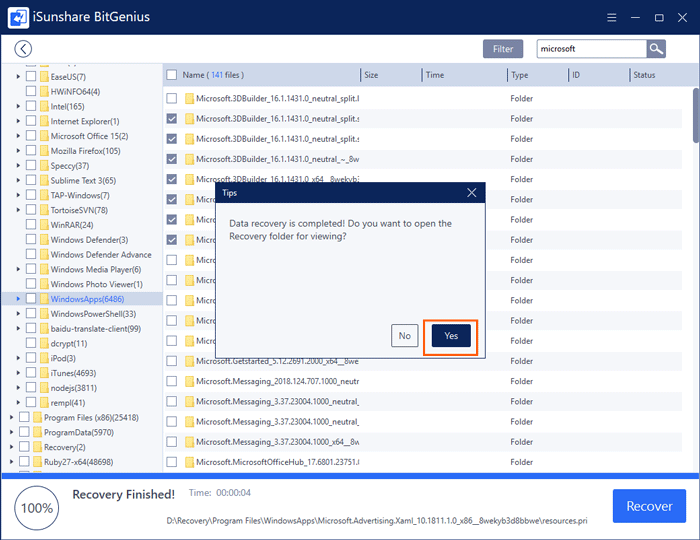
チップ: このソフトウェアはスキャンプロセスを節約できます。次回同じ場所をスキャンするときに、このソフトウェアはレコードから失われたデータを回復するかどうかを尋ねます。これにより、スキャンプロセスをスキップして時間を大幅に節約できます。
関連記事: