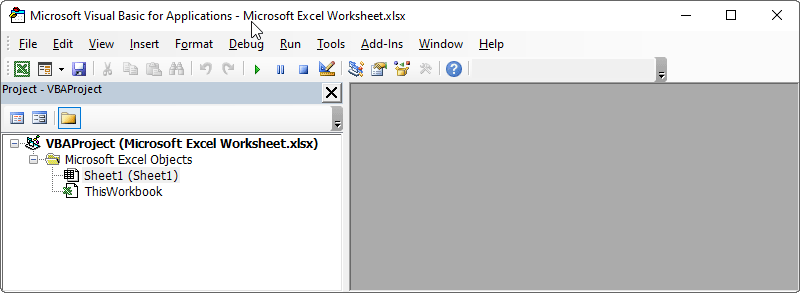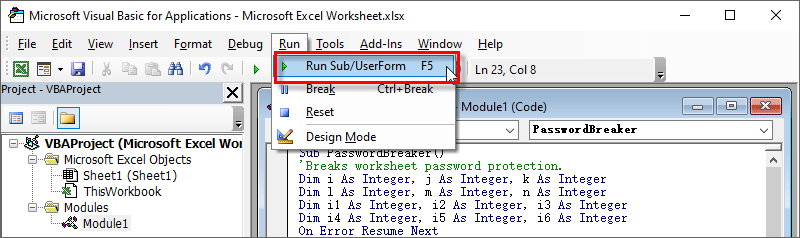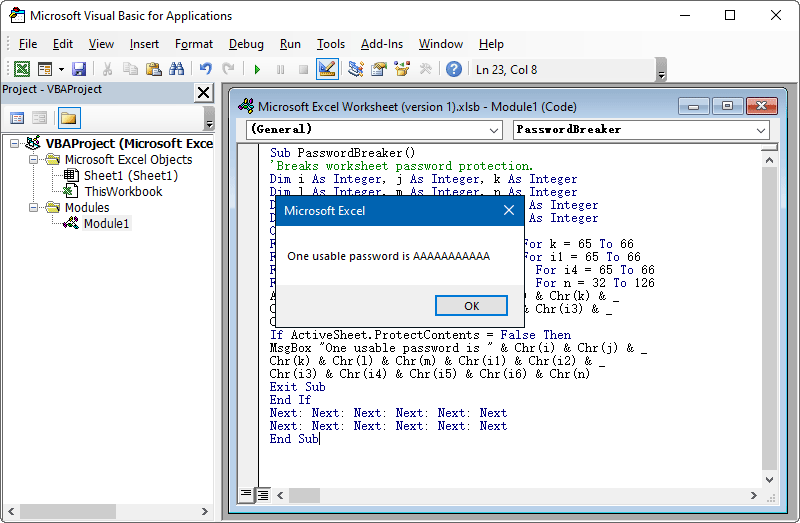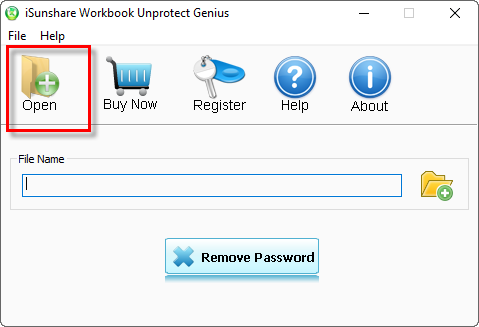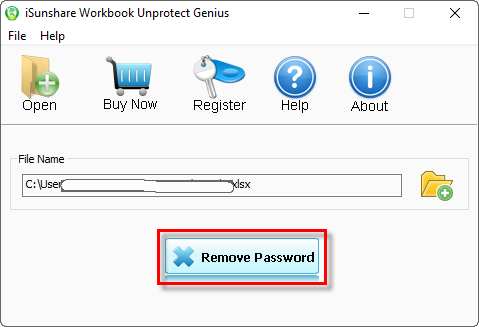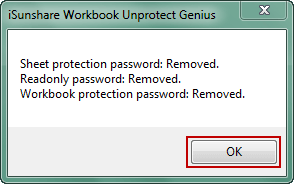パスワードなしでExcelシート/ワークブック/スプレッドシート/ワークシートの保護を解除する方法
Excelファイルまたはシートの保護を解除するためのパスワードを忘れましたか? この記事では、パスワードなしでExcel(xls / xlsx)シート/ワークブック/スプレッドシート/ワークシートの保護を解除して、Excelファイルはオープンパスワードまたは変更パスワードによって保護されるための3つの効果的な方法を紹介します。
ヒント: Excelファイルへのオープンパスワードを忘れた場合は、パスワードで保護されたExcelファイルをパスワードなしで開く方法を参照してください。
- 方法1:VBAコードでExcelシート/スプレッドシート/ワークシートの保護を無料で解除します
- 方法2:Excelシート/ワークブック/スプレッドシート/ワークシートの保護をiSunshareソフトウェアで安全に解除します
- 方法3:パスワードなしでExcelシート/ワークブックの保護を安全に解除します-保護タグを削除します

方法1:VBAコードでExcelシートの保護を無料で解除します
シートのパスワードを忘れた後、Excelワークシートの保護を解除したいだけの場合は、この無料な方法を試す価値があります。
ステップ1:VBAを開きます。
1. パスワードを忘れたワークシートを開いて保護を解除します。次に、Alt+F11でマクロエディタを入力します。
2. VBA プロジェクトで、左側または上部のメニューのリストから保護を解除する必要があるシートをダブルクリックします。これにより、シートの一般的な宣言ページが開きます。
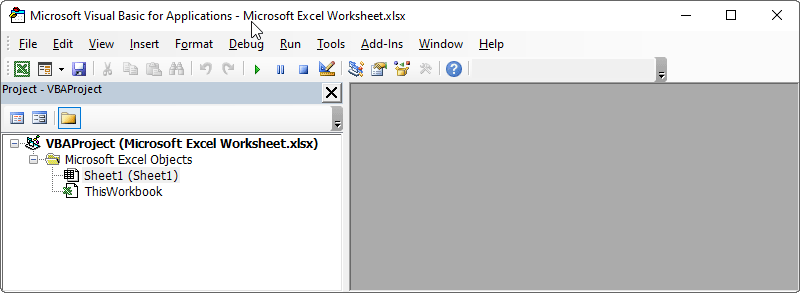
ステップ2:一般的な宣言ページに次のVBAコードをコピーして貼り付けます。
Sub PasswordBreaker()
'Breaks worksheet password protection.
Dim i As Integer, j As Integer, k As Integer
Dim l As Integer, m As Integer, n As Integer
Dim i1 As Integer, i2 As Integer, i3 As Integer
Dim i4 As Integer, i5 As Integer, i6 As Integer
On Error Resume Next
For i = 65 To 66: For j = 65 To 66: For k = 65 To 66
For l = 65 To 66: For m = 65 To 66: For i1 = 65 To 66
For i2 = 65 To 66: For i3 = 65 To 66: For i4 = 65 To 66
For i5 = 65 To 66: For i6 = 65 To 66: For n = 32 To 126
ActiveSheet.Unprotect Chr(i) & Chr(j) & Chr(k) & _
Chr(l) & Chr(m) & Chr(i1) & Chr(i2) & Chr(i3) & _
Chr(i4) & Chr(i5) & Chr(i6) & Chr(n)
If ActiveSheet.ProtectContents = False Then
MsgBox "One usable password is " & Chr(i) & Chr(j) & _
Chr(k) & Chr(l) & Chr(m) & Chr(i1) & Chr(i2) & _
Chr(i3) & Chr(i4) & Chr(i5) & Chr(i6) & Chr(n)
Exit Sub
End If
Next: Next: Next: Next: Next: Next
Next: Next: Next: Next: Next: Next
End Sub
ステップ3 : VBAエディタでマクロを実行します。
コードが正しく追加されたら、F5キーを押すか、VBAエディターのメニューで[実行]> [マクロの実行]を選択して、マクロを実行します。
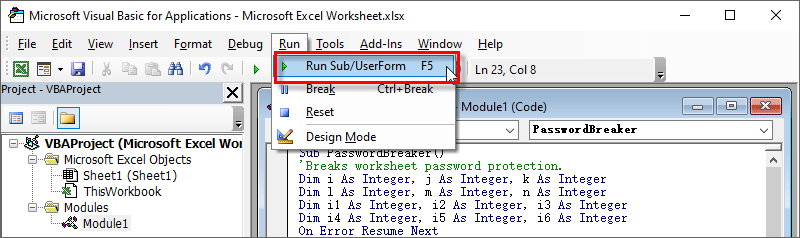
ステップ4:生成されたコードでワークシートの保護を解除します。
その後、マクロは保護を解除するワークシートに戻ります。 そして、ボックスが使用可能なコードでポップアップします。
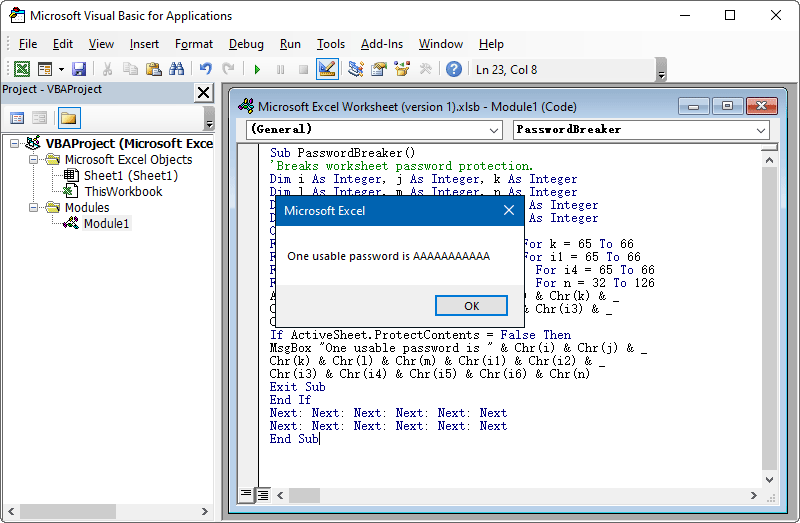
ボックスで[OK]をクリックするだけで、ワークシートが保護されていないことがわかります。 これは、ワークシートの保護を解除するのに役立つのは、使用可能なコードであることを意味します。
ヒント: この強力な方法で、自分のワークシートの保護を解除するまたはロックを解除する場合にのみ使用できます。
方法2:Excelシート/ワークブックの保護をiSunshareソフトウェアで安全に解除します
上記の方法が少し難しいと感じたり、Excelファイルがそれほど安全でない場合は、この方法でもう一つより効果的で安全なソフトウェアを提案します。シート/ワークシート/スプレッドシートの保護を解除するだけでなく、パスワードなしでブックの保護を解除するために通常使用します。これは、Excelの保護パスワードをワンクリックで一度に削除できるためです。 そして、それができることに従って、私たちはそれをWorkbook Unprotect Geniusと呼んでいます。
ステップ1:Workbook Unprotect Geniusを入手してPCにインストールして実行します。
数秒でExcelシートの保護を確実に解除できる場合は、フルバージョンをお勧めします。
ステップ2:保護を解除する必要があるワークシートを含むExcelファイルをインポートします。
インポートするExcelファイルは* .xlsx形式で保存し、保護を解除するワークシートを含める必要があります。 * .xlsファイルの場合は、最初に* .xlsxに変換します。 次に、iSunshare Workbook Unprotect Geniusの[開く]ボタンをクリックして、コンピューターで参照して選択し、[開く]ボタンでiSunshareソフトウェアに追加します。
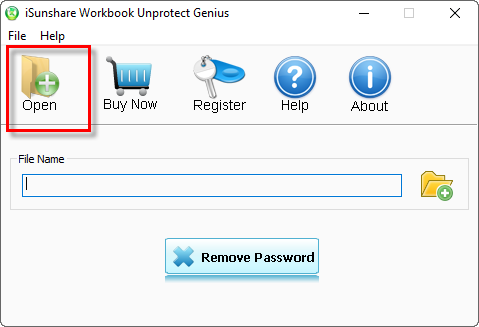
ステップ3:シートのパスワードを削除して、Excelワークシートの保護を解除します。
[パスワードの削除]ボタンを今すぐタップすると、シートパスワード、ワークブック保護パスワード、および読み取り専用パスワードがExcelファイルから同時に削除されます(Excelファイルがこれらすべてのパスワードで保護されている場合)。
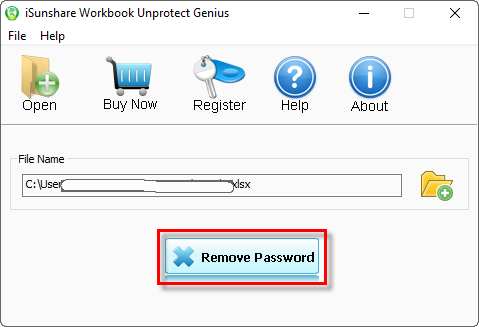
[OK]をクリックすると、保護されていないワークシートを含む保護されていないExcelファイルが作成されます。
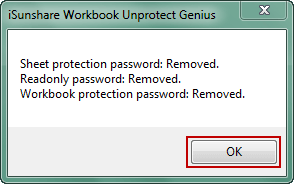
方法3:パスワードなしでExcelシート/ワークブックの保護を安全に解除します-保護タグを削除します
まず、保護を解除されたシート/ワークブックとパスワードで保護されたシート/ワークブックの違いを説明します。
1. Excelファイルを取得し、コピーします。 1つを開き、パスワードでシートとブックを保護します。
2. ファイル拡張子を.zipファイルに変更し、unzipプログラムを使用して両方のExcelファイルを解凍します。 保護されていないパスワードの名前をォルダ1に、パスワードで保護されているパスワードの名前をォルダ2に変更します。方
3. 2つのフォルダーのファイル/xl/workbook.xmlを比較すると、パスワードで保護されたものには<workbookProtection .../>タグがありますが、保護されていないものにはそのタグがありません。 2つのファイルを比較する方法をを参照してください。
4. 2 つのフォルダのファイル /xl/worksheets/sheet1.xml、/xl/worksheets/sheet2.xml、/xl/worksheets/sheet3.xml を比較すると、パスワードで保護されたファイルに <workbookProtection .../> タグがありますが、保護されていないものは持っていません。
5. パスワードで保護されたExcelシートとExcelワークブックの<workbookProtection .../>タグをすべて削除し、保存します。
6. zipプログラムを使用して、フォルダ2上のすべてのファイルを圧縮し、ファイル拡張子を.xlsxに変更して開きます。その後、すべての保護されたパスワードがシートおよびワークブックから削除されていることがわかります。
上記の方法でExcelシート/ワークブック/ワークシートの保護を正常に解除できたことをお祝いします。 それでもWordまたはPowerPoint文書の保護を解除したい場合は、以下の記事に従ってください。
関連記事: