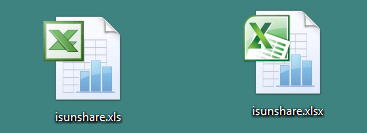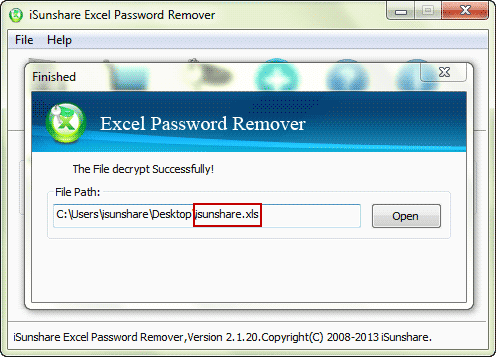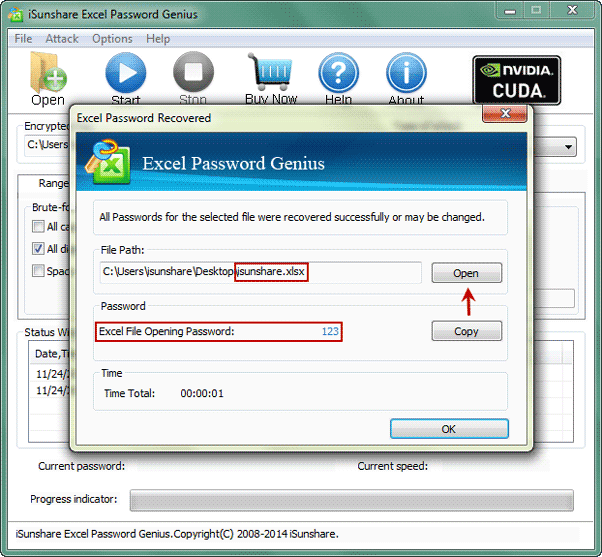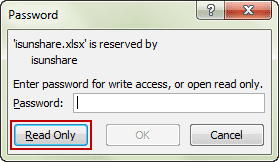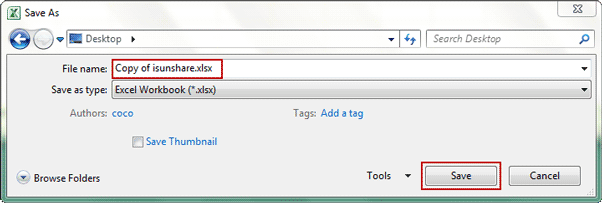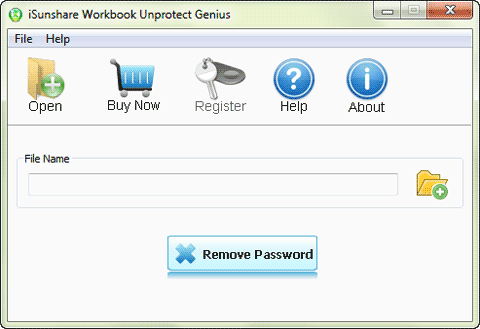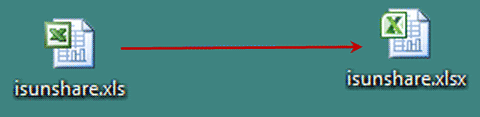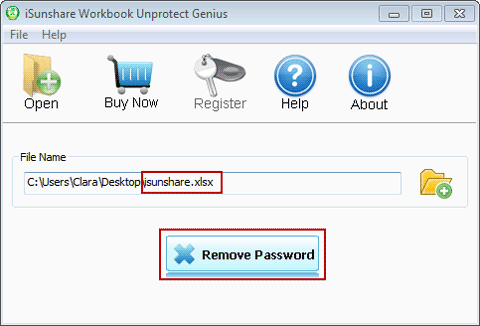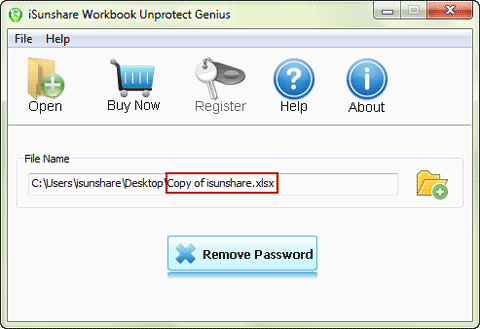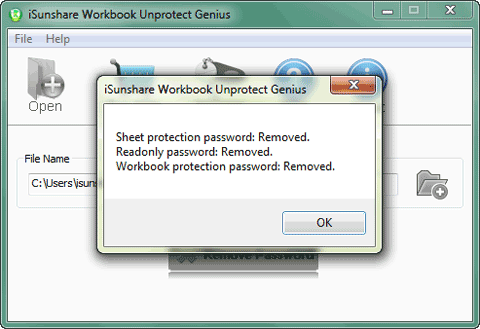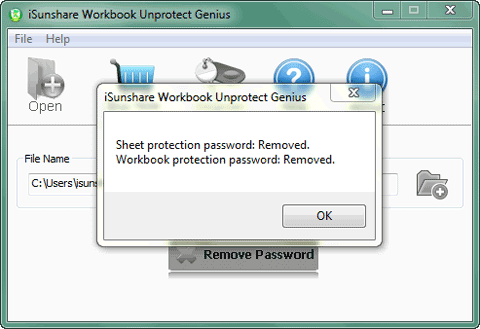パスワードなしでExcelファイル/シート/ワークブックから保護を削除する方法
ご存知のように、Excelファイルは、オープンパスワード、変更パスワード(読み取り専用パスワード)、ワークブック保護パスワード、シート保護パスワード、共有ワークブック保護パスワード、VBA保護パスワードなど、さまざまな種類のパスワードで保護できます。
一方では、ファイルを開いて編集するすべての人が関連するパスワードを入力する必要があるため、それらのすべてがExcelファイルを安全に保つのに役立ちます。一方、非常に多くのパスワードを常に覚えておくことは非常に難しいため、excel のパスワードを忘れた所有者でさえ、パスワードで保護されたExcelファイルに対して何もできません。
したがって、この記事では、パスワードなしでExcelファイル/シート/ワークブックから保護を削除するために使用できるいくつかの一般的な方法を紹介します。 ご質問に関連する方法をすばやく見つけるために、3つの部分で議論します。
- パート 1: ソフトウェアによって excel ファイル (.xls) からオープンパスワードを削除します
- パート 2: ソフトウェアによって excel シート/ブックから保護されたパスワードを削除します
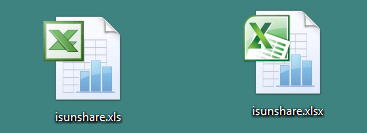
パート 1: ソフトウェアによって excel ファイル (.xls) からオープンパスワードを削除します
Excelファイルには、*.xlsと* .xlsxの2つのタイプがあります。 忘れてしまったオープンパスワードをExcelファイルから効果的に削除するために、Excelファイル形式に基づいて2つのケースで別々に議論しましょう。
ケース1:数分でExcelファイル(.xls)の忘れたオープンパスワードを削除します
excel xls ファイルである場合、オープンパスワードを削除したいなら、iSunshare Excel Password Removerの助けを借りて簡単に実行できます。これにより、「パスワードの削除」ボタンをクリックするだけで、xlsファイルからオープンパスワードを直接削除できます。
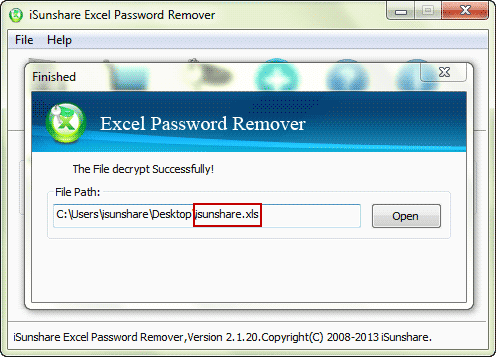
ケース2 : Excel XLSXファイルから忘れられたオープンパスワードを削除します
Excelファイル形式が.xlsxの場合、iSunshare Excel Password Geniusを入手して、それを使用して失われたパスワードを回復して、回復されたパスワードでExcelファイルを開くことをお勧めします。
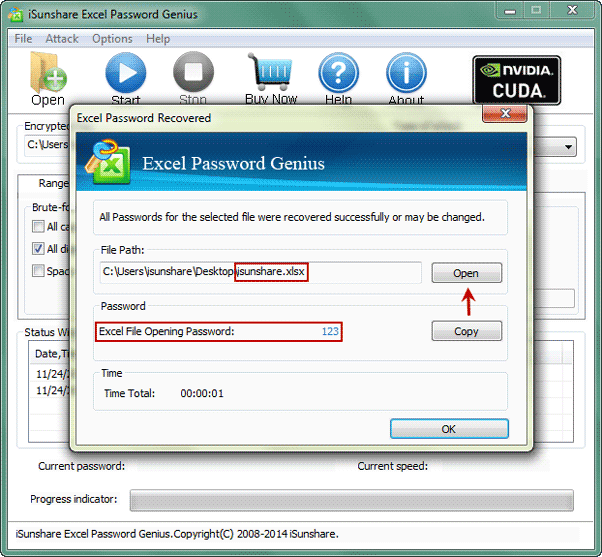
ヒント: Excelファイルも読み取り専用パスワードで保護されていますが、どうすればいいですか?
Excelファイルを開こうとしているときに、次のポップアップダイアログで[読み取り専用]ボタンをクリックし、一時的に読み取り専用モードで開き、[名前を付けて保存]ダイアログでxlsxファイルからオープンパスワードと変更パスワードを削除します。
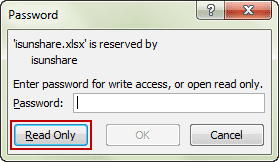
1. オープンパスワードを削除した後にExcelファイルを保存しようとすると、ポップアップダイアログで[OK]をクリックします。

2. [名前を付けて保存]ダイアログで、[ファイル名]フィールドに新しい名前を入力し、[保存]ボタンをクリックして、excelオープンパスワードを正常に削除します。
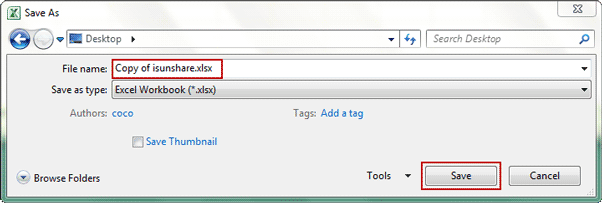
パート 2: ソフトウェアによって excel シート/ブックから保護されたパスワードを削除します
ヒント:ソフトウェアなしでパスワード保護を削除する場合は、「VBAコードでExcelシート/スプレッドシート/ワークシートの保護を無料で解除します」を参照してください。
オープンパスワードと変更パスワードを削除した後も、保護されたシートとワークブックに困っていますか? 心配しないでください。iSunshare Workbook Unprotect Geniusを入手してください。 次に、シートおよびワークブック構造/ウィンドウの保護パスワードだけでなく、読み取り専用パスワードも同時に削除できます。 ワークシートの挿入、削除、名前変更、移動、コピー、非表示、再表示、およびExcelファイルでのWindowsのサイズまたは位置の変更を行うことができます。
ステップ1:iSunshare Workbook Unprotect Geniusのフルバージョンを入手します。
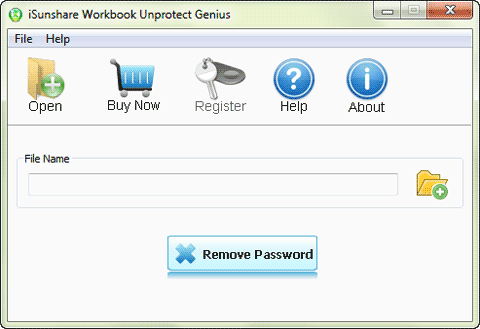
ステップ2:それを実行し、パスワードで保護されたExcelファイルをインポートします。
excelファイルをWorkbook Unprotect Geniusにインポートする前に、何かを注意する必要があります。
ケース1: Excel Password Removerでオープンパスワードを削除したXLSXファイルの場合、*.xlsx ファイルのみがデフォルトで使用できるため、最初に *.xlsx ファイルに変換する必要があります。その後、ExcelファイルをWorkbook Unprotect Geniusに正常にインポートできます。
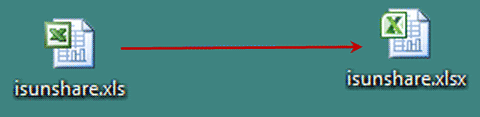
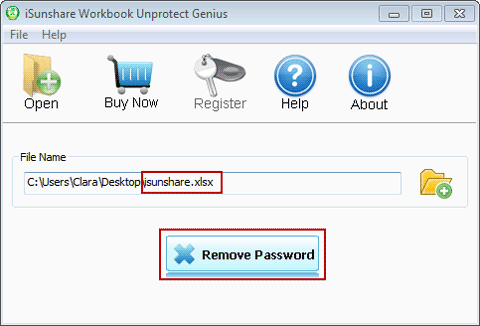
ケース2: Excel Password Geniusでオープンパスワードを回復したXLSXファイルの場合、最初にMS Excelでオープンパスワードを削除し、パスワードを変更する必要があります。次に、Excel xlsxファイルのコピーをWorkbook Unprotect Geniusに追加します。
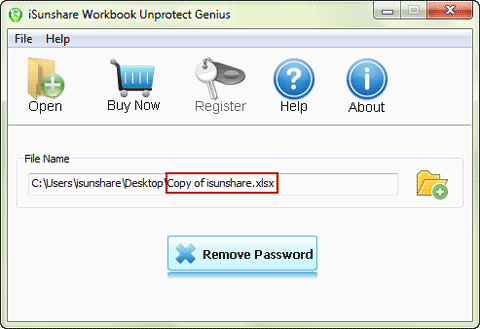
ステップ3:[パスワードの削除]ボタンをクリックして、ワークブック/シート保護パスワードを削除します。
ケース1では、「パスワードの削除」ボタンをタップすると、シート保護パスワード、読み取り専用パスワード、およびワークブック保護パスワードが削除されることがわかります。
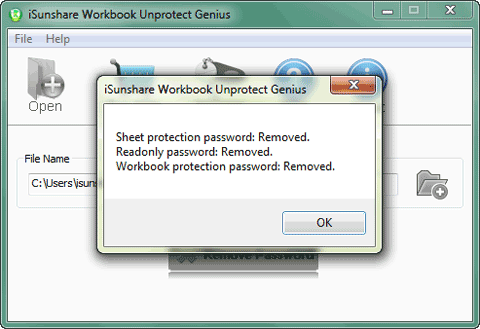
ケース2 の場合、MS Excel の中で excel ファイルのオープンパスワードをクリアしている間に読み取り専用パスワードが削除されたため、シート保護パスワードとワークブック保護パスワードのみが削除されていることがわかります。
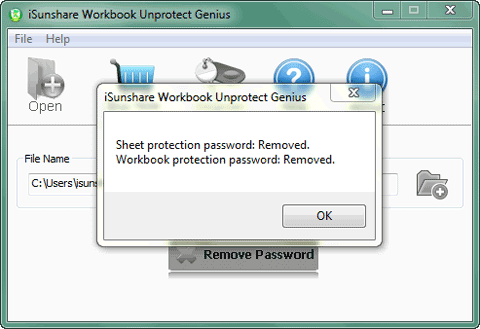
注: 上記の概要は、忘れたパスワードをexcelファイルから削除するのに役立ちます。 ただし、Excelファイルに別の保護パスワードが設定されていることがわかった場合は、他の方法を見つける必要があると思います。
関連記事: