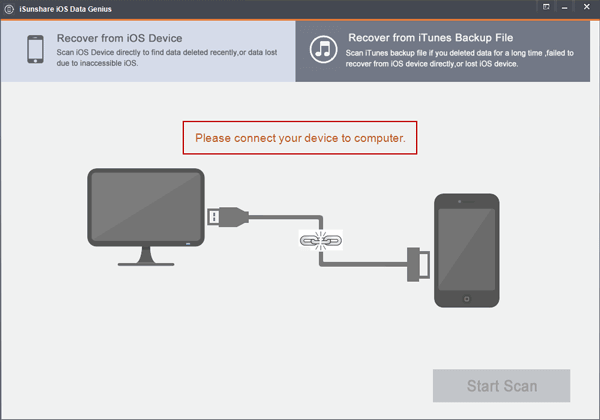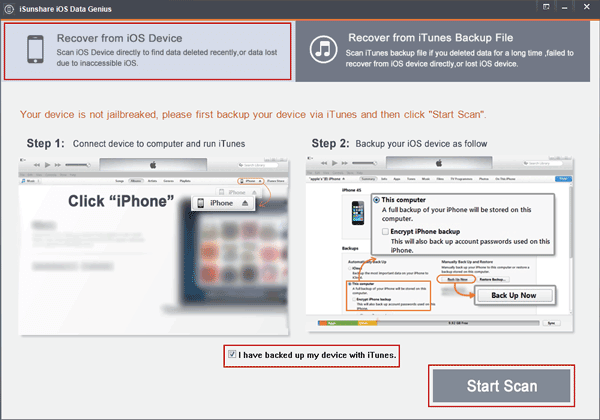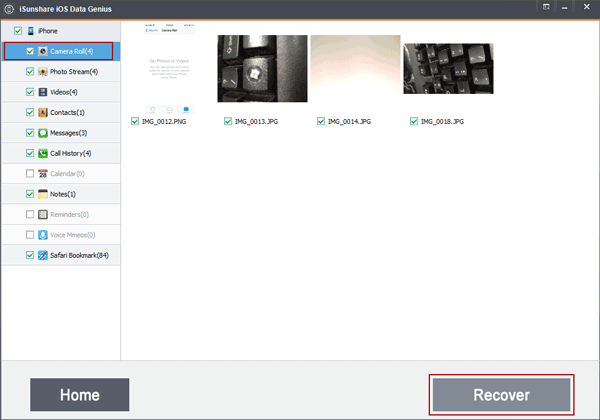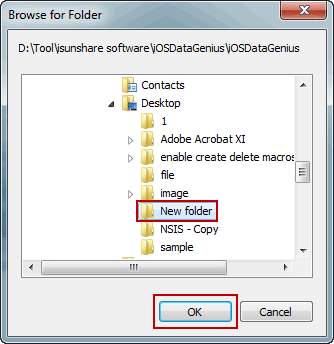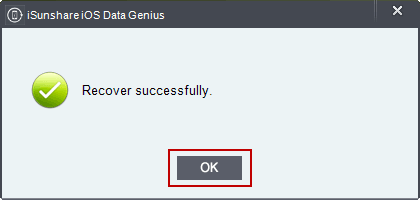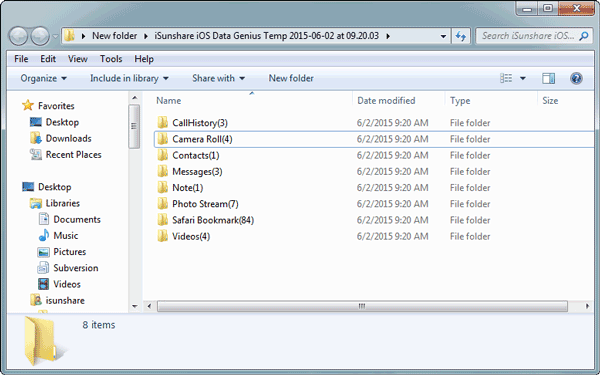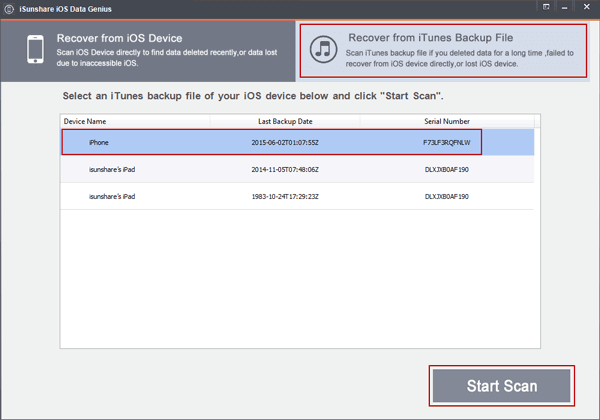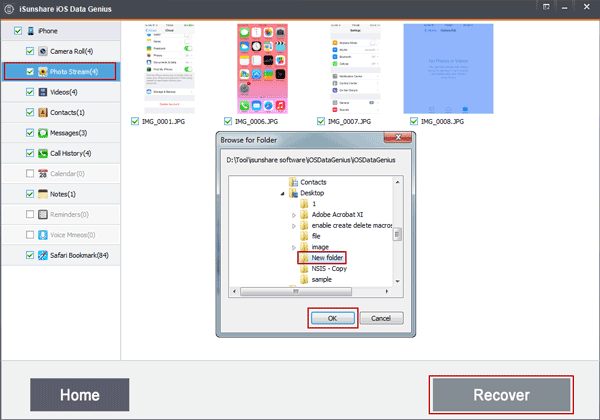iOS Data Geniusで失われたiPhone / iPad / iPodデータを回復するためのガイド
iSunshare iOS Data Geniusは、iPhone / iPad / iPod Touchのデータを回復するために使用する価値があります。2つのデータ回復モードが提供されているため、iOSデバイスから直接データを簡単に回復したり、iTunesバックアップから失われたデータを回復したりできます。しかし、詳細に行う方法は?次のiSunshare iOS Data Geniusのユーザーチュートリアルでは、2つのiOSデータ回復モードでiOSデータを回復する方法を説明します。
iSunshare iOS Data Geniusを実行してiOSデータを回復する前に、まずWindowsコンピューターにダウンロードしてインストールします。

注: iSunshare iOS Data Genius無料試用版では、iPhone / iPad / iPodで失われたデータのみをプレビューできますが、それらを回復することはできません。また、このガイドでは、iOS Data Geniusを使用してiOSデータを回復する方法を示す例としてiPhoneを取り上げます。iOS Data Geniusを使用してiPad / iPodデータを回復する手順は、iPhoneと同じです。
モード1:iOSデバイスからiOSの失われたデータを直接回復する方法
iOSデバイスをiOS Data Geniusでスキャンできる場合、このリカバリモードはiOSのデータ損失回復に適用されます。iOSデバイスにアクセスできないか破損している場合でも、心配する必要はありません。iPhone、iPad、またはiPod Touchの失われたデータを回復する手順に従ってください。
ステップ1: iOSデバイスをUSBケーブルでコンピューターに接続し、iOS Data Geniusを実行します。
メインインターフェイスに、iOSデバイスがコンピューターに接続されていることが表示されます。 そうでなく、「デバイスをコンピューターに接続してください」というプロンプトメッセージが表示されたら、最初にiOSデバイスをコンピューターに接続してください。 iOSデバイスのコンピューターへの接続に失敗した場合、またはiOSデバイスが失われた場合、「モード2」に従って、iTunesバックアップからiOSデータを回復してください。
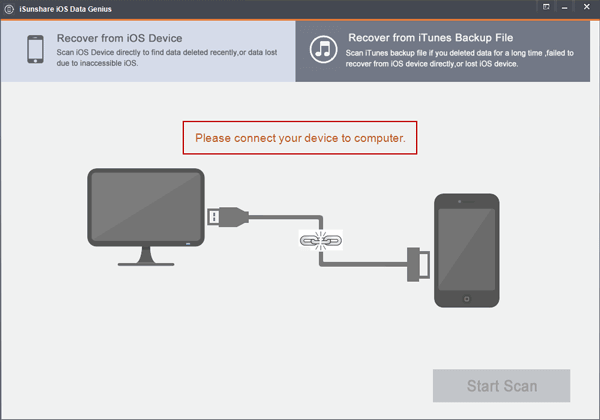
ステップ2: iOSデバイスから回復を選択して、通常はデフォルトが選択されます。
iTunesでデバイスをバックアップしたことを確認してください。バックアップしていない場合は、iOSデバイスのデータ をiTunes経由でバックアップする方法について、インターフェイスに簡単な説明があります。
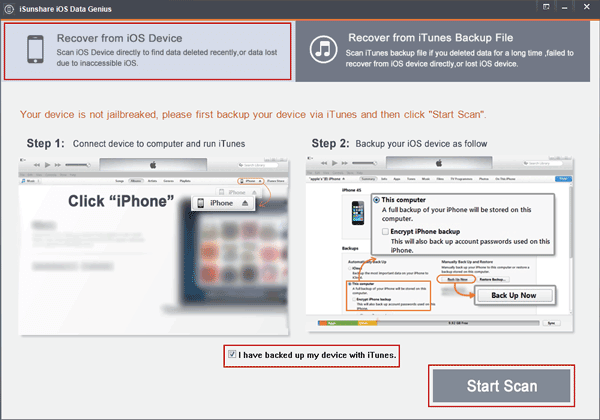
ステップ3: iOSデバイスをスキャンします。右下隅の[スキャン開始 ]ボタンをクリックします。
ステップ4: iOSで失われたデータをプレビューして回復します。
4-1 デバイスが完全にスキャンされると、新しい画面の左側にすべてのデータが一覧表示されます。iOS Data Geniusは、カメラロール、フォトストリーム、ビデオ、連絡先、メッセージ、通話履歴、カレンダー、メモ、リマインダー、音声Mmeos、およびSafariブックマークを回復できます。それらをクリックして、右側で次々にプレビューします。
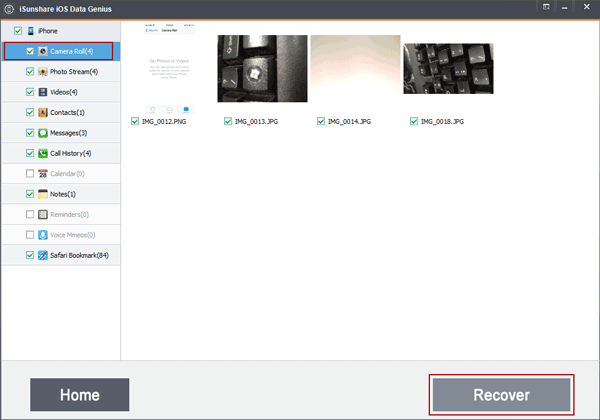
4-2 回復したいデータファイルを選択し、[ 回復 ]ボタンをクリックします。次のポップアップダイアログで、回復したデータを保存するフォルダーを参照または作成します。OKをクリックします。
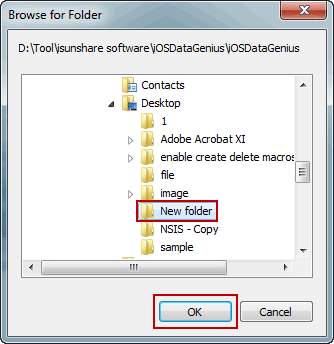
「正常に回復」というメッセージが表示されたら、選択したすべてのiOSデータが回復されています。 このダイアログで[OK]をクリックすると、すぐに回復されたiOSデータを保存するフォルダーに移動します。
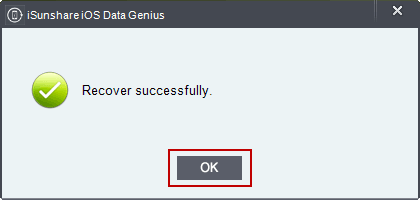
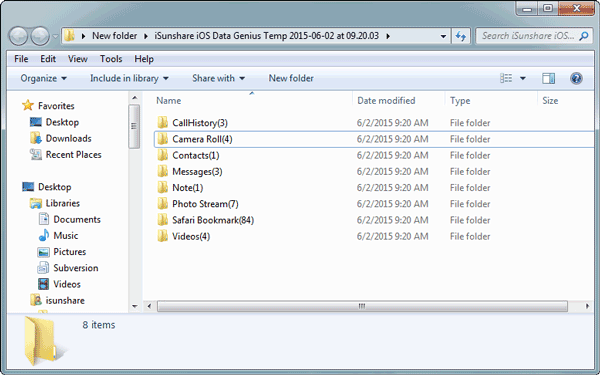
モード2:iTunesのバックアップからiOSの削除されたデータを回復する方法
このパートでは、iOSデバイスからデータを直接回復できない場合、またはiOSデバイスが失われた場合に、iOS Data GeniusおよびiTunesバックアップを使用してiOSデータを回復する方法を学びます。
ステップ1: iOS Data GeniusでiTunesバックアップファイルモードから回復を選択します。
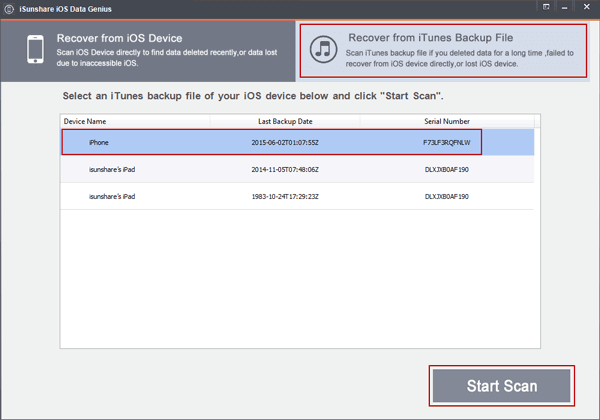
ステップ2: バックアップリストでiOSデバイスのiTunesバックアップファイルを選択し、[ スキャン開始 ]をクリックします。
iOSデバイスがコンピューターに接続され、iTunesによって同期されたことがある場合、おそらく、さまざまなiOSデバイス用に利用可能なiTunesバックアップがいくつかあります。「デバイス名」、「最終バックアップ日」、「シリアル番号」に従って、iOSデバイスに適切なバックアップファイルを選択します。[スキャン開始]ボタンをクリックして、このバックアップの内容を確認します。iOSデバイスがここにリストされていない場合は、おそらくiOSデバイスがiTunesでバックアップされていないためです。
ステップ3: iOSデバイスで失われたデータをプレビューし、iTunesバックアップから回復します。
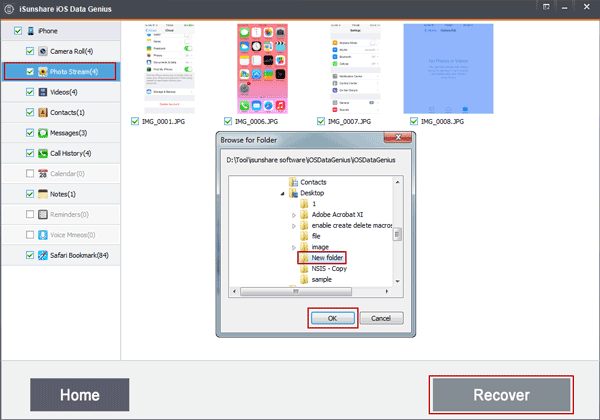
iTunesバックアップをスキャンすると、iTunesバックアップから回復できるすべてのデータがインターフェイスの左側に表示されます。 同時に、参照用に、プログラムインターフェイスの右側にデバイス名、タイプ、iOSバージョン、およびシリアル番号が表示されます。 iTunesバックアップでファイルをクリックして1つずつプレビューし、復元するファイルを選択してから、[回復]ボタンをクリックしてコンピューターに保存します。
ヒント: iOS Data Geniusは、暗号化されたiTunesバックアップからiOSデータを回復できませんでした。そのため、iTunesバックアップをパスワードで保護したことがある場合は、iTunesバックアップパスワードを回復して、最初に削除してください。
iOSは今どのようにデータを失いましたか?それらは復元されましたか?そうでない場合は、iSunshare iOS Data Geniusを使用して、上記のいくつかの簡単な手順でiOSデータを簡単に取得してください。