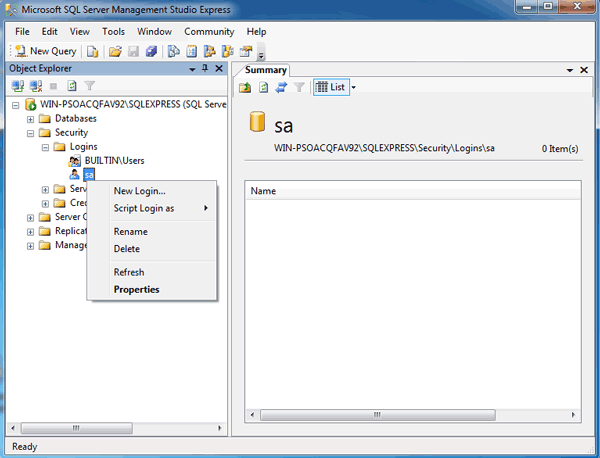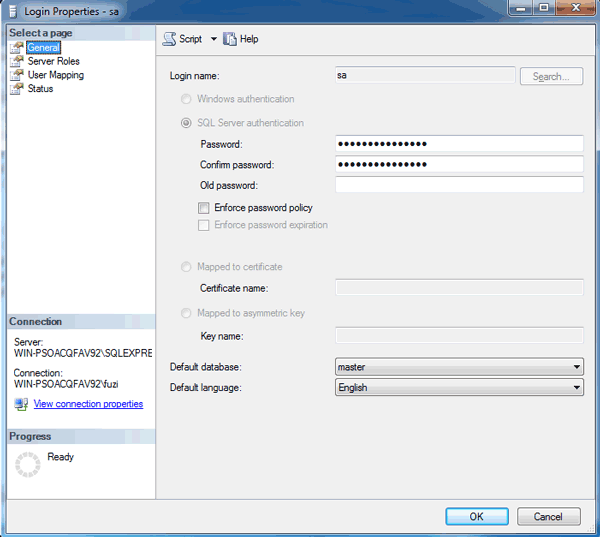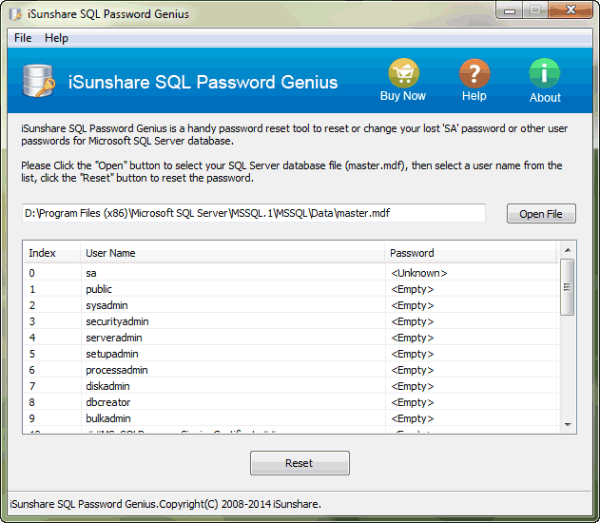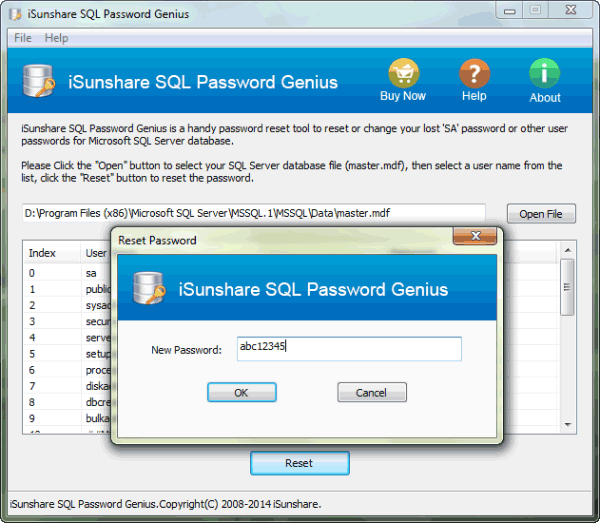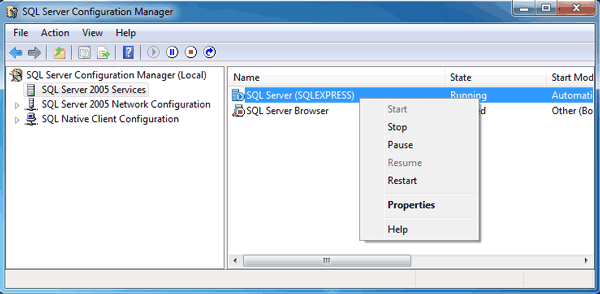4 Effektive Möglichkeiten zum Ändern des SQL-Server-SA-Passworts
Haben Sie jemals versucht, das SA-Passwort durch Neuinstallation von SQL Server zu löschen, nachdem das SA-Passwort vergessen wurde? Wenn Sie sicher sind, ist es Zeit, das Programm abzubrechen, wenn Sie auf dasselbe Problem stoßen. In diesem Artikel wurden mehrere gute Möglichkeiten für SQL-Server-Benutzer vorgestellt, um das SQL-Server-SA-Passwort effektiv zu ändern.
- Möglichkeit 1: Ändern Sie SQL-Server-SA-Passwort durch Windows-Authentifizierung
- Möglichkeit 2: Ändern Sie das SQL-Server-Passwort mit Drittanbieter-Software
- Möglichkeit 3: Ändern Sie das SQL-Server-SA-Passwort mit der Eingabeaufforderung
- Möglichkeit 4: Ändern Sie das SQL-Server-Passwort mit der Abfrage in Management Studio
Möglichkeit 1: Ändern Sie SQL-Server-SA-Passwort durch Windows-Authentifizierung
Nach der Installation von SQL Server auf einem Computer sind in SQL Server im Allgemeinen integrierte Administratoren vorhanden, solange Sie über Administratorrechte für Windows-Computer verfügen. Wenn Sie mit Administrator auf einem Windows-Computer angemeldet sind, können Sie die Windows-Authentifizierung verwenden, um eine Verbindung zu SQL Server herzustellen und das SQL-Server-SA-Passwort in den Anmeldeeigenschaften zu ändern.
Schritt 1: Öffnen Sie SQL Server Management Studio (SSMS).
Sie können es öffnen, indem Sie auf Start klicken > Alle Programme > Microsoft SQL Server 2005 > SQL Server Management Studio Express.
Schritt 2: Wählen Sie Windows-Authentifizierung und stellen Sie eine Verbindung zu SQL Server her.
Schritt 3: Navigieren Sie nach dem Aufrufen von SQL Server zum Objekt-Explorer Sicherheit LoginsSA. Klicken Sie mit der rechten Maustaste darauf und wählen Sie Eigenschaften.
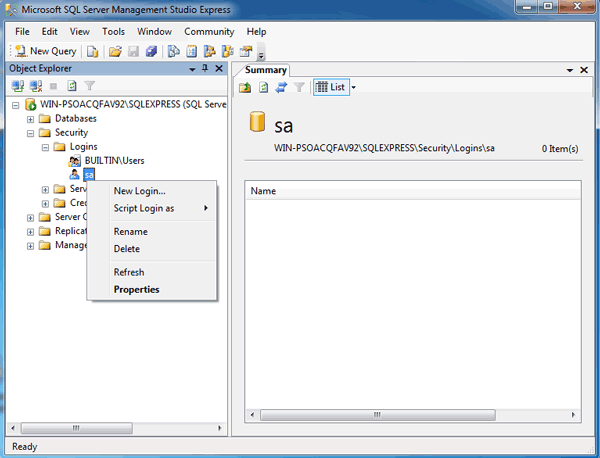
Schritt 4: Geben Sie ein neues Passwort für SA ein und bestätigen Sie es. Klicken Sie auf OK , um die Änderung des SA-Passworts zu beenden.
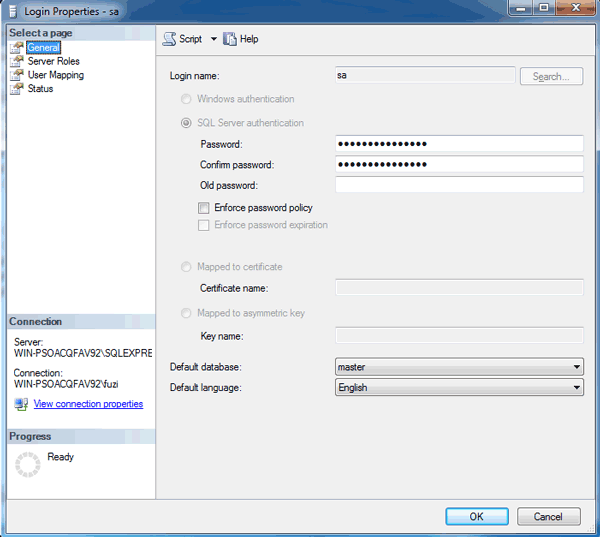
Starten Sie nun SQL Server und Dienste neu. Sie können sich mit dem SA-Konto und dem neuen Passwort bei SQL Server anmelden, wenn Sie den Modus "SQL Server-Authentifizierung" auswählen.
Möglichkeit 2: Ändern Sie das SQL-Server-Passwort mit Drittanbieter-Software
Drittanbieter-Software ist sicherlich eine der effektivsten Möglichkeiten zum Ändern oder Zurücksetzen des SQL-Server-SA-Passworts für Computeranfänger. iSunshare SQL Password Genius macht das Zurücksetzen des SA-Passworts für SQL Server 2000/2005/2008/2012/2014/2016 einfach, ohne dass eine Technik erforderlich ist. Neben Benutzerpasswort würde es keinen Einfluss auf die SQL-Server-Datenbank geben.
Schritt 1: Laden Sie SQL Password Genius herunter und installieren Sie es auf Ihrem Computer.
Tipps: Öffnen Sie SQL Server Configuration Manager, um SQL Server Services zu beenden, bevor Sie SQL Password Genius ausführen, um das SQL Server-Benutzerpasswort zu ändern.
Schritt 2: Führen Sie es aus und importieren Sie die gesperrte SQL Master *.mdf-Datei.
Klicken Sie in SQL Password Genius auf die Schaltfläche Datei öffnen und durchsuchen Sie die Datei master.mdf auf dem Computer, um sie zu öffnen. Es wird im Feld angezeigt. Speicherort der MDF-Datei: C:\Program Files\Microsoft SQL Server\MSSQL.1\MSSQL\Data
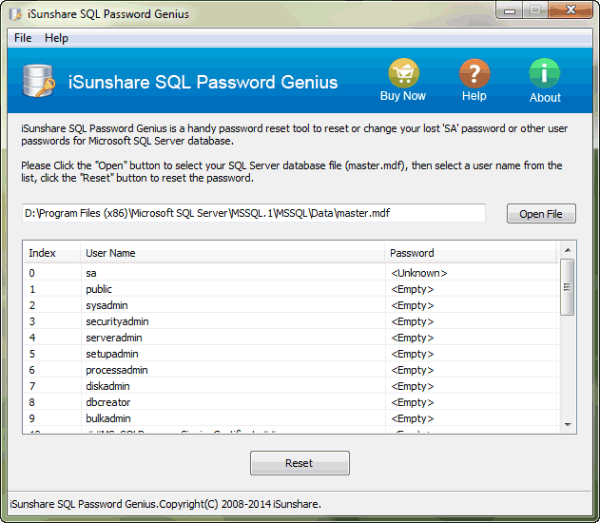
Schritt 3: Wählen Sie SA-Konto in der Benutzerliste und setzen Sie das Passwort zurück.
SA- und andere Benutzerkonten und der Passwortstatus werden nach dem Importieren der MDF-Datei in SQL Password Genius aufgeführt. "Unbekannt" bedeutet, dass das Benutzerpasswort vergessen wurde oder verloren geht. Wählen Sie das SA-Konto aus und klicken Sie auf die Schaltfläche Zurücksetzen.
Sofort erscheint ein neuer Dialog. Geben Sie ein neues Passwort in das Feld Neues Passwortein und klicken Sie auf OK. Dann wird das SA-Passwort erfolgreich geändert und in der Benutzerliste angezeigt.
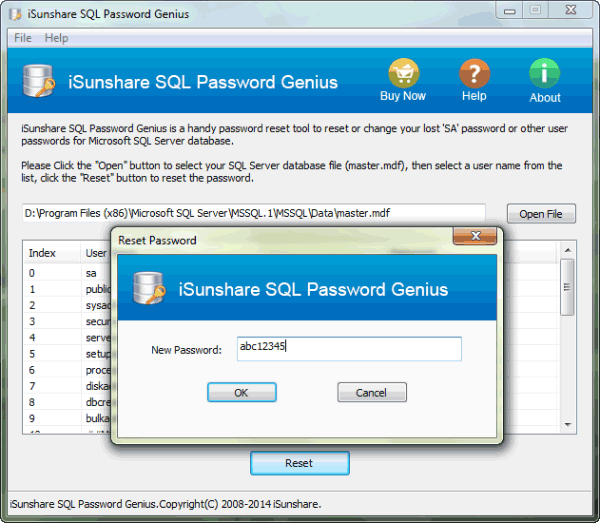
In diesem Moment müssen Benutzer nur SQL Password Genius beenden und SQL Server Services neu starten. SQL Server wird mit einem SA-Konto und einem neuen Passwort angemeldet.
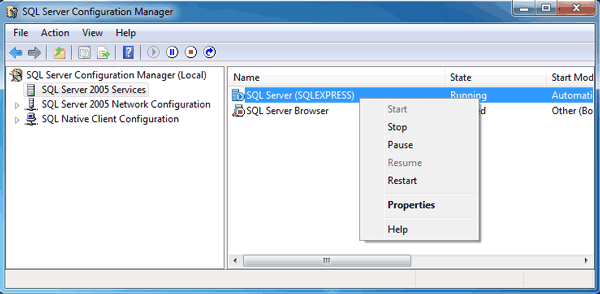
Tipps: Obwohl sie nicht so einfach sind wie SQL Password Genius, befolgen Sie die folgenden Schritte, wenn Sie andere Möglichkeiten ausprobieren möchten.
Möglichkeit 3: Ändern Sie das SQL-Server-SA-Passwort mit der Eingabeaufforderung
Sie müssen sich nicht bei SQL Server anmelden und die Eingabeaufforderung ausführen, um das SQL-Server-Passwort zu ändern.
Schritt 1: Klicken Sie auf Start Ausführen, , und geben Sie "cmd" " in das Feld "Ausführen" ein. Drücken Sie die Eingabetaste, um die Eingabeaufforderung auszuführen.
Schritt 2: Geben Sie die folgenden Befehle ein, und drücken Sie nach jeder Befehlszeile die Eingabetaste.
osql -E
1> EXEC sp_password NULL, yourpassword, sa
2> GO
Tipps: In der ersten Zeile wird der vollständige Name von SQL Server kopiert. In der zweiten Zeile wird der Befehl zum Ändern des SQL-Server-SA-Passworts ausgeführt.
Möglichkeit 4: Ändern Sie das SQL-Server-Passwort mit der Abfrage in Management Studio
Schritt 1: Öffnen Sie SQL Server Management Studio.
Schritt 2: Klicken Sie im Menü auf Neue Abfrage , um eine neue Abfrage zu öffnen.
Schritt 3: Geben Sie die folgenden Befehle in das Abfragefenster ein:
GO
ALTER LOGIN [sa] WITH DEFAULT_DATABASE=[master]
GO
USE [master]
GO
ALTER LOGIN [sa] WITH PASSWORD=N'NewPassword' MUST_CHANGE
GO
Schritt 4: Führen Sie den Befehl aus. Dann wird das neue Passwort für Ihr SQL Server-SA-Konto festgelegt.
Verwandte Artikel