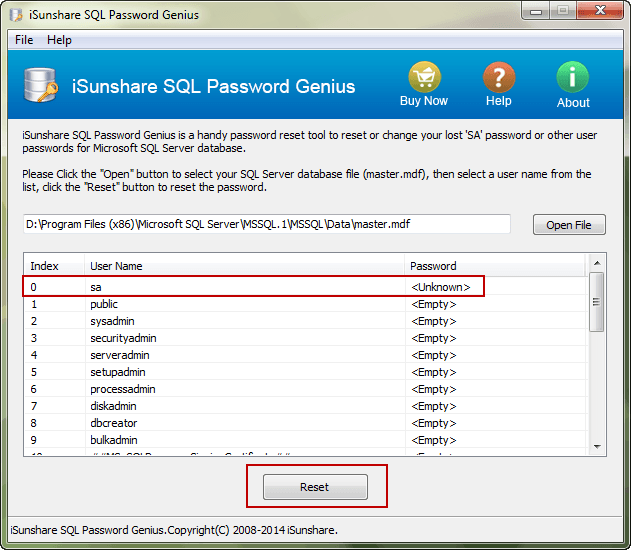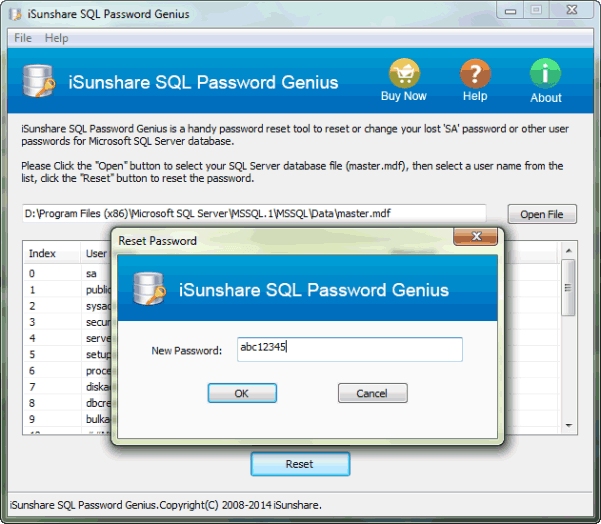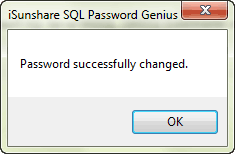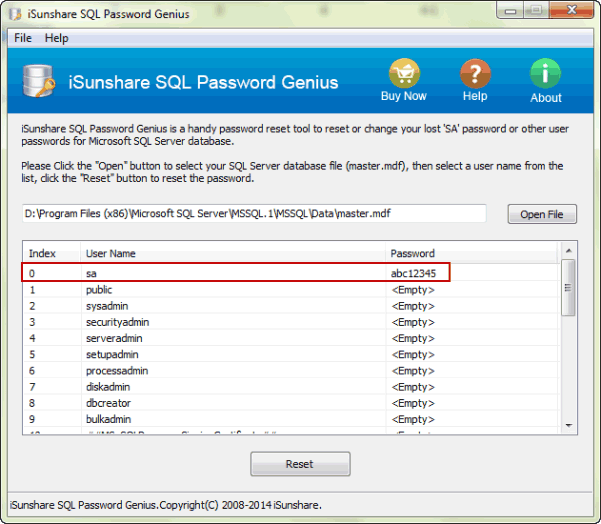Wie kann man auf die SQL-Datenbank ohne Passwort zugreifen
Wenn ich mich auf den Zugriff auf SQL Server im SQL Server-Authentifizierungsmodus vorbereite, finde ich plötzlich, dass das SA-Login-Passwort falsch ist. Jetzt möchte ich Tabellen in der Datenbankdatei bearbeiten. Wie kann ich ohne Passwort auf die SQL-Server-Datenbank zugreifen?
Neben dem SQL-Server-Authentifizierungsmodus steht für die SQL-Server-Verbindung der Windows-Authentifizierungsmodus zur Verfügung. Wenn Sie Windows-Administratorrechte für die Identitätszertifizierung haben, wählen Sie Windows-Authentifizierung auf dem SQL-Server-Anmeldebildschirm und klicken Sie auf „Verbinden“, um auf die SQL-Datenbankdatei zuzugreifen.
Wenn die Windows-Authentifizierung nicht funktioniert oder Sie sich bei SQL Server mit einem SA-Konto auf dem lokalen Computer anmelden möchten, ist ein SA-Passwort erforderlich. Lassen Sie uns sehen, wie iSunshare SQL Password Genius beim Zugriff auf die SQL-Datenbank hilft, wenn Benutzer kein SA-Passwort haben.
Schritte zum Zugriff auf die SQL Server-Datenbank ohne Passwort
Schritt 1: Laden Sie iSunshare SQL Password Genius herunter und installieren Sie es auf dem Computer.
Die Vollversion ist empfohlen, da die Testversion für Benutzer die SQL-Datenbankdatei anzeigen könnte, jedoch kein unbekanntes SQL-Benutzerpasswort zurücksetzen konnte.
Schritt 2: Führen Sie SQL Password Genius aus und importieren Sie die SQL-Datenbank-Masterdatei.
Tipps: Beenden Sie SQL-Server-Dienste, bevor Sie SQL Password Genius ausführen. Wenn es startet, wird das unbekannte SQL-Passwort nicht erfolgreich zurückgesetzt.
Durchsuchen Sie die SQL-Server-Masterdatei auf Ihrem Computer, indem Sie auf dem Softwarebildschirm auf die Schaltfläche Datei öffnen klicken. Öffnen Sie es und es wird sofort in dieser SQL-Passwortwiederherstellungssoftware angezeigt. Gleichzeitig werden alle Benutzer und der Passwortstatus für die Datenbankdatei in der Tabelle unter der Masterdatei aufgelistet. Speicherort der MDF-Datei: C:\Program Files\Microsoft SQL Server\MSSQL.1\MSSQL\Data
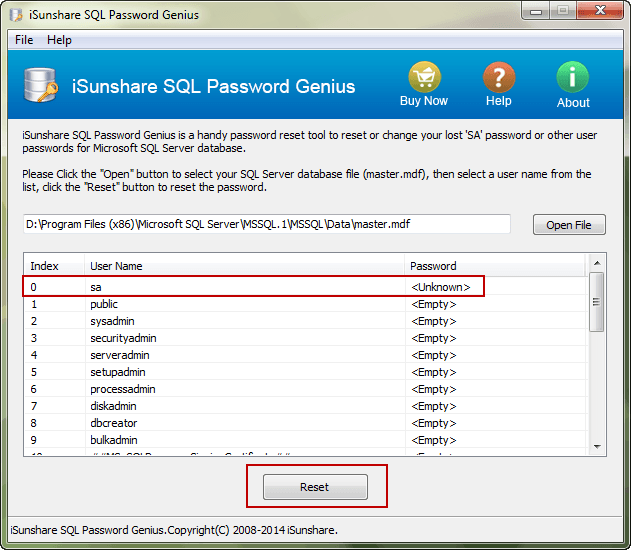
Schritt 3: Legen Sie ein neues Passwort für das SA-Konto fest.
Wählen Sie sa in der Benutzerliste aus und klicken Sie auf die Schaltfläche Zurücksetzen . Ein Dialogfeld erscheint. Geben Sie ein neues Passwort in das Feld ein und klicken Sie auf OK.
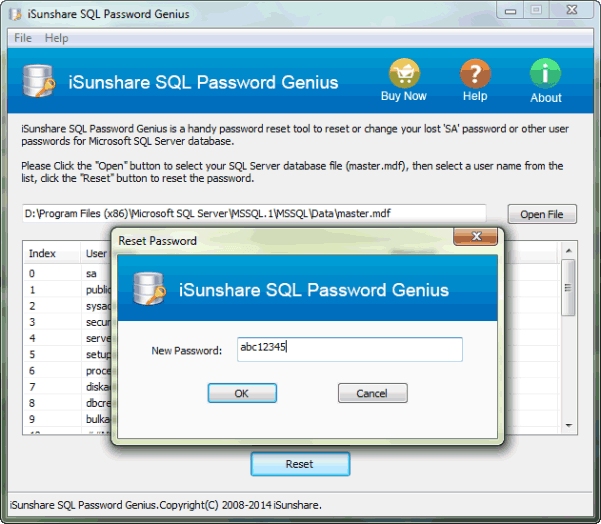
Wenn Sie die Meldung "Passwort erfolgreich geändert" erhalten, klicken Sie auf OK um das Zurücksetzen des SA-Passworts zu beenden.
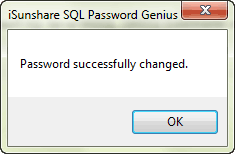
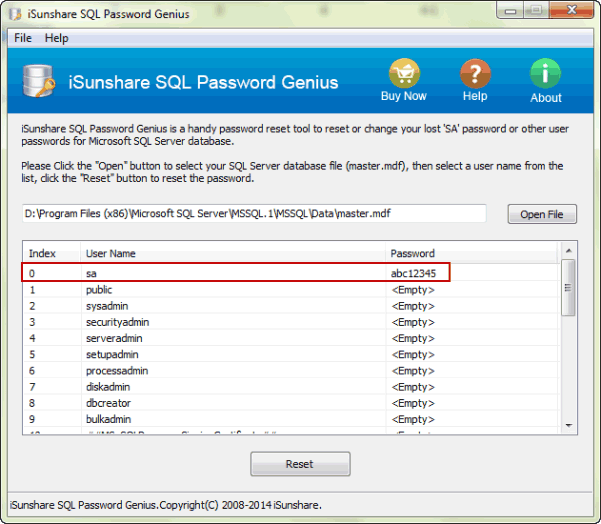
Sie haben jetzt ein neues SA-Passwort erhalten, sodass Sie SQL Password Genius beenden, den SQL-Server-Dienst neu starten und dann mit dem neuen SA-Passwort auf die SQL-Datenbankdatei zugreifen können.
Verwandte Artikel