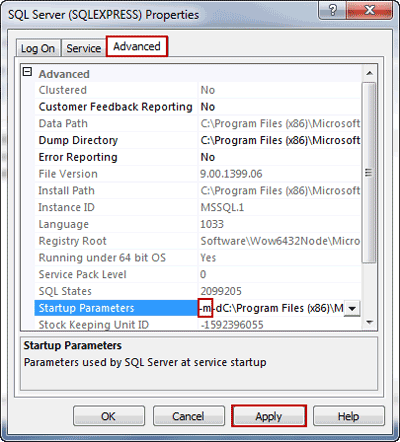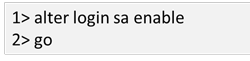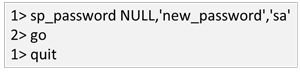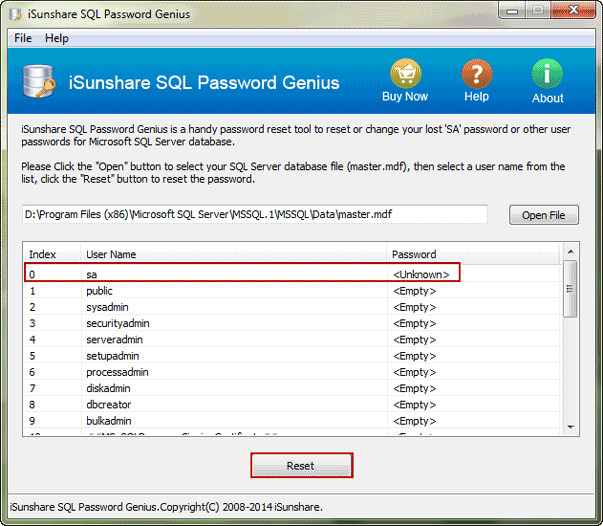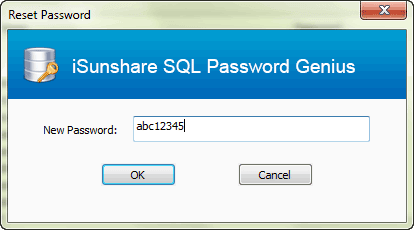Wie setzen Sie das deaktivierte SA-Kontokennwort ohne Administratorrechte für die SQL-Instanz zurück
Wahrscheinlich haben viele SQL Server-Benutzer solche Zweifel:
Wenn das SA-Konto deaktiviert ist und es Administratorrechte für die SQL Server-Instanz gibt, wie kann das SA-Kontokennwort zurückgesetzt oder wiederhergestellt und SQL Server erfolgreich mit SA angemeldet werden?
Aus der obigen Beschreibung geht hervor, dass die Hauptprobleme darin bestehen sollten, das SA-Konto zu aktivieren und das SA-Passwort zurückzusetzen. Wenn Sie sie in zwei Teile sortieren, wurden sie in zwei anderen Artikeln separat besprochen. Wenn Sie sie gemeinsam lösen möchten, lesen Sie einfach die Methode in dieser Passage und probieren Sie sie aus.
- Schritt 1: Aktivieren Sie das SA-Konto mit dem Befehl.
- Schritt 2: Setzen Sie das SQL-SA-Passwort mit dem Befehl oder Tool zurück.
Tipps: Bevor Sie das SA-Konto aktivieren und das SA-Passwort zurücksetzen, stellen Sie sicher, dass der gemischte Authentifizierungsmodus verfügbar ist. Wenn nicht, lesen Sie vier Möglichkeiten, um den gemischten Authentifizierungsmodus zu aktivieren.
Schritt 1: Aktivieren Sie das SA-Konto mit dem Befehl.
1. Starten Sie SQL Server Configuration Manager und beenden Sie SQL-Server-Dienste.
Navigieren Sie zu Start - Alle Programme - Microsoft SQL Server - Konfigurationstools - SQL Server Configuration Manager um SQL-Server-Dienste zu beenden.
2. Klicken Sie mit der rechten Maustaste auf die SQL Server-Instanz und wählen Sie Eigenschaftenaus.
3. Geben Sie "-m" in das Feld Startparameter ein.
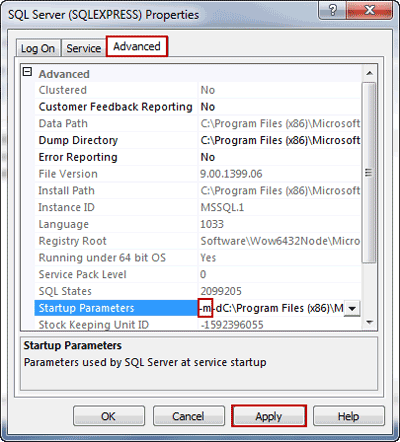
- • Klicken Sie in SQL Server 2014 oder 2012 auf die Registerkarte StartparameterGeben Sie -m ein und dann klicken Sie auf die Schaltfläche Hinzufügen.
- • Wenn Sie SQL Server 2008 (R2) oder eine frühere Version installiert haben, klicken Sie auf die Registerkarte Erweitertund fügen Sie -m; hinzu; vor dem vorhandenen Wert im Feld Startparameter ohne Leerzeichen.
4. 4. Speichern Sie die Änderungen und starten Sie die SQL-Server-Dienste neu. Starten Sie SQL Server im Einzelbenutzermodus.
Informationen zu allen oben genannten Operationen finden Sie im Artikel zum Festlegen des SQL-Server-Zugriffs im Einzelbenutzermodus.
5. Öffnen Sie eine Eingabeaufforderung und geben Sie den Befehl ein, um eine Verbindung zur SQL Server-Instanz herzustellen.

Tipps: Stellen Sie sicher, dass Sie PC_NAME NAME in einen beliebigen PC-Namen ändern. Ersetzen Sie SQLEXPRESS durch den Namen Ihrer SQL Server-Instanz, oder Sie erhalten eine lange Nachricht, dass Sie es vermasselt haben.
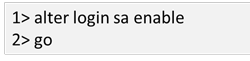
Schritt 2: Setzen Sie das SQL-SA-Passwort mit dem Befehl oder Tool zurück.
Sie haben zwei Möglichkeiten, das SA-Passwort zurückzusetzen, nachdem Sie in diesem Schritt das SA-Konto aktiviert haben. Befehls- oder SQL-Passwortwiederherstellungstool, unabhängig davon, mit welchem Sie das SA-Kontokennwort für SQL Server 2014/2012/2008/2005 zurücksetzen können.
Auswahl 1: Setzen Sie das SQL SA-Kontokennwort mit dem Befehl zurück.
Wenn Sie das SQL-SA-Passwort mit dem Befehl zurücksetzen möchten, befolgen Sie die Anweisung in Schritt 1 , um das SA-Konto zu aktivieren. Geben Sie den folgenden Befehl ein, um ihn später auszuführen:
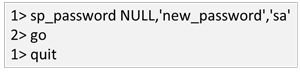
Dann beenden Sie die SQL-Server-Dienste und entfernen Sie "-m" aus dem Feld "Startparameter" . Starten Sie die SQL-Server-Dienste zuletzt, bevor Sie sich mit einem SA-Konto und einem neuen Passwort bei SQL Server anmelden.
Auswahl 2: Setzen Sie das SA-Passwort mit einem Drittanbieter-Tool zurück.
Wenn Sie das SA-Konto nicht aktivieren oder das SQL-SA-Passwort nicht mit dem Befehl zurücksetzen möchten, wäre Drittanbieter-Tool die bessere Wahl. Mit benutzerfreundlicher Oberfläche des SQL-Passwortwiederherstellungstools wie z.B. iSunshare SQL Password Geniusmüssen Sie nur einfach auf mehrere Schaltflächen in SQL Password Genius klicken. Und das deaktivierte SA-Kontokennwort wird erfolgreich zurückgesetzt.
1. Beenden Sie die SQL-Server-Dienste und installieren Sie SQL Password Genius auf dem Computer.
Tipps: Die Testversion von SQL Password Genius konnte nur die SQL-Server-Datenbank hinzufügen und Benutzer für die Datenbank auflisten, aber sie konnte das Passwort des Datenbankbenutzers nicht zurücksetzen.
2. Tippen Sie in SQL Password Genius auf die Schaltfläche Datei öffnen. Durchsuchen Sie den Computer nach der Datei master.mdf, und wählen Sie es aus, um es zu SQL Password Genius hinzuzufügen.
Üblicher Speicherort der MDF-Datei: C:\Program Files\Microsoft SQL Server\MSSQL.1\MSSQL\Data
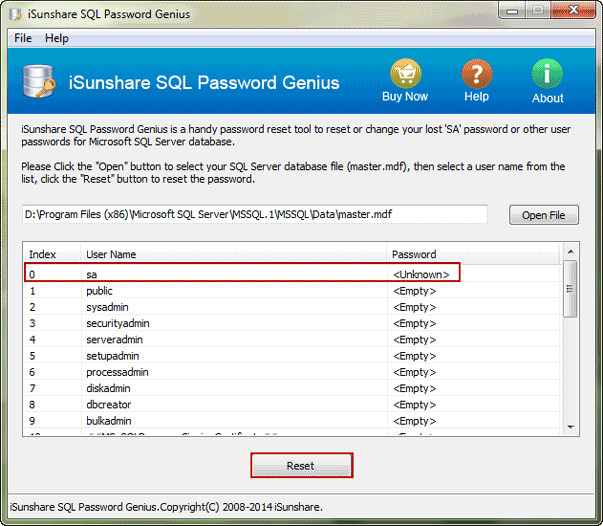
3. Wählen Sie nach dem Importieren der SQL-Datenbankdatei das SA-Konto in der Benutzerliste aus. Klicken Sie auf die Schaltfläche Zurücksetzen und legen Sie im Popup-Dialogfeld ein neues Passwort für das SA-Konto fest. Sie erhalten sofort eine Meldung über die erfolgreiche Änderung des SA-Passworts, die in der Benutzerliste angezeigt wird.
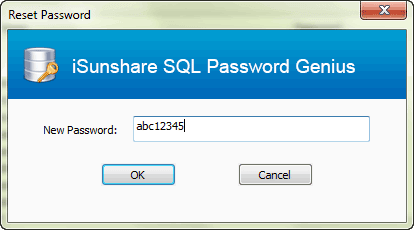
4. Entfernen Sie "-m" aus dem Feld Startparameter.
5. Starten Sie die SQL-Server-Dienste und melden Sie SQL Server mit einem SA-Konto und einem neuen Passwort an.
Aufgrund der obigen Schritte scheint es wahrscheinlich schwieriger zu sein, das SA-Passwort mit dem Befehl zurückzusetzen. Wenn Sie feststellen, dass SQL Password Genius von jedem verwendet werden kann, um vergessene oder verlorene SA-Passwort einfach zurückzusetzen, möchten Sie es insbesondere ausprobieren, wenn Sie nicht sicher sind, welche Möglichkeit für das Zurücksetzen des SQL-SA-Passworts besser ist.
Verwandte Artikel