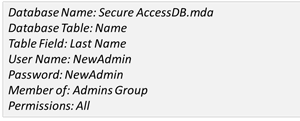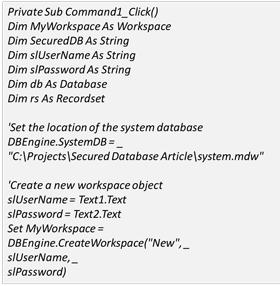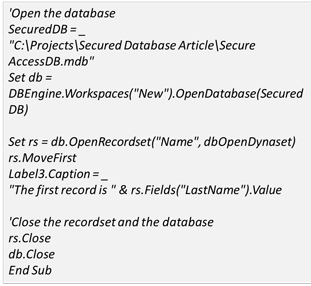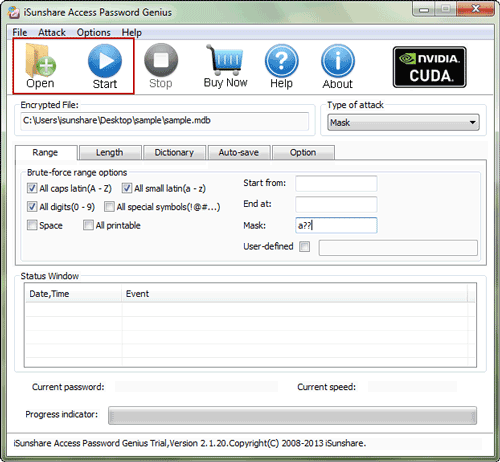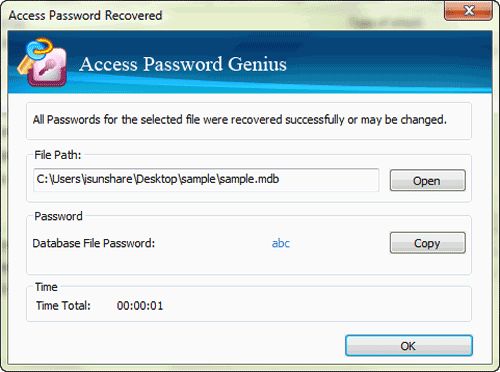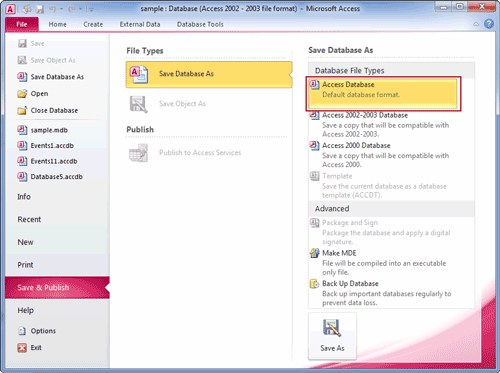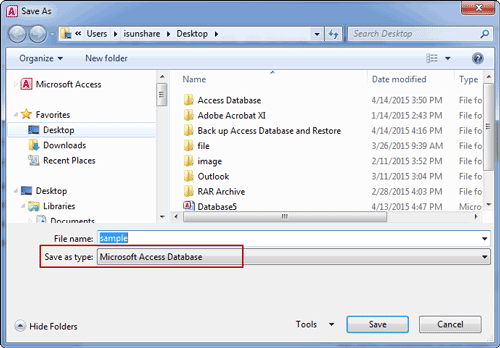Wie öffnen Sie gesicherte Access-Datenbank
Das Öffnen einer gesicherten Access-Datenbank unterscheidet sich vom Öffnen einer Datenbank, die mit der Sicherheitsfunktion auf Benutzerebene von Microsoft Access gesichert ist. Bitte befolgen Sie zwei Teile unten in dieser Passage.
- Teil 1: Öffnen Sie Access-Datenbank mit Benutzersicherheit geschützt
- Teil 2: Öffnen Sie die gesicherte Access-Database mit Sicherheit auf Benutzerebene
Teil 1: Öffnen Sie Access-Datenbank mit Benutzersicherheit geschützt
Wenn Sie gesichertes Passwort der Access-Datenbank haben, ist es zweifellos einfach, die Access-Datenbank zu öffnen. Sie müssen nur Benutzer und Passwort eingeben, während die Datenbank Sie dazu auffordert, oder das Visual Basic Programm verwenden, um die Access-Datenbank in in zu öffnen.
Sie haben zwar kein Passwort für die Access-Datenbank oder das Passwort nach dem Verschlüsseln der Access-Datenbank vergessen, ist es schwierig, eine gesicherte Access-Datenbank zu öffnen, wenn Sie keine Ahnung haben. In diesem Moment wird ein Tool zur Access-Passwortwiederherstellung zum Sparer der Access-Datenbank. Informationen zum Öffnen der gesicherten Access-Datenbank mit dem Tool finden Sie in Situation 2.
Situation 1: Öffnen Sie gesicherte Access-Datenbank, wenn Benutzer und Passwort gültig ist
Wenn Benutzer und Passwort gültig sind, können wir ein Visual Basic Programm erstellen, um die gesicherte Access-Datenbank zu öffnen. Es kann beim nächsten Mal automatisch funktionieren, wenn Sie die geschützte Datenbank erneut öffnen möchten. Jetzt zeigen wir Ihnen, wie Sie ein Beispiel für ein Visual Basic Programm zum Öffnen einer gesicherten Access-Datenbank erstellen.
1. Geben Sie in Ihrem Visual Basic an, wo sich die Systemdatenbank system.mdw befindet. Zum Beispiel:
DbEngine.SystemDB="C:\MyApplication\system.mdw"
2. Um dieses Programm zu verwenden, benötigen Sie Attribute zur gesicherten Datenbank.
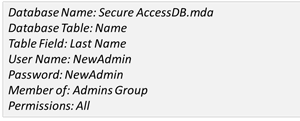
Step 1: Schritt 1: Starten Sie Visual Basic. Wenn es bereits ausgeführt wird, klicken Sie im Menü Datei auf Neues Projekt.
Schritt 2: Platzieren Sie Objekte auf dem Formular Form1 und stellen Sie die entsprechenden Eigenschaften ein.
Schritt 3: Kopieren Sie den folgenden Code und fügen Sie ihn in das Form1 Codefenster ein:
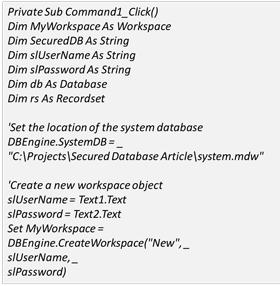
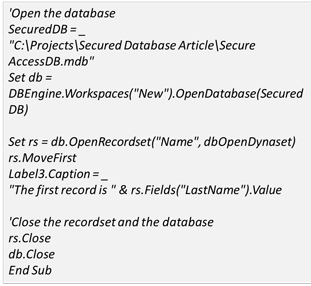
Schritt 4: Drücken Sie F5, um das Projekt auszuführen
Situation 2: Öffnen Sie die gesicherte Access-Datenbank, wenn das Passwort ungültig ist
Während das gesicherte Access-Datenbankpasswort ungültig ist, weil es vergessen wurde oder verloren gegangen ist, benötigen Sie ein Passwortwiederherstellungstool. Aus Sicht der Effizienz und Sicherheit ist Access Password Genius eine gute Wahl für Benutzer, die keine Erfahrung mit der Sicherheit von Access-Datenbank haben.
Schritt 1: Erhalten Access Password Genius und installieren Sie es, führen Sie es auf Ihrem Computer aus.
Schritt 2: In der oberen Symbolleiste von Access Password Genius stehen es mehrere Schaltflächen zum Importieren der Access-Datenbankdatei und zum Wiederherstellen des Access-Datenbankpassworts zur Verfügung.
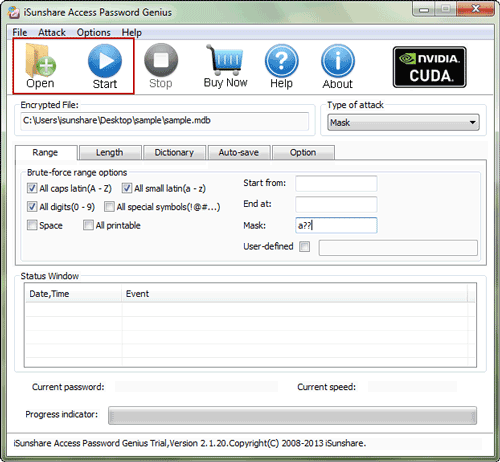
Öffnen: Klicken Sie darauf und öffnen Sie ein Fenster, um die gesicherte Access-Datenbank zu finden. Sobald Sie die Datei sehen, wählen Sie sie aus und klicken Sie im Fenster erneut auf die Schaltfläche Öffnen. Die Access-Datenbankdatei wird in das Passwortwiederherstellungstool importiert.
Starten:Es ist eine so wichtige Schaltfläche, dass das Passwort der Access-Datenbank nicht erfolgreich wiederhergestellt werden kann, wenn es nicht funktioniert, obwohl die Einstellungen für die Passwortwiederherstellung entsprechend vorgenommen wurden.
Schritt 3: Endlich sehen Sie einen neuen Dialog mit dem Access-Datenbankpasswort. Speichern Sie das Passwort oder kopieren Sie das Passwort direkt und klicken Sie im Dialogfeld auf die Schaltfläche "Öffnen", um die gesicherte Access-Datenbankdatei zu öffnen..
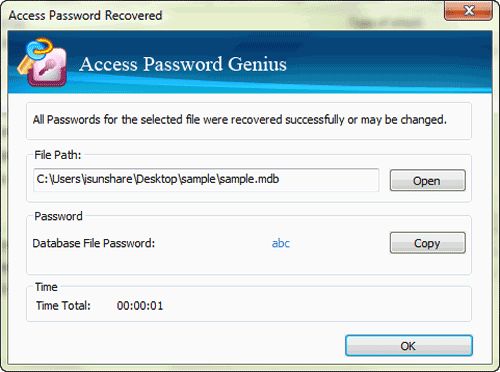
Teil 2: Öffnen Sie die gesicherte Access-Database mit Sicherheit auf Benutzerebene
Die Sicherheit auf Benutzerebene ist bekanntlich nur in der Access MDB Datenbankdatei verfügbar. Wenn die MDB Datenbank mit Sicherheit auf Benutzerebene gesichert ist, sind die Benutzerberechtigungen für diese Datenbankdatei eingeschränkt. Könnte die Sicherheit auf Benutzerebene aus der Access MDB Datenbank entfernt werden? Kann es im aktuell meistgenutzten Access 2007/2010/2013 geöffnet sein und ohne Beschränkungen bearbeitet werden?
Es kann sicher getan werden. Versuchen Sie, die Datenbank als *.accdb-Datei zu speichern, um die Sicherheit auf Benutzerebene aus der Access-Datenbank in Access 2007/2010/2013/2016 zu entfernen. Sie können die Access-Datenbank mit Sicherheit auf Benutzerebene problemlos öffnen und bearbeiten.
Wenn Ihre MDB-Datei jetzt in Access 2007/2010/2013/2016 geöffnet ist, befolgen Sie die Schritte, um die Sicherheit auf Benutzerebene der Access MDB-Datenbank zu entfernen.
1. Klicken Sie auf die Registerkarte Datei in Access 2010. Die Backstage-Ansicht wird geöffnet.
2. Klicken Sie links auf Speichern & Veröffentlichen.Klicken Sie rechts auf Datenbank speichern unter und doppelklicken Sie unter Datenbankdateitypen auf Access-Datenbank (*.accdb).
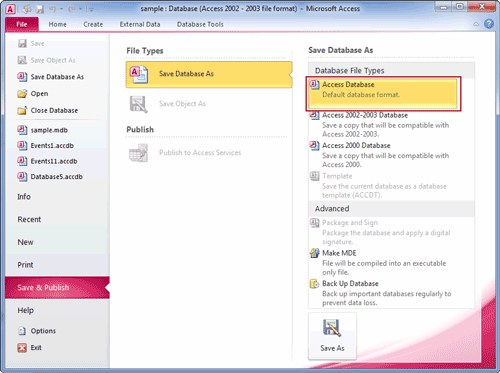
Das Dialogfeld Speichern unter wird angezeigt.
3. Durchsuchen Sie den Computer im Fenster Speichern unter und suchen Sie einen Speicherort für die konvertierte Datenbank.
4. In der Liste Dateityp des Dialogfelds unten, wählen Sie Access 2007 Datenbank (*.accdb) oder Microsoft Access Datenbank wenn nur Access 2007, 2010, 2013 oder 2016 auf dem Computer installiert ist..
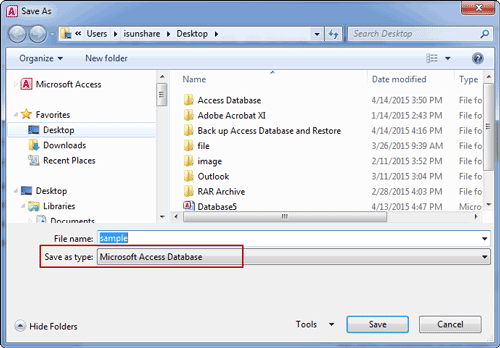
5. Klicken Sie auf Speichern.
6. Schließen Sie Microsoft Access. Starten Sie Microsoft Access erneut und öffnen Sie die neue ACCDB-Datei. Jetzt können Sie sehen, dass die Datei nicht mit der Sicherheitsfunktion auf Benutzerebene gesichert ist.
Verwandte Artikel