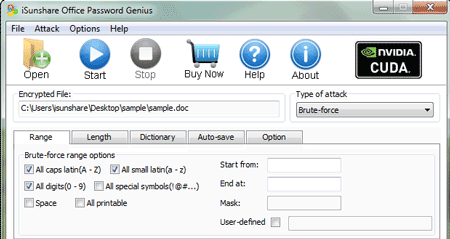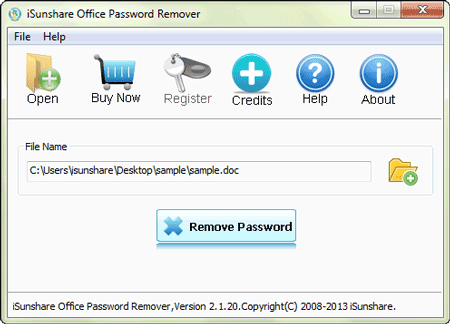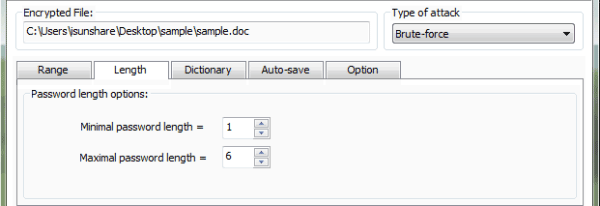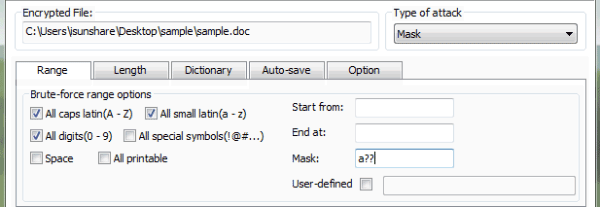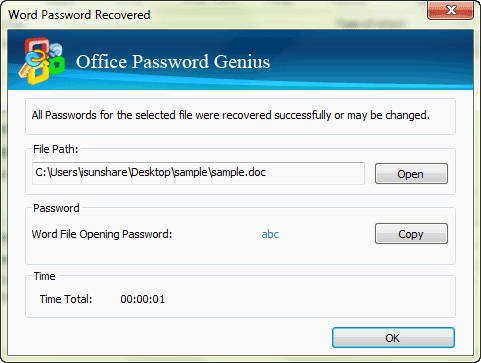Wie entsperren Sie passwortgeschützte Office-Datei
Wie entsperren Sie die Datei, wenn Office-Datei gesperrt wurde? Dies ist eines der Probleme, mit denen wir häufig konfrontiert sind. Insbesondere jetzt können die meisten Office-Dateien als passwortgeschützte Dokumente festgelegt werden. Es besteht kein Zweifel, dass ein Passwort gelegentlich eine Office-Datei schützen kann, aber es kann auch ein Hindernis für das Öffnen einer Office-Datei sein, wenn das Passwort vergessen wird, was den Zugriff auf diese geschützte Office-Datei erschwert. Das ist wirklich ärgerlich. Hier bieten wir einige Methoden an, die Ihnen helfen, passwortgeschützte Office-Datei zu entsperren .
Jetzt lesen Sie detaillierte Schritte zum Entsperren einer passwortgeschützten Office-Datei durch Office-Passwortwiederherstellungssoftware.
Schritt 1: Erhalten Sie Office Password Genius oder Office Password Remover.
Schritt 2: Installieren Sie sie und führen Sie sie auf Ihrem Computer aus.
Schritt 3: Klicken Sie auf die Schaltfläche "Öffnen" um gesperrte Office-Datei zu importieren.
Beachtung: Das erste Bild unten ist die Bildschirmaufnahme von Office Password Genius.
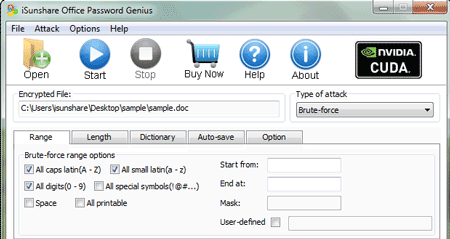
Das folgende Bild ist die Bildschirmaufnahme von Office Password Remover.
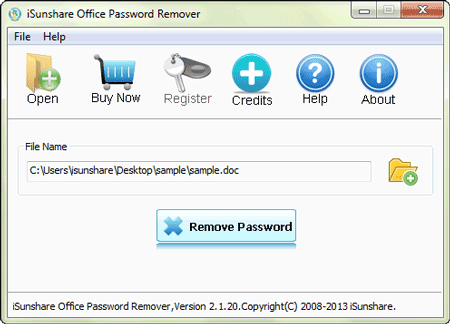
Schritt 4: Entsperren Sie die Office-Datei.
Für Office Password Genius Benutzer
1. Wählen Sie zuerst "Art der Wiederherstellung" gemäß dem verlorenen Office-Passwort aus. Wenn Sie keine Aufforderungsmeldungen haben, wählen Sie "Normal", andernfalls "Mask", und dann legen Sie die Parameter für den von Ihnen ausgewählten Wiederherstellungstyp fest.
- Normal: Stellen Sie hauptsächlich den Passwortbereich und die Passwortlänge ein.
- Mask: Stellen Sie den Passwortbereich, die Passwortlänge und"Mask"
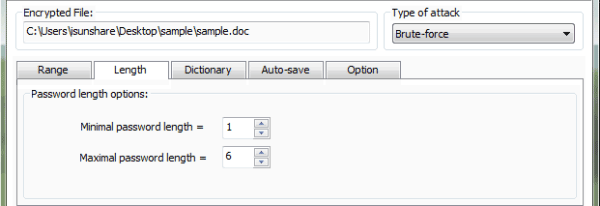
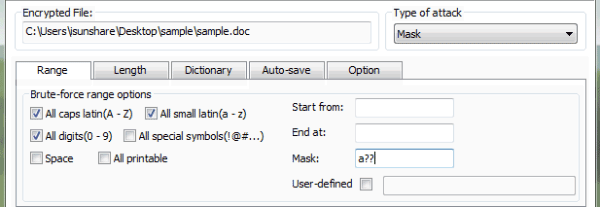
Beziehen auf: Normal/Mask/Dictionary Passwort Recovery Wiederherstellungseinstellungen
2. Klicken Sie auf die Schaltfläche "Start" . Das verlorene Office-Passwort wird im Popup-Fenster angezeigt.
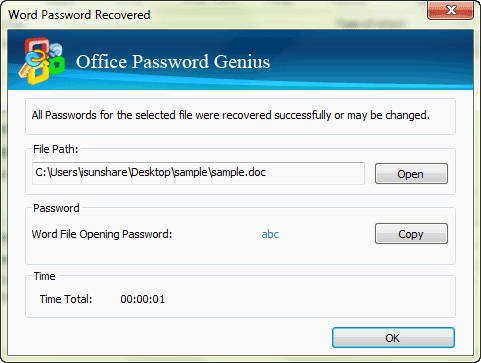
Für Office Password Remover Benutzer:
Stellen Sie sicher, dass Office Password Remover das verlorene oder vergessene Passwort für Word oder Excel entfernen kann, nachdem Sie direkt auf die Schaltfläche Passwort entfernen geklickt haben.
Verwenden Sie Office Password Genius oder Office Password Remover? Es hängt davon ab, für welche Art von Office-Datei Sie das Passwort verloren haben. Wenn Ihre Office-Datei Office 2003 oder eine frühere Version ist, sollten Sie Office Password Remover verwenden, um das verlorene Passwort zu entfernen und die Office-Datei zu entsperren. Wenn Sie Office 2007 oder eine höhere Version verwenden, können Sie Office Password Genius verwenden, um das verlorene Passwort wiederherzustellen und die Office-Datei zu entsperren, indem Sie das wiederhergestellte Passwort manuell entfernen.
Verwandte Artikel