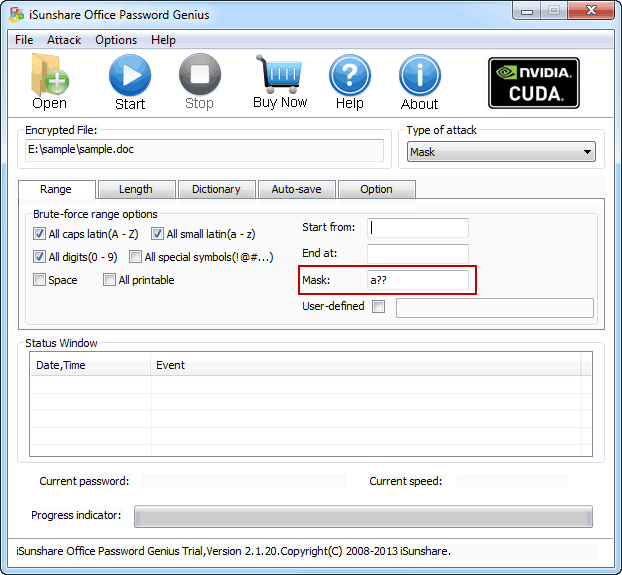Wie öffnen Sie gesperrte Office-Dateien 2016/2013/2010/2007
Solange wir einen Computer haben, sollte immer MS Office darauf installiert sein. Wir verwenden es, um einen Artikel zu schreiben, einen Roman zu erstellen, ein Formular zu entwerfen, eine E-Mail an einen Freund oder Kollegen zu senden und das Dokument vorzubereiten. Aber Computer- und Internetsicherheit wird heutzutage ein heißes Thema. Wenn wichtige Daten vorhanden sind, denken wir immer daran, ein Passwort zum Sperren von Office-Dateien festzulegen.
Wir konnten jedoch nicht versprechen, dass wir uns so viele Passwörter merken können. Sie wissen, dass es in unserem täglichen Leben viele Passwörter gibt, an die man sich erinnern muss. Es ist üblich, dass man offenes Passwort für Office-Dateien vergisst und MS Office 2016/2013/2010/2007 gesperrt ist. Jetzt wird uns ein Problem in den Sinn kommen - wie öffnen Sie gesperrte Office-Dateien.
Gibt es eine Möglichkeit, Word/Excel/Access/PowerPoint/Outlook-Datei auf einmal zurückzusetzen? Die effektivste Software iSunshare Office Password Genius würde Ihre Frage beantworten.
Wie öffnen Sie Word/Excel/Access usw.-Datei mit Office Password Genius?
1. Laden Sie eine Testversion aus dem Internet herunter und installieren Sie sie auf Ihrem Computer.
Sie müssen keinen anderen Computer wie Windows Passwortwiederherstellung finden. Sie können die gesamte Office Passwortwiederherstellung direkt auf Ihrem Computer durchführen.
2. Führen Sie Office Password Genius aus und klicken Sie auf die Schaltfläche "Öffnen" um gesperrte Office-Datei hinzuzufügen.
- Importieren Sie nacheinander Word-, Excel-, Access-, Outlook- und PowerPoint-Datei. Eine Datei einmal. Importieren Sie eine andere Office-Datei, nachdem das vorherige Passwort für Office-Datei wiederhergestellt wurde.
- Nach dem erfolgreichen Hinzufügen einer Datei könnten Sie importierte Office-Datei im Feld "Verschlüsselte Datei" sehen.
3. Wählen Sie den Passwortwiederherstellungstyp, Normal recovery, Mask recovery, Dictionary recovery und Smart recovery.
Um Zeit bei der Passwortwiederherstellung von Office-Datei zu sparen, wählen Sie den entsprechenden Wiederherstellungstyp entsprechend dem Passwortstatus aus. Wenn Sie sich noch an einen Teil des offenen Passwort einer Office-Datei erinnern, können Sie Mask recovery. auswählen. Geben Sie im Eingabefeld Mask das Passwort ein, an das Sie sich noch an der richtigen Stelle erinnern. Anderes vergessenes Office-Passwort anstelle des Symbols "?", ein Zeichen statt eines "?".
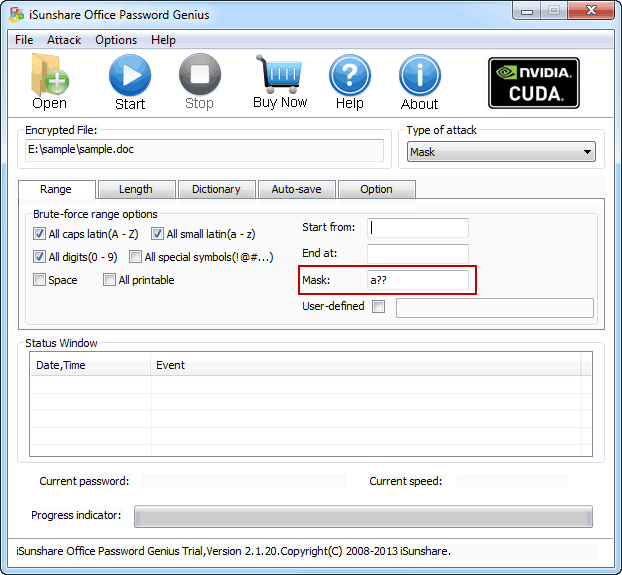
Wenn Sie sich wahrscheinlich an die Passwortlänge und den Passwortbereich erinnern, können Sie Normal recovery wählen. Bei dieser Wiederherstellungsart werden alle möglichen Zeichenkombinationen im angegebenen Bereich ausprobiert. Die Passwort-Wiederherstellung-Engine ist stark optimiert, sodass kurzes Passwort sofort wiederhergestellt werden kann. Stellen Sie den Bereich und die Länge ein.
Wenn Ihr Passwort üblich ist oder Sie sicherstellen, dass das Office-Passwort unter den von Ihnen kombinierten Passwörtern enthalten ist, können Sie Dictionary recovery. versuchen. Stellen Sie das verlorene Office-Passwort wieder her, indem Sie die Passwortkombinationen im integrierten Dictionary versuchen. Sie können auch ein anderes Dictionary aus dem Internet herunterladen oder selbst erstellen. Diese Methode ist möglicherweise der schnellste Weg, wenn Ihr Passwort ein Schlüsselwort ist. Legen Sie den Wörterbuchpfad oder die Standardeinstellung fest.
Smart Recovery. Diese Wiederherstellung ist eine automatische und intelligente Wiederherstellung. Es werden alle möglichen Zeichenkombinationen versuchen, die alle druckbaren Zeichen enthalten. Dieser Wiederherstellungstyp ist selten nützlich.
Tipps: Normal/Mask/Dictionary Password Recovery Wiederherstellungseinstellungen
4. Starten Sie die Wiederherstellung des vergessenen Passworts für Office-Datei.
Klicken Sie auf die Schaltfläche "Start" . Das Programm zur Wiederherstellung des Office-Passworts wird automatisch ausgeführt. Wenn das Fenster mit dem offenen Passwort der Office-Datei erscheint, können Sie das Passwort kopieren oder die Office-Datei direkt öffnen.
Neben dem oben eingeführten Office Password Genius hilft Ihnen auch iSunshare Office Password Remover. Das Erste hilft Ihnen dabei, Ihr vollständiges Passwort herauszufinden, und das Zweite entfernt vergessene Office-Passwörter. Das Zweite gilt derzeit jedoch nur für Word- und Excel-Datei.
Verwandte Artikel