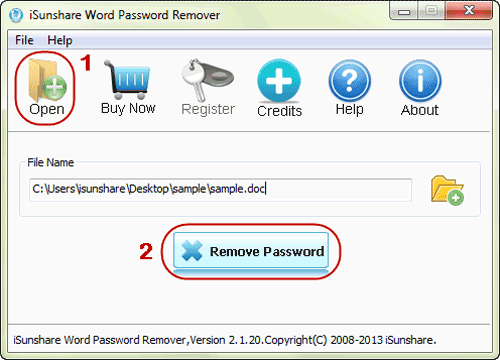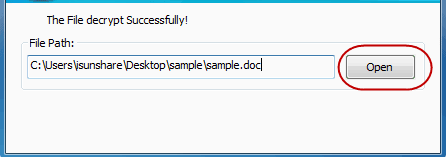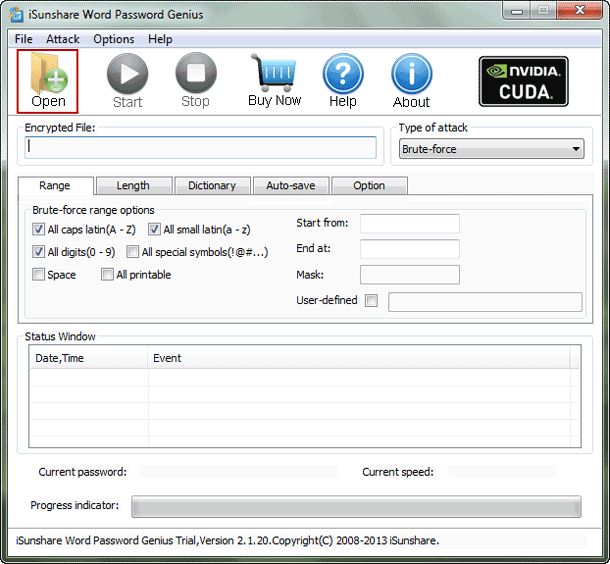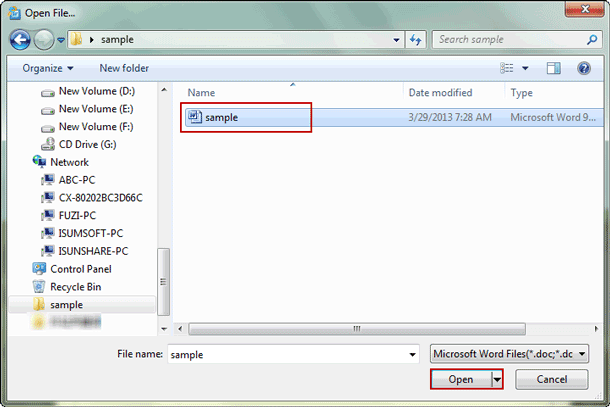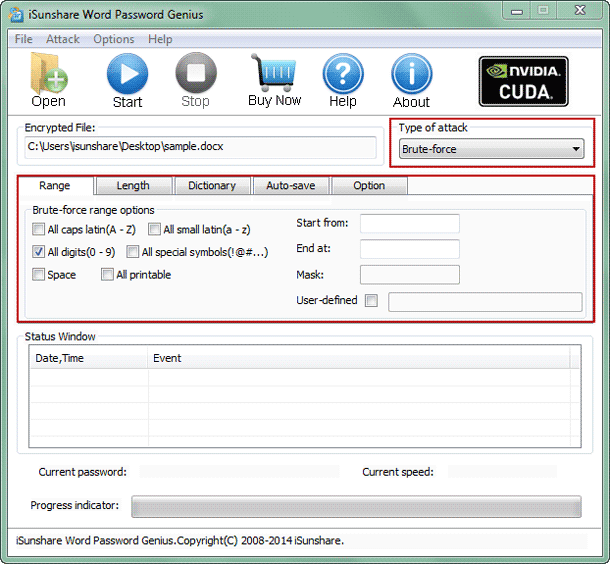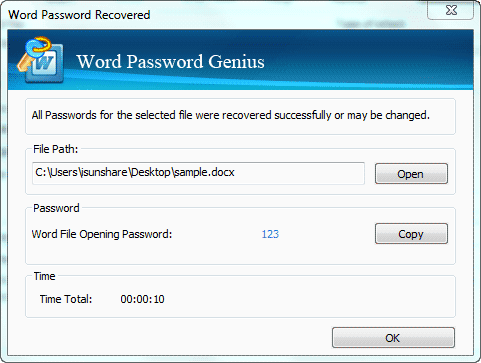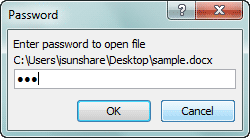Wie entsperren Sie ein passwortgeschütztes Word-Dokument
"Wie entsperre ich ein passwortgeschütztes Word-Dokument ohne Passwort? " Diese Idee entsteht, wenn Sie ein passwortgeschütztes Word-Dokument nicht öffnen können..
Wenn Sie nur das Word 2000/2003-Dokument entsperren möchten, hilft Ihnen Word Password Remover dabei, das Passwort für Word-Dokument direkt zu entfernen. Dann können Sie ein passwortgeschütztes Word-Dokument ohne Passwort entsperren.
Wenn Sie ein passwortgeschütztes Word 2007/2010/2013/2016-Dokument öffnen möchten, sollte iSunshare Word Password Genius verfügbar sein.
- Abschnitt 1: Entsperren Sie ein passwortgeschütztes Word-Dokument(.DOC-Format)
- Abschnitt 2: Entsperren Sie ein passwortgeschütztes Word-Dokument (.DOCX- und .DOC-Format)
Abschnitt 1: Entsperren Sie ein passwortgeschütztes Word-Dokument(.DOC-Format)
Um ein passwortgeschütztes Word-Dokument(.DOC-Format) zu ensperren, muss Word-Dokument entfernt werden. iSunshare Word Password Remover kann das Passwort für das Word-Dokument, dessen Dateinamenerweiterung doc lautet, leicht entfernen. Jetzt müssen wir nur Word Password Remover ausführen, um das Word-Dokument (.DOC-Format) ohne Passwort zu entsperren.
Schritt 1: Erhalten Sie iSunshare Word Password Remover.
Die Testversion wurde so eingestellt, dass Sie versuchen können, nur ein passwortgeschütztes Word-Dokument zu importieren. Die Vollversion von iSunshare Word Password Remover kann das Passwort für Word-Dokument 97/2000/2003 entfernen. Bitte laden Sie Word Password Remover herunter und installieren Sie es auf Ihrem Computer. Dann führen Sie es aus.
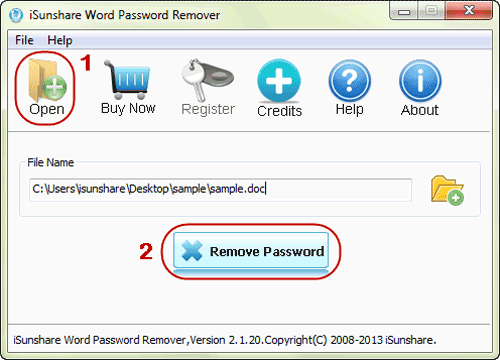
Schritt 2: Fügen Sie ein passwortgeschütztes Word-Dokument (.DOC-Format) hinzu.
Tippen Sie in der Symbolleiste auf die Schaltfläche Öffnen und importieren Sie das verschlüsselte Word-Dokument, das Sie entsperren möchten.
Schritt 3: Entfernen Sie das Passwort für Word-Dokument.
Klicken Sie unter dem Feld Dateiname auf die Schaltfläche Passwort entfernen. Word Password Remover beginnt mit dem Entfernen des vergessenen oder verlorenen Passworts aus dem verschlüsselten Word-Dokument(DOC). Einige Minuten später erscheint ein Dialogfeld, in dem Sie darauf hingewiesen wurden, dass „die Datei erfolgreich entschlüsselt wurde.“ Dies bedeutet, dass das Passwort für Word-Dokument entfernt wurde.
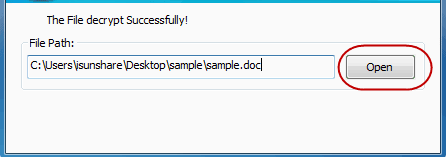
Schritt 4: Entsperren Sie das Word-Dokument (.DOC-Format).
Wenn Sie jetzt im Popup-Dialogfeld auf die Schaltfläche Öffnen klicken, wird das importierte Word-Dokument ohne Passwort geöffnet. Dadurch werden Sie aufgefordert, das Word-Dokument erfolgreich zu entsperren.
Abschnitt 2: Entsperren Sie ein passwortgeschütztes Word-Dokument (.DOCX- und .DOC-Format)
Achtung:Für passwortgeschütztes Word-Dokument mit der Dateinamenerweiterung docx ist Word Password Remover hier möglicherweise nicht verfügbar. Sie sollten sich an iSunshare Word Password Genius wenden, um das Passwort wiederherzustellen. Die Testversion von iSunshare Word Password Genius ist verfügbar, da die Länge des geschützten Passworts für Word-Dokument nicht mehr als 3 Zeichen beträgt. Wenn Ihr geschütztes Passwort für Word-Dokument mehr als 3 Zeichen enthält, müssen Sie die Vollversion kaufen.
Schritt 1: Installieren Sie Word Password Genius und führen Sie es auf dem Computer aus.
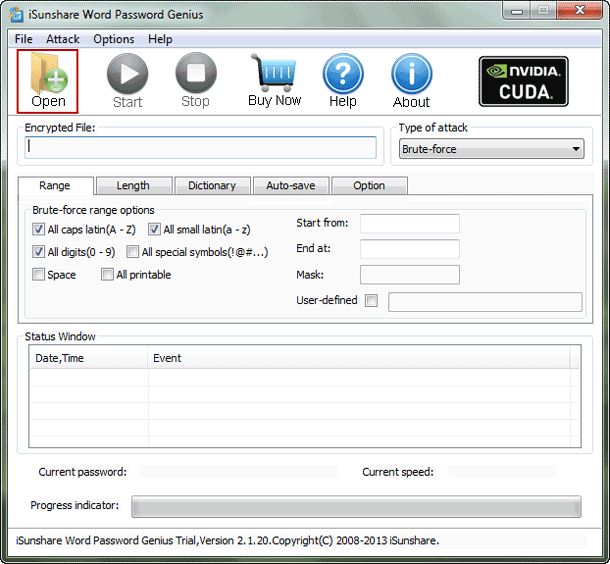
Schritt 2: Importieren Sie ein passwortgeschütztes Word-Dokument (.DOCX- oder .DOC-Format).
Sobald Sie auf die Schaltfläche Öffnen in der Symbolleiste von Word Password Genius klicken, erscheint ein neues Fenster und können Sie das Word-Dokument finden, dessen Passwort Sie wiederherstellen möchten. Dann wählen Sie es aus, um es dem Word Password Recovery Tool hinzuzufügen.
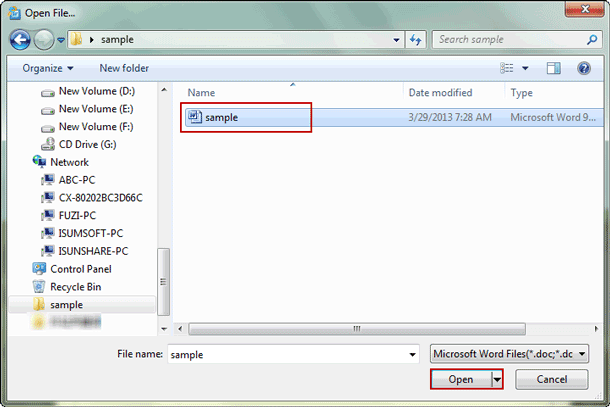
Schritt 3: Legen Sie die Methode zum Entsperren des Passworts für Word fest.
Unter der Option Typ der Wiederherstellung stehen vier Methoden zur Passwortwiederherstellung für Word zur Verfügung, um das Passwort für Word-Dokument wiederherzustellen. Welches ist jedoch effektiver? Beziehen Sie sich einfach auf die verschiedenen Typen der Wiederherstellung.
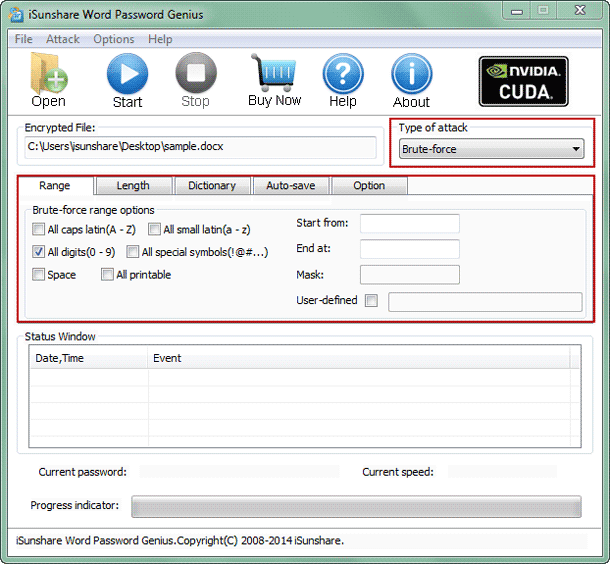
Schritt 4: Stellen Sie das Passwort für Word DOCX-Dokument wieder her.
Klicken Sie einfach auf die Schaltfläche Start. Das Passwort für das Word-Dokument wird von Word Password Genius wiederhergestellt. In einem neuen Popup-Fenster können Sie dann das Passwort für Word-Dokument sehen.
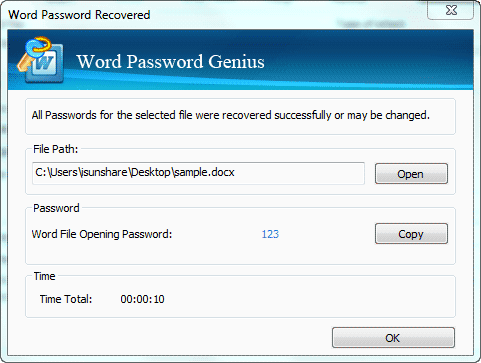
Schritt 5: Entsperren Sie das Word DOCX-Dokument mit dem wiederhergestellten Passwort.
Kopieren Sie das Passwort, um ein passwortgeschütztes Word-Dokument zu öffnen.
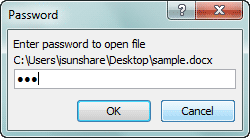
In diesem Moment haben Sie das Word-Dokument mit dem wiederhergestellten Word-Dokument entsperrt. Wenn Sie dieses Word-Dokument von da an vollständig entsperren möchten, ist das Entfernen des Passworts für Word jetzt erforderlich.
Verwandte Artikel