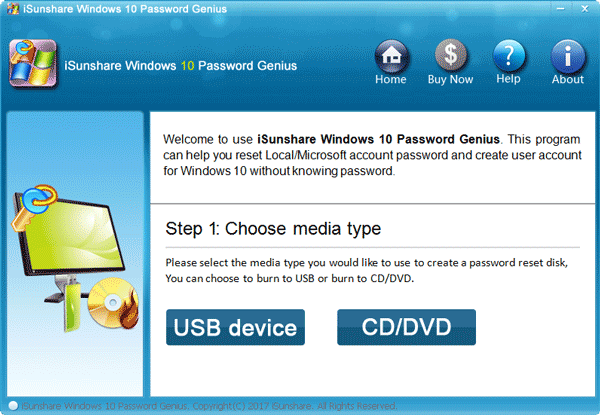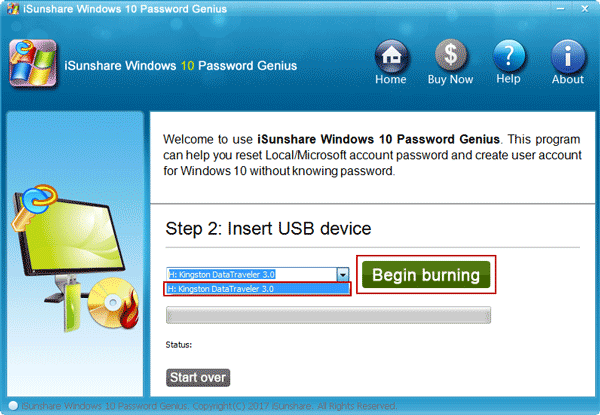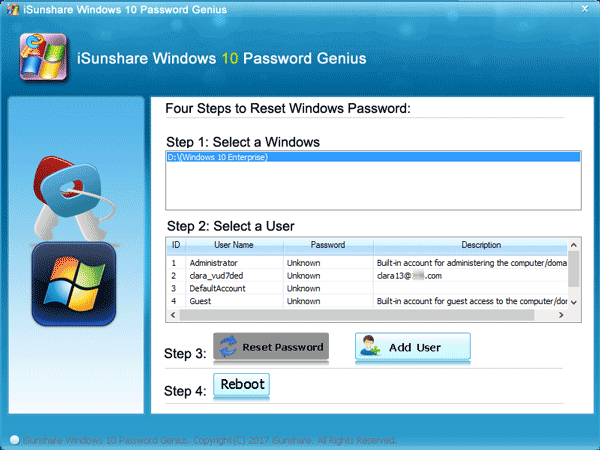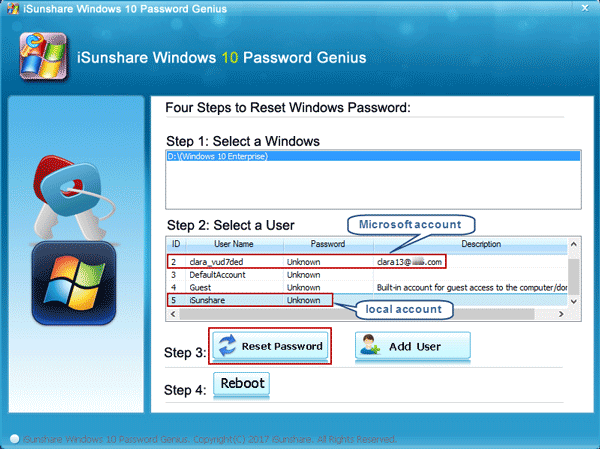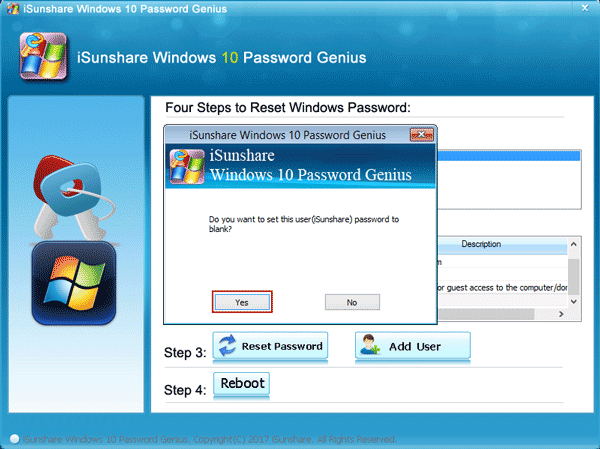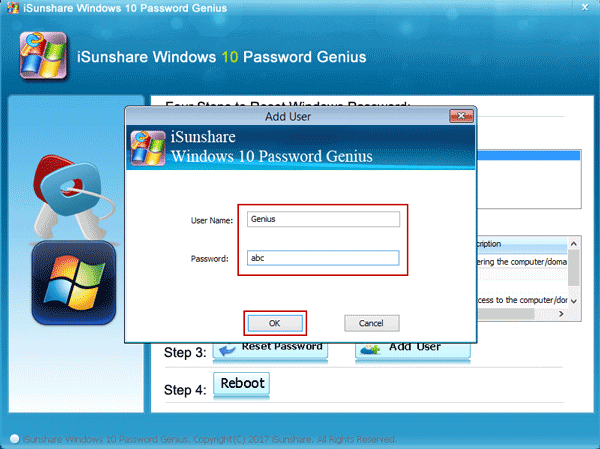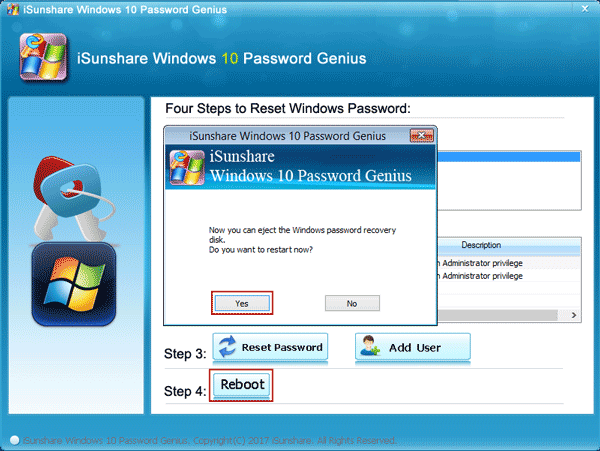Benutzerhandbuch von Windows 10 Passwort Genie
Befolgen Sie kurze Anleitung zur Verwendung von iSunshare Windows 10 Passwort Genie. Sie lernen, wie Sie Windows 10 Passwort entfernen und neues Administratorkonto schritt für schritt beim Aussperren von Windows 10 Computern erstellen.
3 einfache Schritte zur Verwendung von iSunshare Windows 10 Passwort Genie
- Schritt 1: Brennen Sie es als bootfähige USB- oder CD-Disk
- Schritt 2: Booten Sie den gesperrten Windows 10 Computer von einer USB- oder CD-Disk
- Schritt 3: Entfernen Sie Windows 10 Passwort oder erstellen Sie ein neues Administratorkonto
Vorbereitungen:
- Ein zugänglicher Windows Computer
- Bootfähiges USB Stick oder CD/DVD
- Windows 10 Passwort Genie


Laden Sie die kostenlose Testversion herunter oder zahlen Sie für die Vollversion, um alle leistungsstarken Funktionen zu benutzen.
Schritt 1: Brennen Sie es als bootfähige Windows 10 USB- oder CD-Disk
1. Installieren Sie Windows 10 Passwort Genie und führen Sie es auf dem zugänglichen Computer aus.
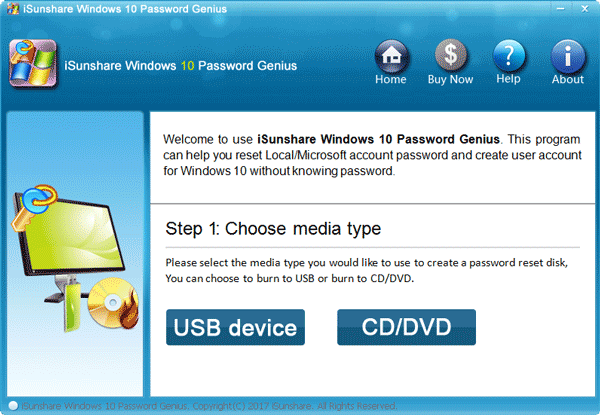
2. Zwei Medientypen, also USB Gerät und CD/DVD, dürfen Windows 10 Passwort Genie brennen
Wählen Sie einen davon und erstellen Sie eine bootfähige CD für Ihren Windows 10 Computer.
2-1 Erstellen Sie eine bootfähige USB Disk:
Schließen Sie das bootfähige USB Stick an einen zugänglichen Computer an und klicken Sie auf USB Gerät. Wenn es erkannt wird, wählen Sie es aus der Dropdown-Liste und klicken Sie auf die Schaltfläche "Start zum Brennen". Dann formatieren Sie das USB Laufwerk und brennen Sie Windows 10 Passwort Genie darin. Zuletzt erhalten Sie die Meldung "Brennen ist erfolgreich" und eine bootfähige USB Disk wird erstellt.
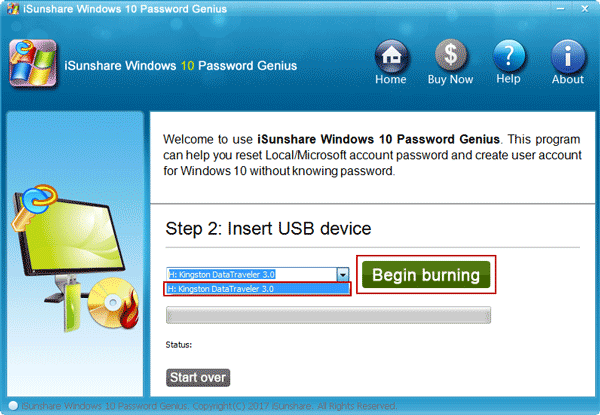
2-2 Erstellen Sie eine bootfähige CD Disk
Legen Sie das vorbereitete CD/DVD Laufwerk in den zugänglichen Computer ein und erstellen Sie eine bootfähige USB Disk.
3. Beenden Sie das USB- oder CD/DVD-Laufwerk.
Schritt 2: Booten Sie den gesperrten Windows 10 Computer von einer USB- oder CD-Disk
1. Schließen Sie die bootfähige USB- oder CD/DVD-Disk an einen gesperrten Windows 10 Computer an.
2. Schalten Sie den gesperrten Computer ein und starten Sie ihn von USB oder CD.
Sie finden, dass Windows 10 Passwort Genie nach dem erfolgreichen Start auf Ihrem gesperrten Computer ausgeführt wird.
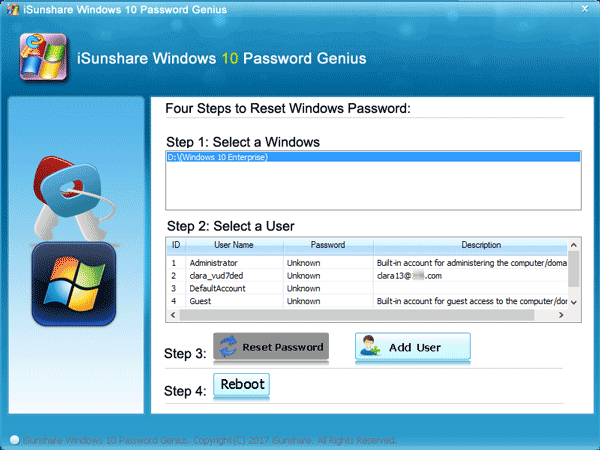
Schritt 3: Entfernen Sie Windows 10 Passwort oder erstellen Sie neues Administratorkonto
Mit Hilfe von Option "Passwort zurücksetzen" und "Benutzer hinzufügen" können Sie das Passwort für alle Benutzerkonten entfernen und ein neues Administratorkonto auf Ihrem Windows 10 Computer erstellen. Sie haben nicht nur eine Möglichkeit, den Zugriff auf den gesperrten Computer zu wiedererlangen.
1. Entfernen Sie das Windows 10 Passwort für das lokale Konto und das Microsoft Konto
1-1 Bestätigen Sie das Windows 10 System und wählen Sie einen Benutzer (lokales oder Microsoft Konto) aus, den Sie zum Entfernen des Passworts benötigen.
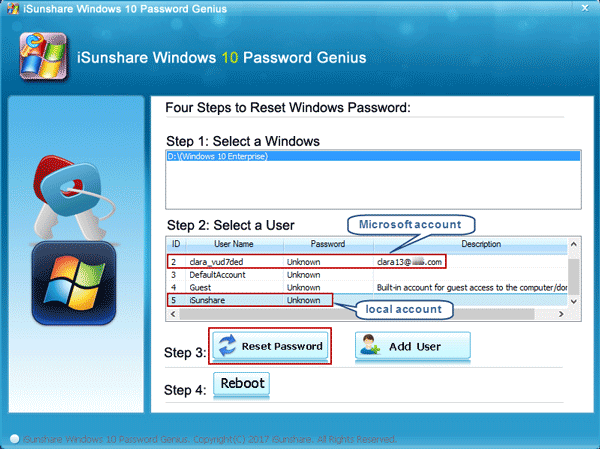
1-2 Klicken Sie auf die Schaltfläche "Passwort zurücksetzen" und tippen Sie im Popup-Dialogfeld auf Ja.
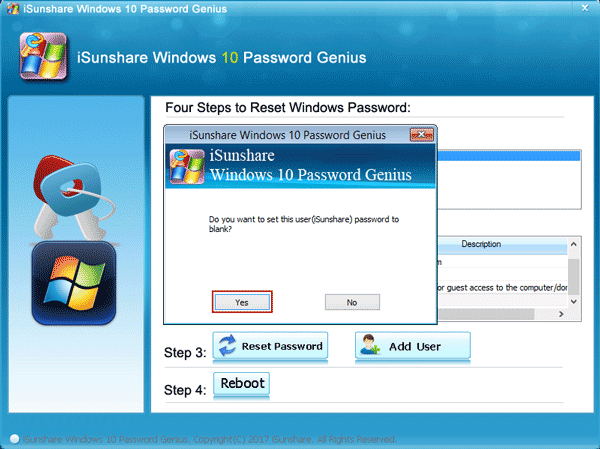
1-3 Das Benutzerpasswort wird sofort leer, was bedeutet, dass das Windows 10 Passwort entfernt wurde.
2. Erstellen Sie ein neues Windows 10 Administratorkonto
2-1 Tippen Sie auf die Schaltfläche "Benutzer hinzufügen" und geben Sie einen neuen Benutzernamen und ein neues Passwort ein.
2-2 Klicken Sie auf OK und ein Administratorkonto für den gesperrten Windows 10 Computer wird erstellt.
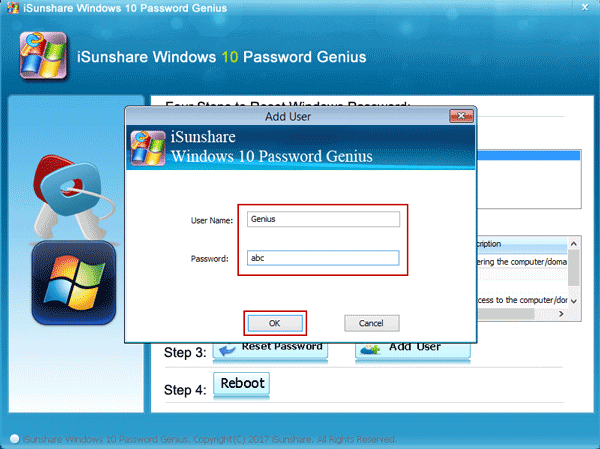
Vergessen Sie jedoch nicht, Windows 10 ohne USB- oder CD-Disk neu zu starten, um alles, was Sie getan haben, effektiv zu machen. Tippen Sie auf die Schaltfläche "Neustart" und auf "Ja" in Windows 10 Passwort Genie. Entfernen Sie sofort die USB- oder CD-Disk und warten Sie auf den normalen Neustart von Windows 10.
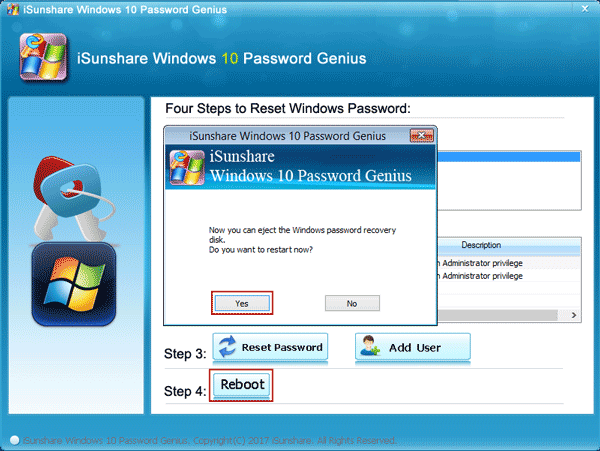
Hinweis: Wenn Windows 10 nicht normal von der Festplatte booten kann, liegt der Grund vielleicht darin, dass Sie das Windows 10 Passwort nicht erfolgreich zurückgesetzt oder ein neues Benutzerkonto nicht erfolgreich erstellt haben. Wiederholen Sie einfach die Schritte 2-3 oder überprüfen Sie, ob es sich um einen Festplattenfehler handelt.
Verwandte Links: