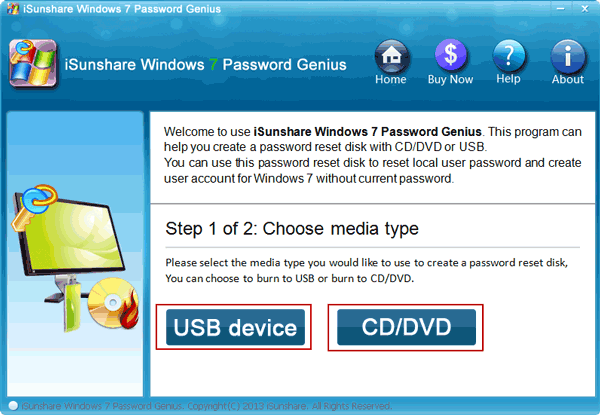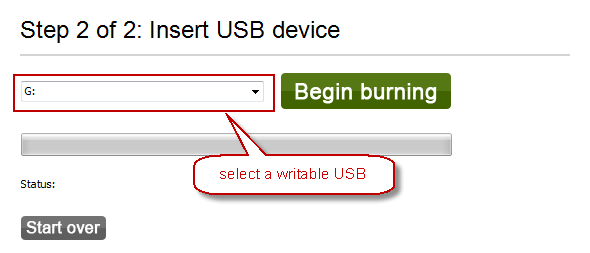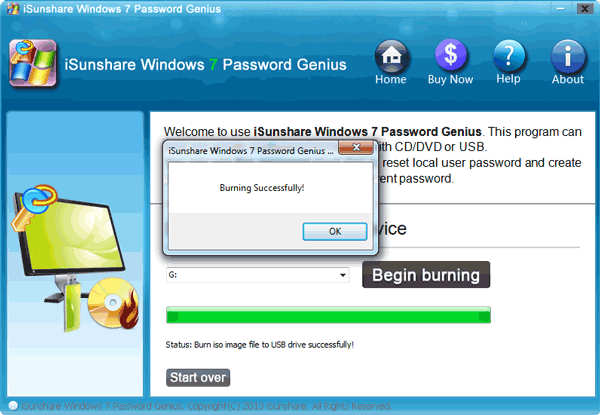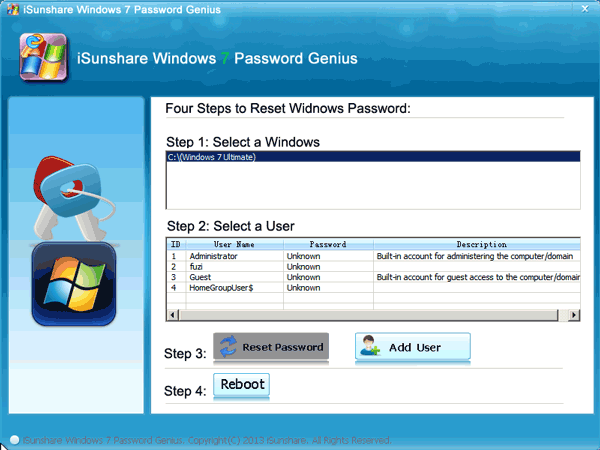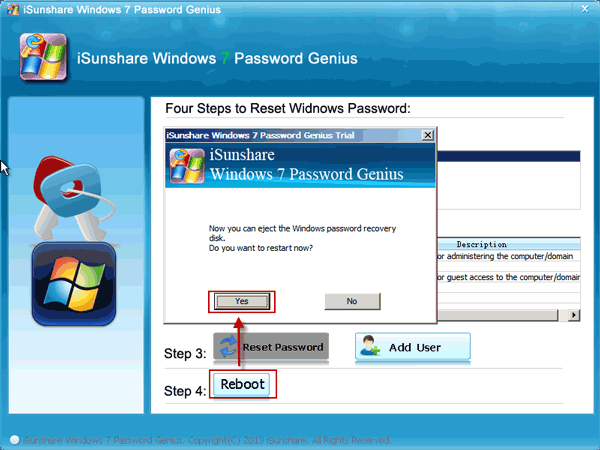So stellen Sie Windows 7 Passwort mit Windows 7 Passwort Genie wieder her
Verlieren oder vergessen Sie Windows 7 Passwort? Machen Sie sich keine Sorgen! Windows 7 Passwort Genie bietet eine effektive Möglichkeit zum Wiederherstellen/Entfernen des lokalen Windows 7 Benutzer- und Administratorpassworts an. Es garantiert eine 100% Passwortwiederherstellung, egal wie komplex das Windows 7 Passwort eingestellt wurde.
Sie müssen das Benutzerhandbuch von Windows 7 Passwort Genie befolgen. Bereiten Sie vorher einen zugänglichen Computer (PC/Laptop/Tablet) und bootfähiges Flash Laufwerk(USB Laufwerk oder CD/DVD-ROM) vor.
Windows 7 Passwort Genie Benutzerhandbuch in 5 Schritten
Mit diesem Tutorial können Sie einfach das Windows 7 Benutzerpasswort entfernen und einen neuen Administrator ohne Windows 7 Login oder Neuinstallation erstellen.
Schritt 1: Laden Sie Windows 7 Passwort Genie herunter und installieren Sie es auf einem verfügbaren Computer.
Schritt 2: Erstellen Sie eine Windows 7 Passwortwiederherstellungsdiskette.
Es gibt zwei Möglichkeiten, eine Windows Passwort wiederherstellungsdiskette zu erstellen, USB Gerät und CD/DVD.
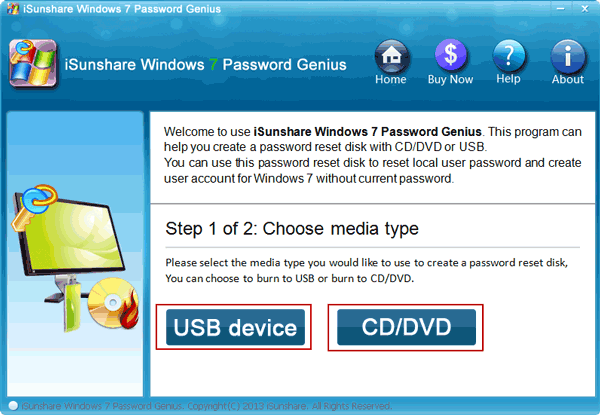
Jetzt nehmen wir ein USB Gerät als Beispiel, um zu zeigen, wie Sie eine Windows 7 Passwortrücksetzdiskette mit Windows 7 Passwort Genie brennen können. CD/DVD-ROM ist das gleiche.
- 1. Stecken Sie den USB Stick in den Computer und wählen Sie den Medientyp USB Gerät.
- 2. Wählen Sie das beschreibbare USB Gerät und klicken Sie auf die Schaltfläche "Starten von Brennen" .
- 3. Nachdem Sie die Meldung "Brennen ist erfolgreich" erhalten haben, klicken Sie auf die Schaltfläche "OK" und beenden Sie USB Stick.
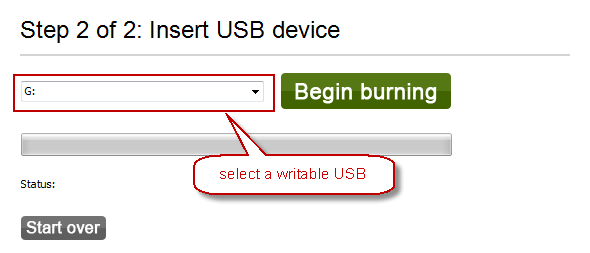
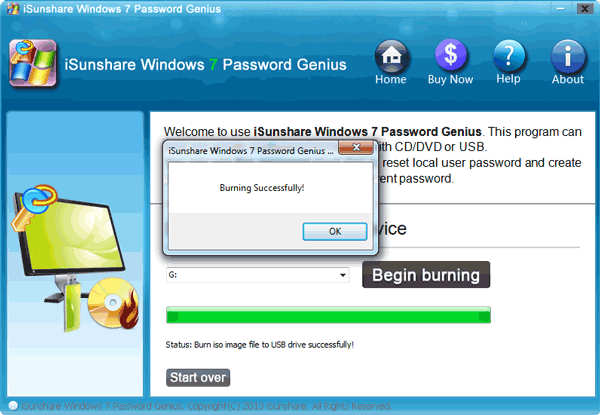
Schritt 3: Booten des gesperrten Win 7 Computers von Rücksetzdiskette (USB Gerät oder CD/DVD).
Nachdem die Passwortrücksetzdiskette erfolgreich gebrannt wurde, stecken Sie das USB Gerät (oder CD/DVD) in den gesperrten Win 7 Computer. Dann stellen Sie die Priorität des Startgeräts im BIOS oder in den Startoptionen ein, um den gesperrten Computer von USB oder CD/DVD-Laufwerk zu starten.
Zwei gängige Methoden zum Starten des Computers von USB:
- Methode 1: Starten Sie Computer von USB über das Startoptionsmenü.
- • Methode 2: Stellen Sie das USB-Laufwerk als die erste Startgerätepriorität im BIOS ein.
Wenn Sie ein Computeranfänger sind, empfehle ich Ihnen Methode 1, da Sie beim Aufrufen des Startoptionsmenüs schnell das USB Gerät herausfinden und USB zum Starten des Computers auswählen können.
Wenn die Windows Passwortrücksetzdiskette mit CD/DVD-ROM gebrannt wurde, müssen Sie jetzt den Start des Computers von CD/DVD-ROM einstellen.
Schritt 4: Windows 7 Passwortwiederherstellung starten
Nachdem der gesperrte Computer vom USB-Gerät oder CD/DVD-Laufwerk gestartet hat, läuft das folgende Programm Windows 7 Passwort Genie auf einem gesperrten Computer. Jetzt können Sie das Windows 7 Passwort wiederherstellen und einen neuen Administrator erstellen. Bitte bestätigen Sie, dass das Windows-System Windows 7 ist.
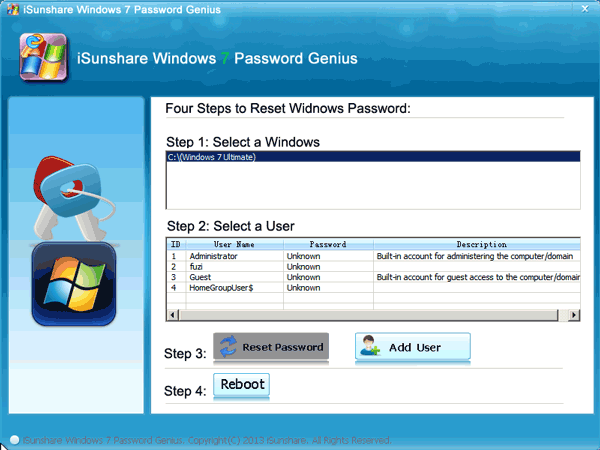
- 1. Stellen Sie das Windows 7 Passwort wieder her. Wählen Sie den Benutzer (Login oder Administrator) aus, für den Sie das Passwort wiederherstellen möchten und klicken Sie auf die Schaltfläche "Zurücksetzen des Passworts". Dann wird das Benutzerpasswort sofort entfernt.
- 2. Erstellen Sie einen neuen Windows 7 Administrator. Klicken Sie auf die Schaltfläche "Hinzufügen des Benutzers" and geben Sie einen neuen Administratornamen und ein neues Passwort ein. Klicken Sie auf die Schaltfläche "OK" und neuer Administrator wird erstellt.
Schritt 5: Starten Sie den Windows 7 Computer nach der Passwortwiederherstellung neu.
Klicken Sie auf die Schaltfläche "Neustart" und werfen Sie die Passwortwiederherstellungsdiskette aus, um den Windows 7 Computer von der Festplatte neuzustarten. Dann können Sie sich in Win 7 ohne Passwort oder mit neuem Administrator anmelden.
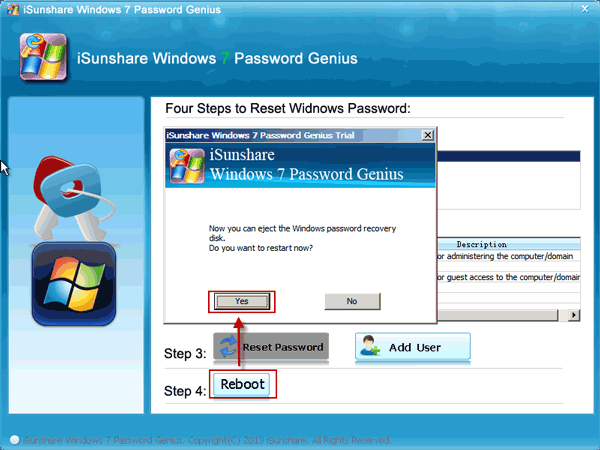
Benutzerhandbücher von anderen Windows Passwort Genie:
Sie gelten auch für Windows 7 Passwortwiederherstellung. Der Letzte funktioniert jedoch speziell für den Windows RAID Server 2016/2012/2008/2003/2000 neben Windows 10/8.1/8/7/Vista/XP/NT.
Wie geht es weiter?
Es ist Zeit, Windows 7 Passwort wiederherzustellen. Zögern Sie nicht und laden Sie die Testversion herunter.