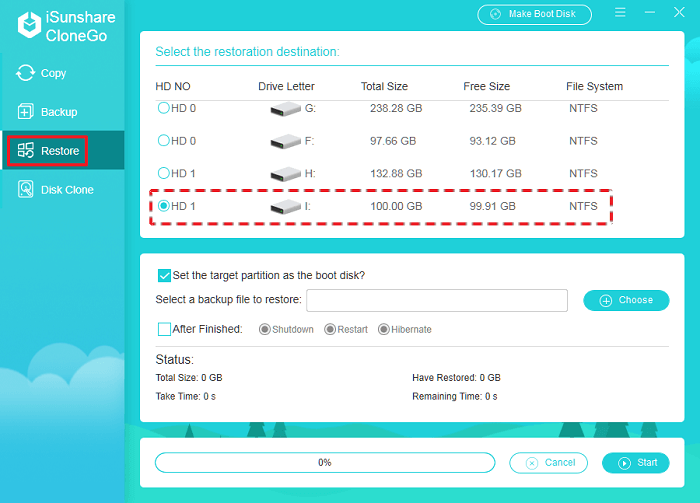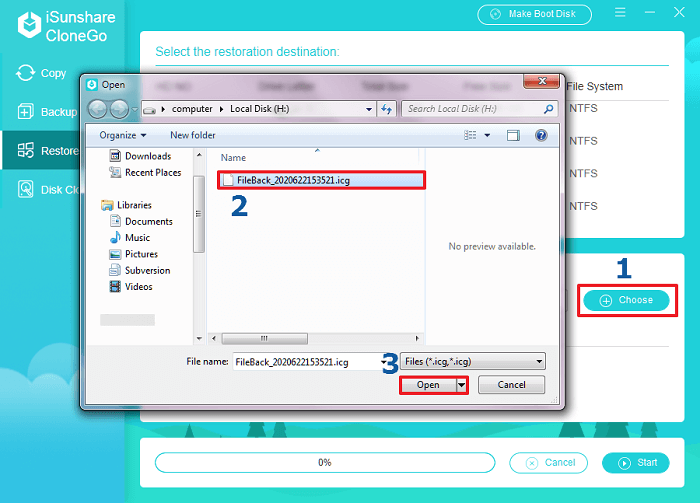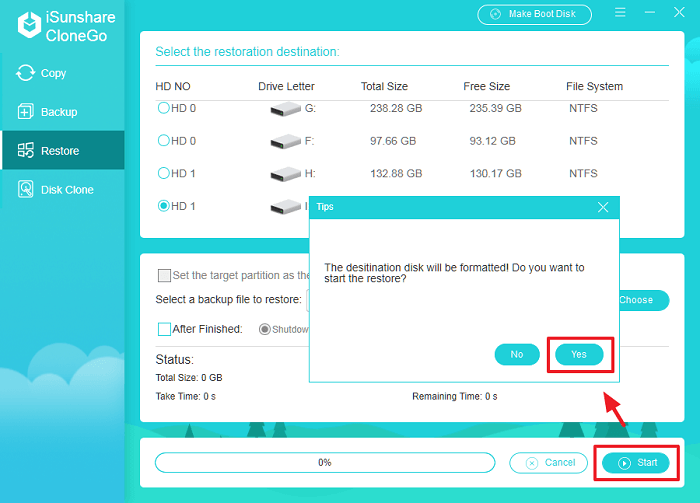WindowsでHDDからSSDにファイルを転送する方法
コンピュータのストレージを拡張するために、ソリッドステートドライブ(SSD)を追加することは素晴らしいアイデアです。 HDDをハードドライブとして使用するコンピューターをより適切に動作させるには、より多くのファイルをHDDからSSDに転送することができます。 このようにして、使用スペースを削減し、Windows 10/8/7コンピューターを高速で動作させることができます。 この記事では、WindowsでHDDからSSDにファイルを転送する2つの方法を紹介します。 この仕事をするための最良の方法を見つけることができると幸いです。
- 方法1:Windowsの組み込み機能を使用して、HDDからSSDにファイルを手動で転送します
- 方法2:CloneGoでハードドライブからSSDにデータをすばやく転送します
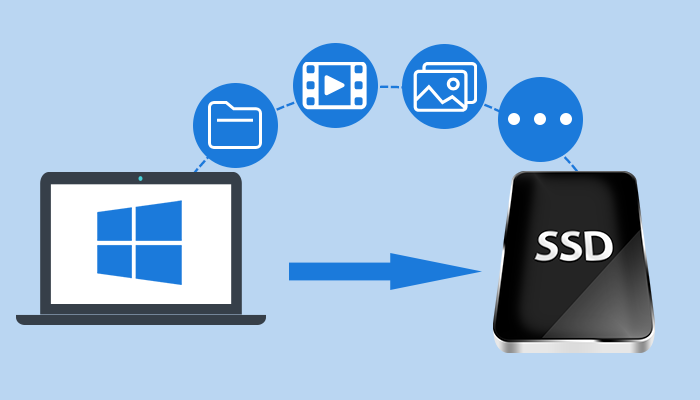
方法1:Windowsの組み込み機能を使用して、HDDからSSDにファイルを手動で転送します
HDDからSSDへのファイルの転送と言えば、最初に頭に浮かぶのは、Windowsの組み込み機能であるコピーと貼り付け操作です。 はい、一般人にとっては、テキストファイル、ビデオファイル、画像ファイルなどの多数のファイルを転送するのは簡単ですが、煩わしい方法です。 1つのファイルをクローンするのと同じように、ファイルを右クリックして[コピー]オプションまたは[切り取り]オプションを選択します。 次にSSDパーティションに移動し、空白の場所を右クリックして[貼り付け]オプションを選択します。 このようにして、ファイルをSSDに転送できます。
または、同じディレクトリまたはパーティションにある一連のプログラムやファイルの場合、Ctrl + A、Ctrl + C、およびCtrl + Vキーの組み合わせを使用してそれを行うことができます。 ただし、このWindows組み込み機能は、わずかな量のファイルにのみ適用できます。 大量のファイルがある場合、またはファイルが1つのパーティションの異なるディレクトリにある場合、何ができますか? Ctrl + AとCtrl + Cが機能しない場合、何ができますか? そして、それらのコピーされたシステムファイルまたはプログラムファイルは正常に動作しますか? さて、大量のデータ転送には別の方法が必要です。
方法2:CloneGoでハードドライブからSSDにデータをすばやく転送します
大量のデータファイル(プログラム、ビデオ、画像、ドキュメント、音楽など)をハードドライブ(SSDまたはHDD)パーティションからSSDに転送するために、CloneGoは、データを失うことなく安全で簡単かつ迅速な方法を提供します。 このWindowsクローンソフトウェアを今すぐ無料で使用できます!
準備:
- 1. SSDにパーティションが1つしかない場合は、データ転送用に別のボリュームを追加します。 以下のH:\とI:\は、新しいToshiba SSDのボリュームです。
- 2. SSD宛先パーティションデータのバックアップを作成する必要があります。
- 3. このソフトウェアはパーティション間のデータコピーを適用するため、コンピューターの1つのパーティションでファイルを管理することをお勧めします。
- 4. コピープロセスを開始するとき、ファイルが使用中でないことを確認する必要があります。
オプション1 :コピー機能を使用してデータをクローンします
ステップ-1: CloneGoをインストールして開きます。 [コピー]をクリックし、中央部分に移動して、ターゲットデータを保存するパーティションをソースパーティションとして追加します。 次に、ファイルデータの転送先となるSSDのターゲットパーティションを選択します。
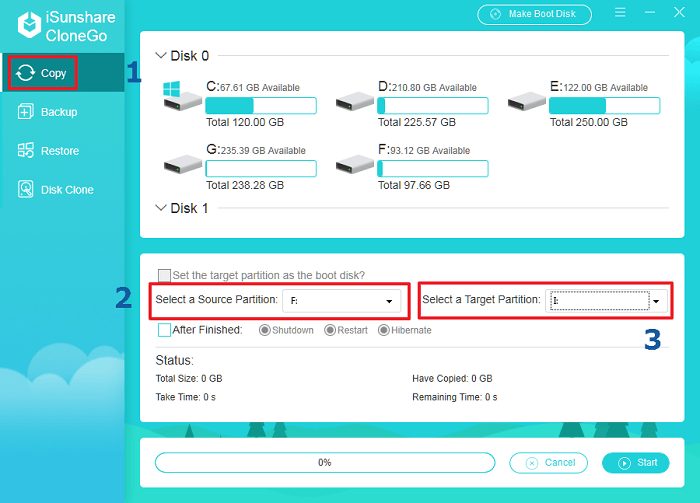
ステップ-2: [開始]をクリックすると、この操作でターゲットディスクがフォーマットされることが通知されます。 [はい]をクリックして、コピープロセスを開始します。
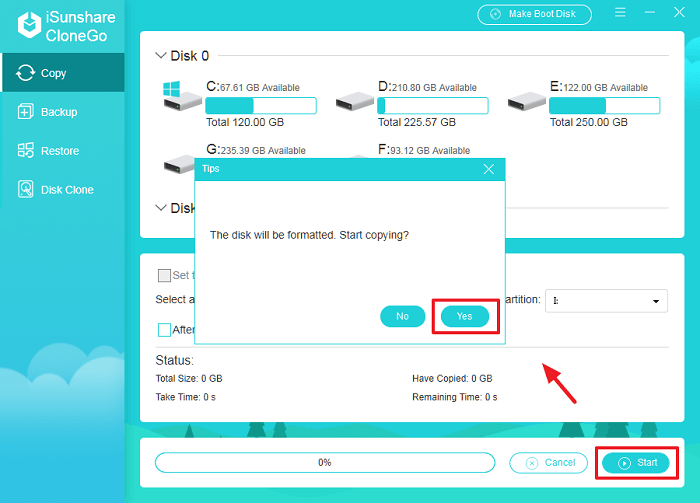
データがSSDに正常にコピーされると、メッセージが表示されます。 SSDに移動し、それらのデータを確認します。 これらのファイルやプログラムですべてがうまく機能することを確認したら、コンピューターのソースパーティションを削除/フォーマットして、より多くのスペースを解放し、コンピューターをより高速に実行できます。
オプション2:バックアップ機能を使用してデータを転送します
ステップ-1: CloneGoを起動し、バックアップをクリックします。
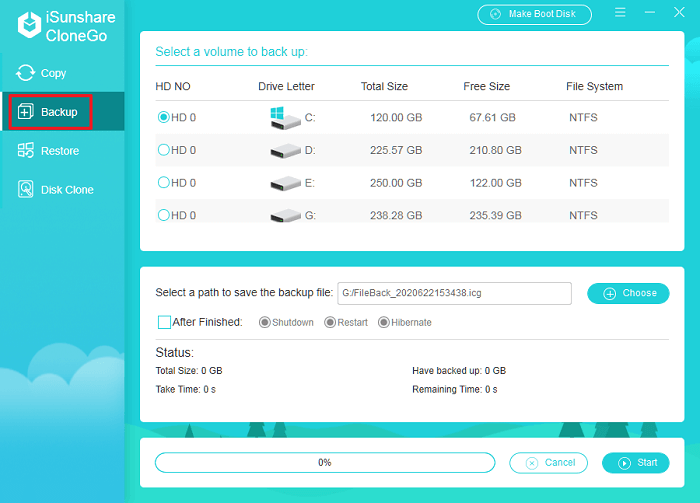
ステップ-2: メインインターフェースの最初の部分で、ロールダウンしてバックアップするボリュームを選択します。 選択したボリュームは、すべてのデータ(ドキュメント、ビデオ、写真など)を保持するパーティションである必要があります。
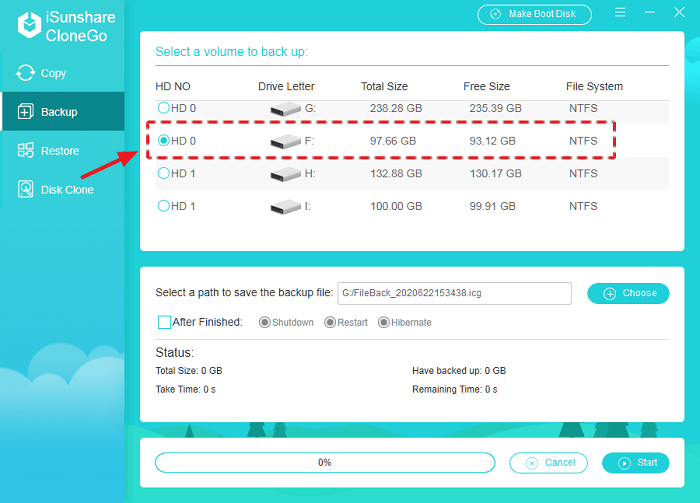
ステップ-3: [選択]をクリックして、バックアップicgファイルを保存するパスを追加します。 コンピュータのソースボリュームを除いて、十分なスペースがある任意のボリュームに保存できます。
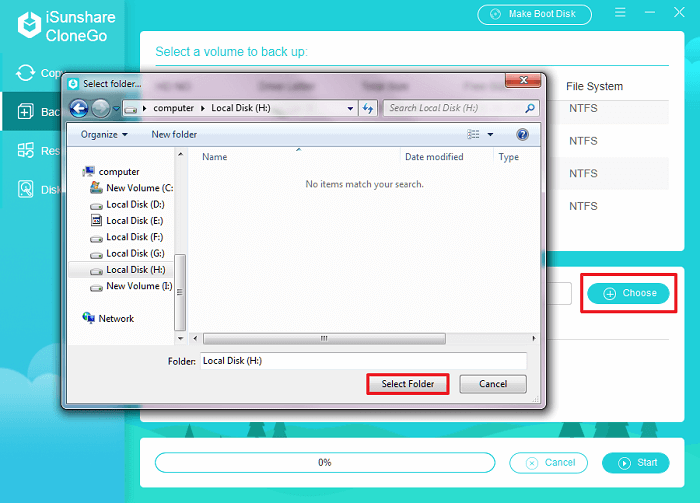
ステップ-4: [開始]をクリックし、[はい]をクリックしてバックアップ操作を確認します。
![[開始]をクリックしてバックアッププロセスを開始します](../../images/article/computer/transfer-files-data-from-hdd-to-ssd/start-backup-process.png)
ステップ-5: コンピューターで大きなファイルとしてデータをバックアップした後、直接データを開いてアクセスすることはできません。 代わりに、復元機能を使用してバックアップデータを復元する必要があります。 [復元]をクリックして、データストレージの復元先としてSSDボリュームを選択できます。
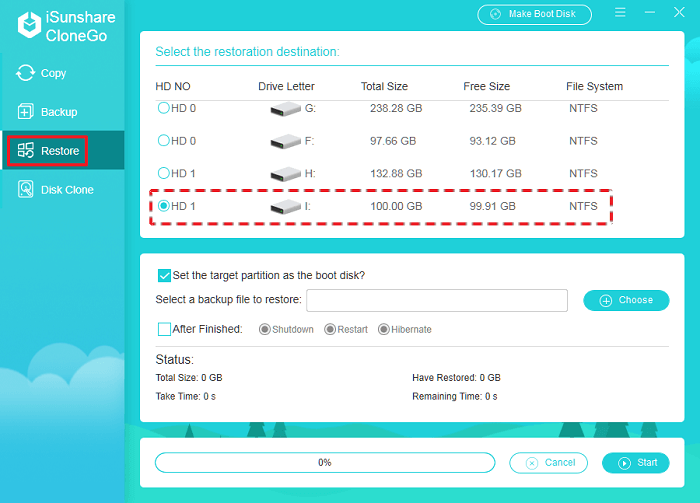
ステップ-6: [選択]をクリックして、バックアッププロセス中に作成したバックアップファイルを追加します。
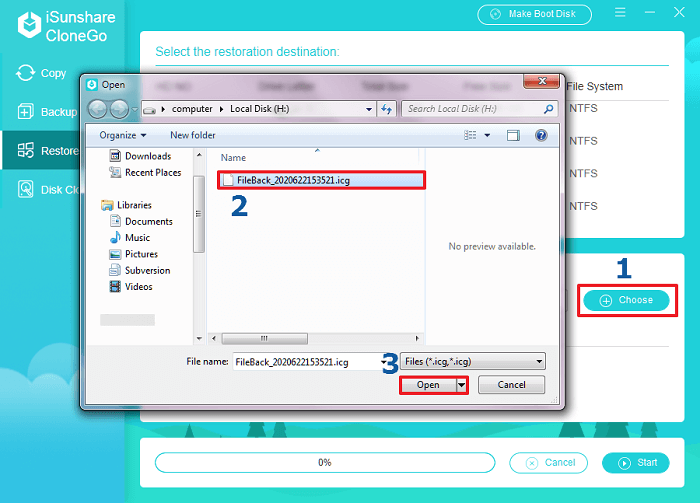
ステップ-7: [開始]をクリックして、フォーマット操作を確認します。 [はい]をクリックして復元プロセスを実行します。
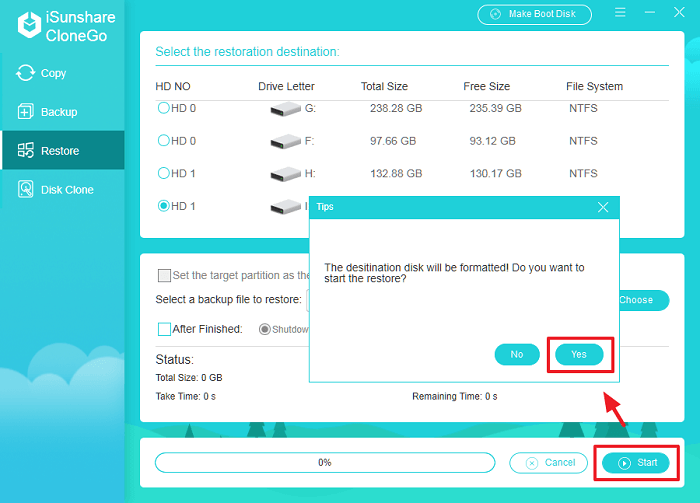
最後に、すべてのデータをソースパーティションと同じように保持するSSDパーティションにすべてのデータを復元できます。 もちろん、すべてのデータを開いて、正常に動作するかどうかを確認できます。
ヒント: この方法を使用して、SSDまたはUSB大容量ストレージデバイスを使用して、プログラムとファイルを新しいコンピューターに転送することもできます。 SSDまたはUSB大容量ストレージデバイスのバックアップ先にバックアップパスを変更し、それを新しいコンピューターパーティションに復元するだけです。
関連記事:

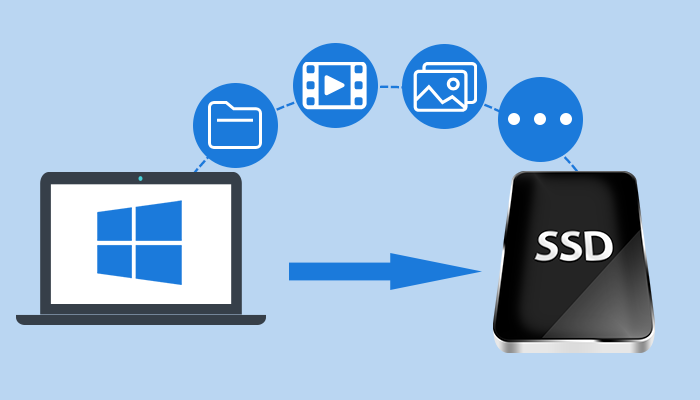
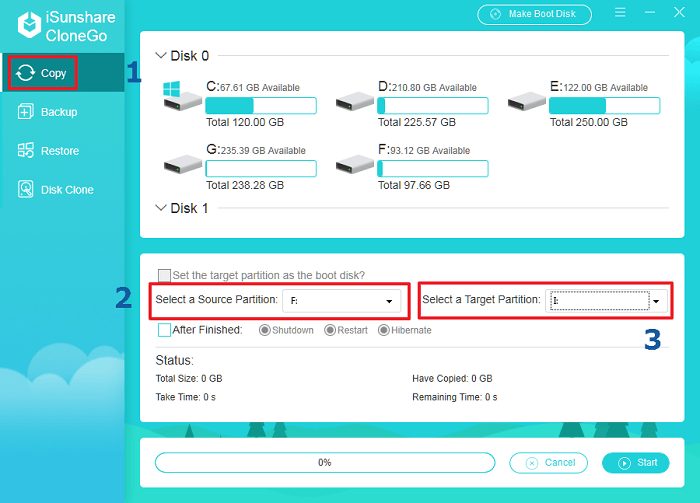
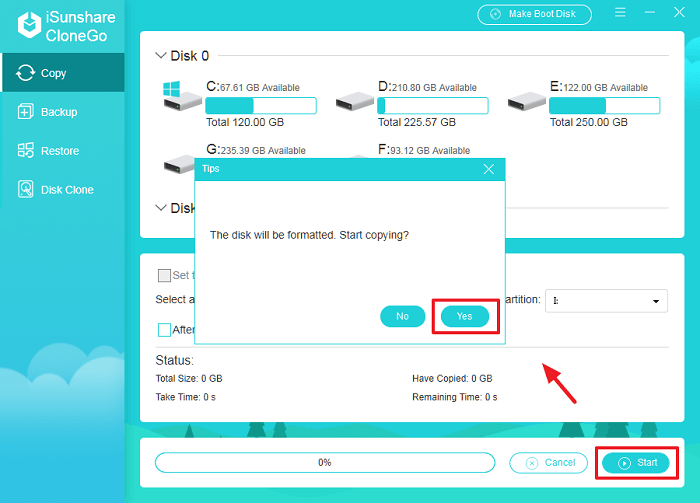
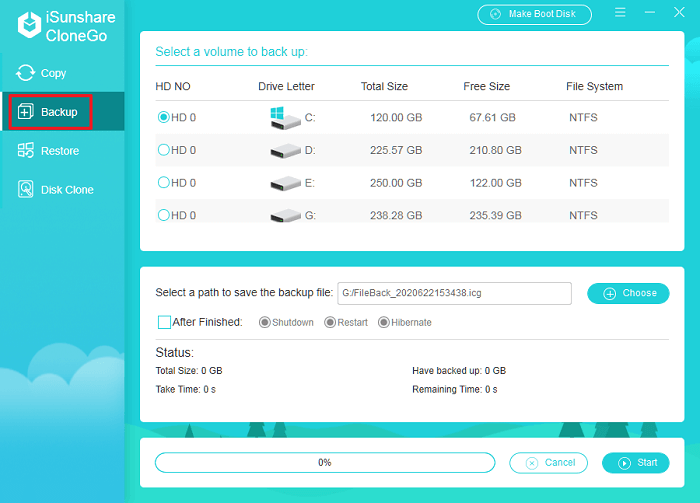
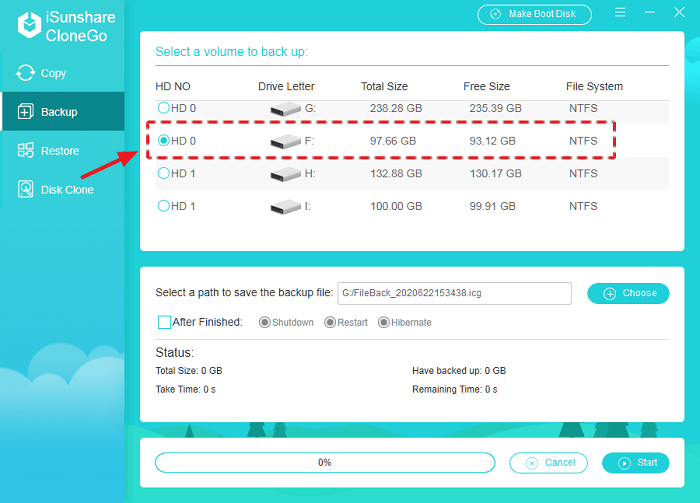
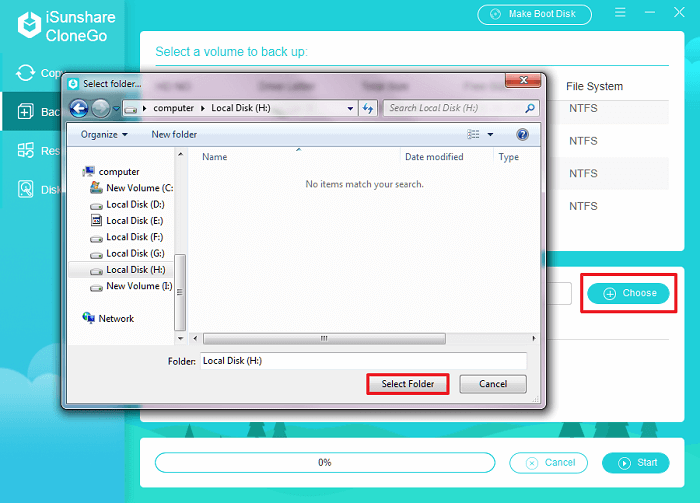
![[開始]をクリックしてバックアッププロセスを開始します](../../images/article/computer/transfer-files-data-from-hdd-to-ssd/start-backup-process.png)