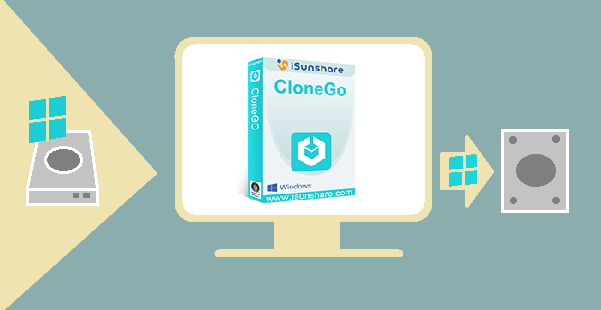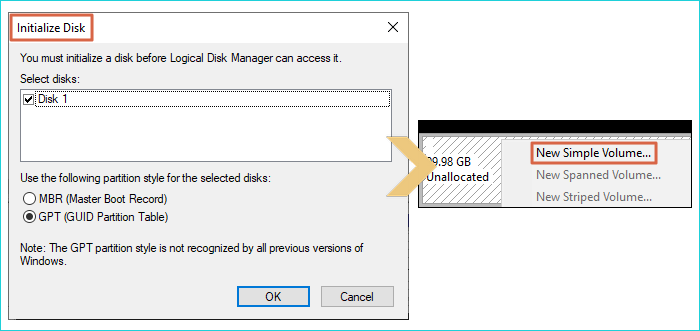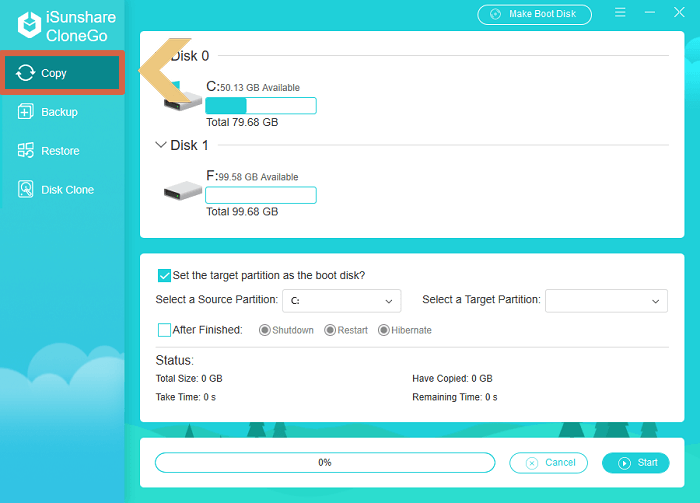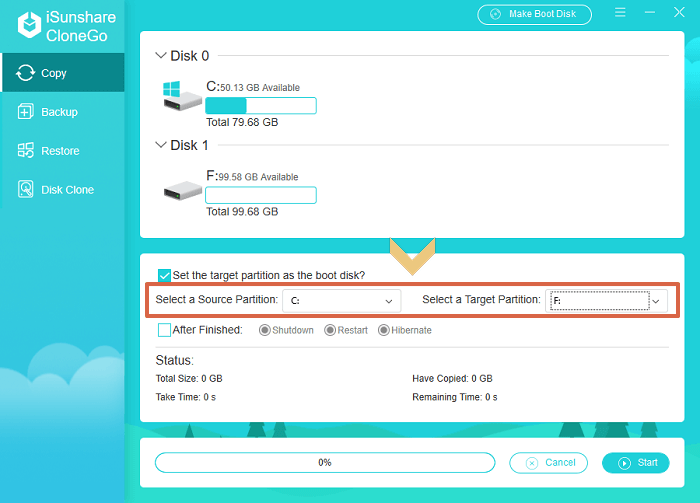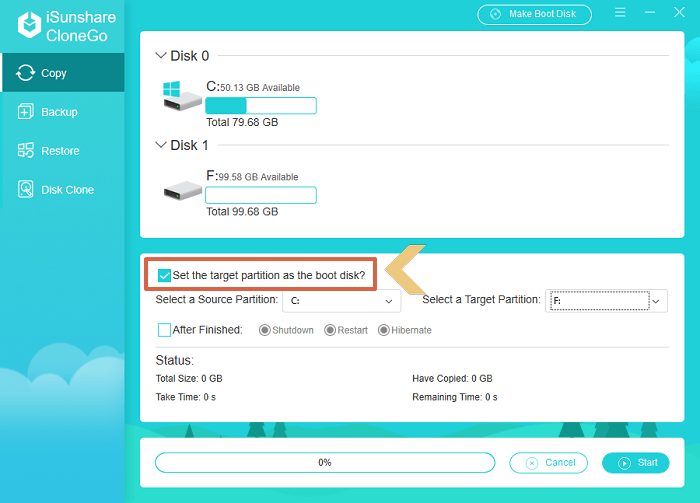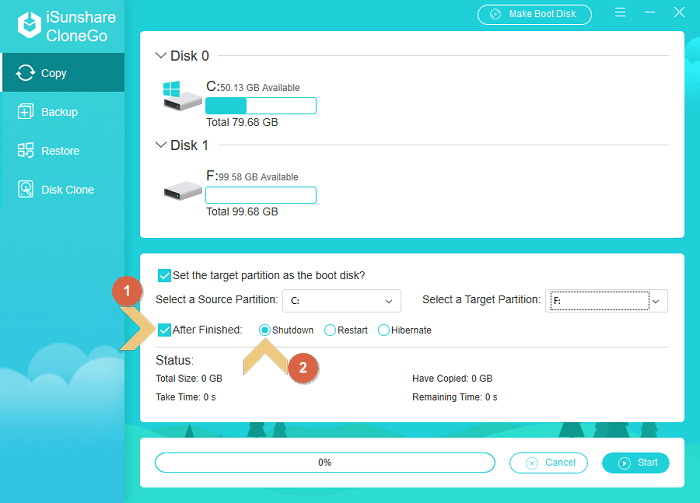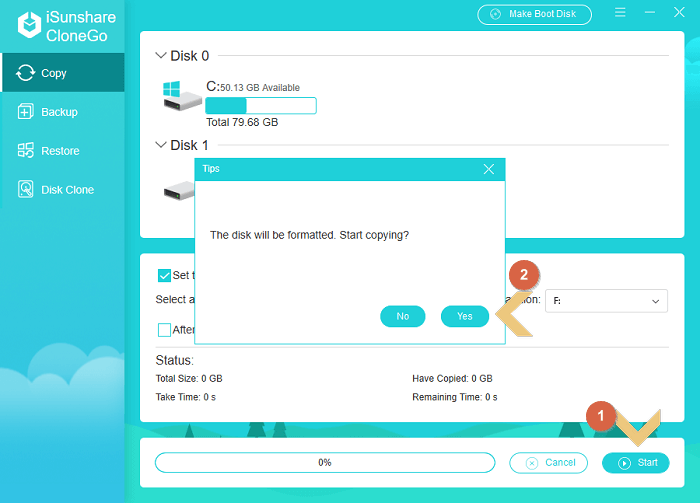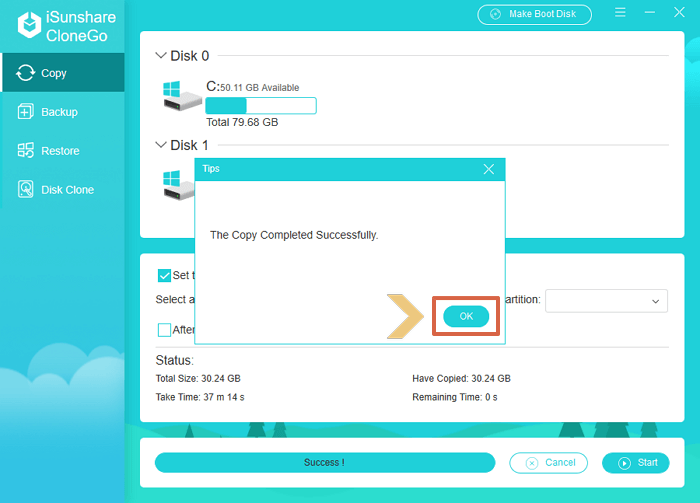簡単で効果的-Windows OSをHDDからSSDに移動する方法
Windowsシステムパーティションがほぼいっぱいになると、Windowsから常にスペース不足の警告が表示されるだけでなく、実行中のシステム環境の速度が低下する可能性があります。 この時点で、システムディスク内の不要なファイルを削除してスペースを解放しようとする場合があります。 しかし、システムスペースが不足するのに時間がかかることはありません。 問題を簡単かつ効果的に解決するには、Windows OSをHDDからSSDに移動してみます。
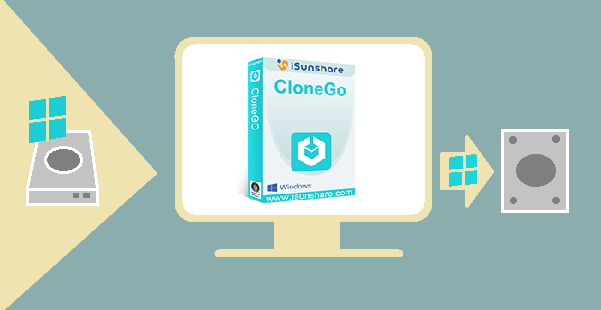
なぜWindowsシステムパーティションをSSDに動かさないのか?
コンピューターのスペースを解放してコンピューターの速度を上げるには、より大きなSSDをコンピューターに追加し、WindowsオペレーティングシステムをSSDに移動することをお勧めします。 HDDと比較して、SSDはコンピューターのパフォーマンスをよりスムーズにします。 たとえば、SSDがインストールされているコンピューターは、読み取りと書き込みが高速になります。 さらに、SSDにWindows OSを再インストールする代わりに、Windows OSクローニングユーティリティを使用してオペレーティングシステムをSSDに移動すると、時間とエネルギーの両方を節約できます。
では、どのように適切なWindows OSクローニングユーティリティを選択しますか? まず、使いやすいインターフェースと手頃な価格を含む2つの要因を検討します。 幸いなことに、それはまさにiSunshare CloneGoの出発点です。 プロフェッショナルシステムおよびパーティション複製ツールとして、CloneGoは直感的なユーザーインターフェイスと強力な機能を備えています。 さらに、7日間の無料試用があり、適切な価格で提供されます。 また、登録後に自由にアップグレードすることもできます。 では、今すぐダウンロードして、Windows OSをSSDに移行してみませんか?
Windows OSをHDDからSSDに移動するためのステップバイステップガイド
ステップ1: SSDをコンピューターに接続し、ディスクの管理を開いてSSDを初期化します。 次に、初期化されたSSDにボリュームを追加します。
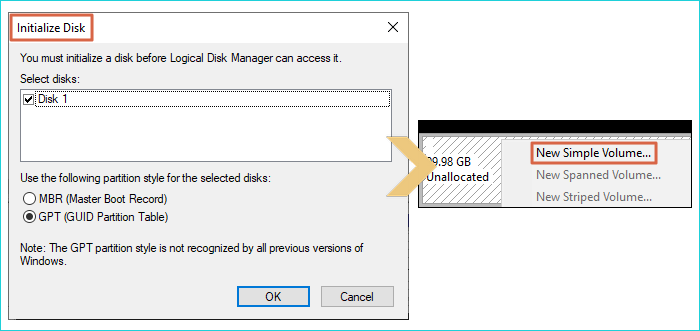
ステップ2: コンピュータにCloneGoをダウンロードしてインストールします。

ステップ3: CloneGoを実行し、そのコピー機能を使用してシステムパーティションをSSDに移動します。
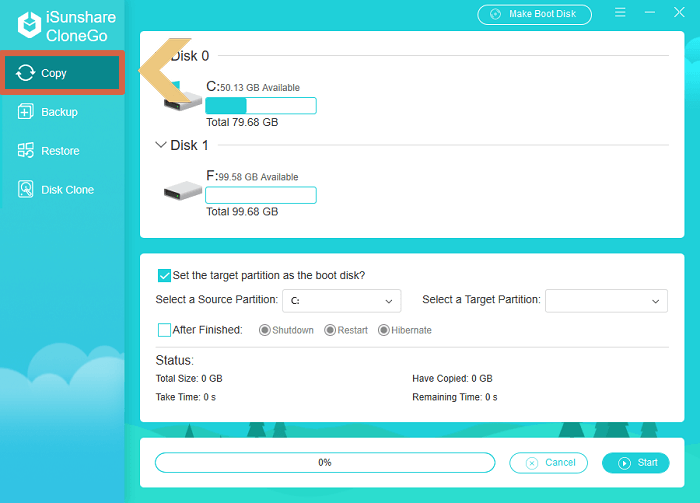
ステップ4: [ソースパーティションの選択]オプションのドロップダウンメニューでWindowsシステムパーティションを見つけ、それをコピーパーティションとして選択します。 [ソースパーティションの選択]オプションの横に、[ターゲットパーティションの選択]が表示されます。その下向き矢印をクリックして、SSDのストレージパーティションを選択します。
注: ターゲットパーティション内のデータは削除される可能性があるため、最初にバックアップしてください。
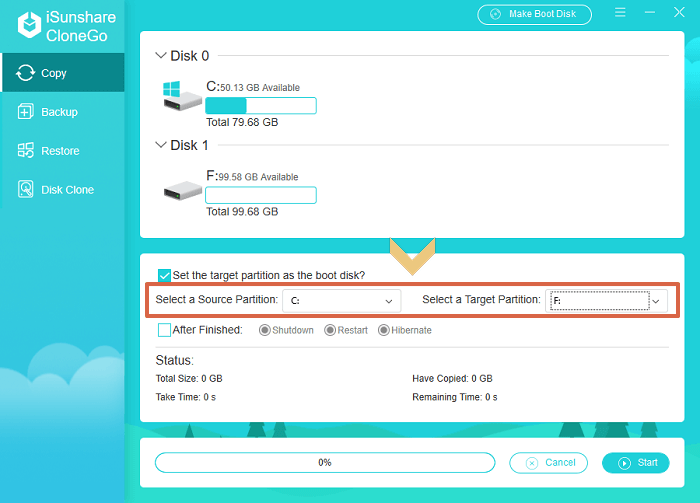
ステップ5: オプションを選択します-ターゲットパーティションをブートディスクとして設定して、コピーしたWindows OSを起動可能にします。つまり、後でSSD(移動したWindows OSを使用して)からコンピュータを起動できることを意味します。
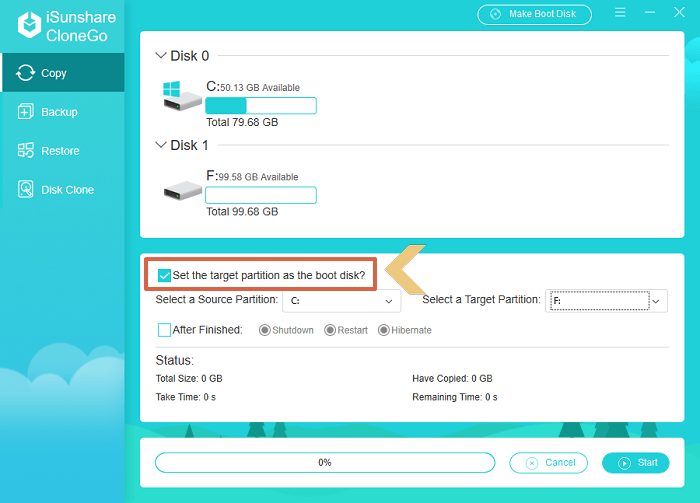
ヒント: コピー操作が完了後にコンピューターをシャットダウン/再起動/休止状態にする場合は、以下のスクリーンショットの手順を使用して、関連するオプションを設定できます。
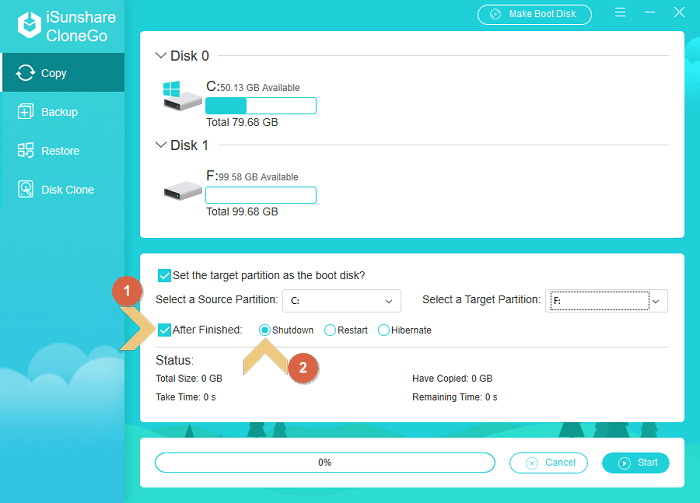
ステップ6: [開始]ボタンをクリックして、コピー操作を実行します。 ターゲットディスクがフォーマットされることを通知する警告ボックスが表示されます。 [はい]ボタンをタップすると、コピープロセスを開始できます。
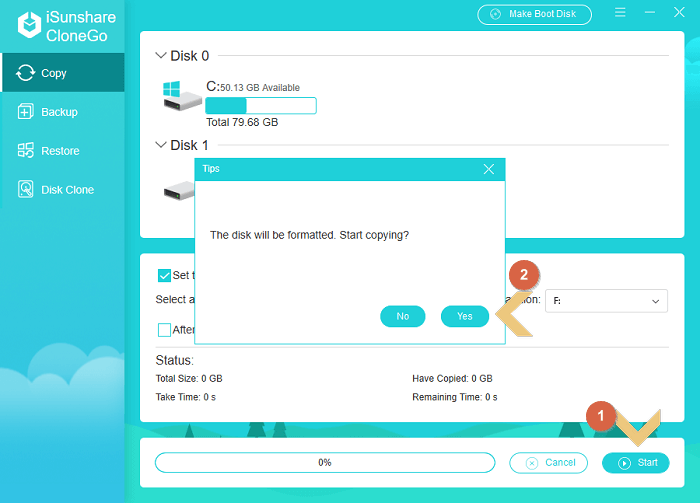
ステップ7: ソフトウェアがコピータスクを完了すると、プロンプトが表示されて通知されます。
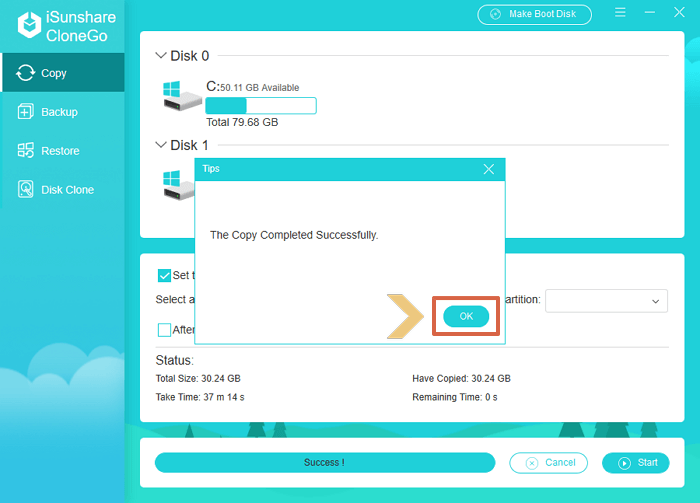
これで、SSDでコンピューターを起動して、スムーズで高速な操作環境を楽しむことができます。
関連記事: