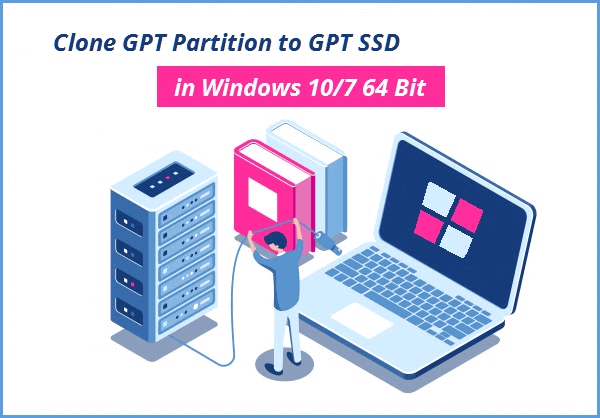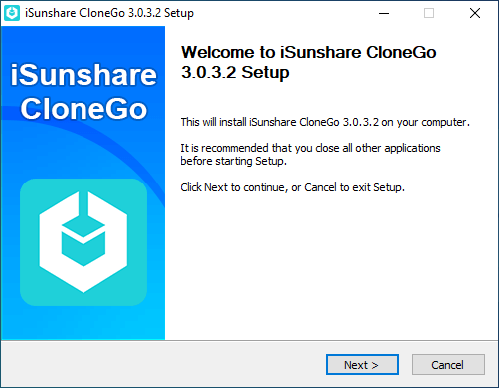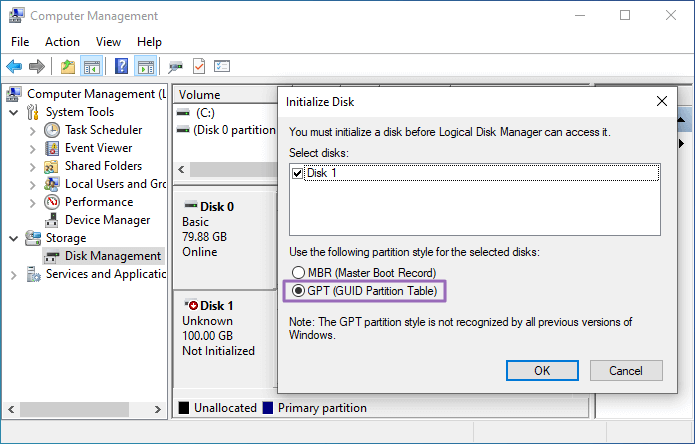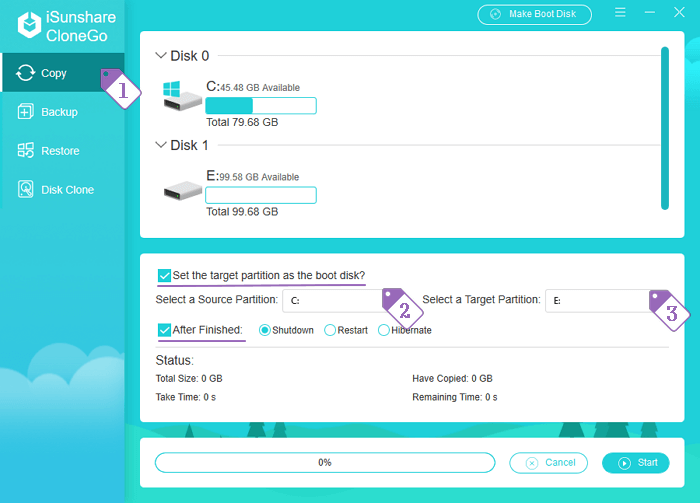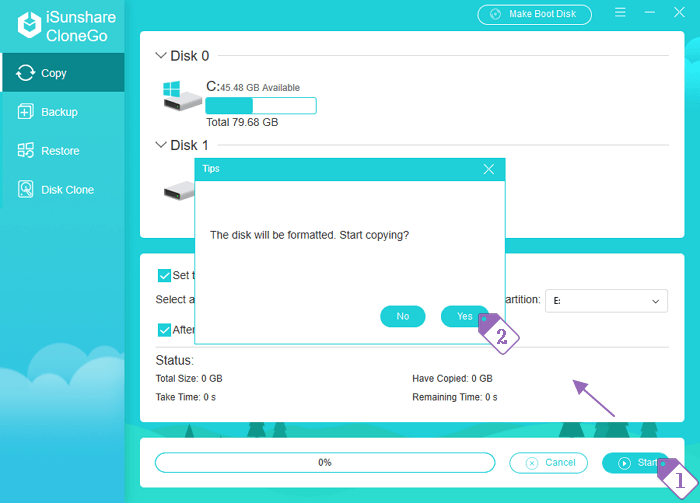Windows 10/7 64ビットコンピューターでGPTパーティションをGPT SSDにクローンする方法
「ファイルを便利に管理するために、Windows 10 64ビットコンピューターのGPTディスクにパーティションを割り当ててファイルを保存しました。ストレージファイルの数が増えると、ストレージパーティションに空きスペースがほとんどなくなります。したがって、 ストレージパーティションを別のGPT SSDにクローンし、GPT SSDを専用のストレージデバイスとして使用します。ただし、単純なコピーアンドペーストで完全なストレージパーティションをGPT SSDに移行できませんでした。Windows 10 64ビットコンピュータでGPTパーティションをGPT SSDにクローンする効果的な方法はありますか 」
GPTディスクは2TBを超えるディスクボリュームと最大128のパーティションをサポートできるため、GPTパーティションスタイルは今日ますます普及しています。 システムディスクをGPTでパーティション分割することを除いて、一部のWindowsユーザーはGPT SSDをデータストレージデバイスとして選択します。 現時点では、オリジナルのGPTディスクのファイルストレージボリュームをGPT SSDに移行できることが理想的です。 ここでは、Windows 10/7 64ビットコンピュータでGPTパーティションをGPT SSDにクローンする簡単で強力な方法を紹介します。
GPTパーティションの完全なコンテンツ、またはGPTディスク全体をGPT SSDにクローンするには、サードパーティのツールから助けを求める必要があります。 ここでは、使いやすいがプロフェッショナルなWindowsパーティションコピーソフトウェアであるiSunshare CloneGoがツールとして選択されています。
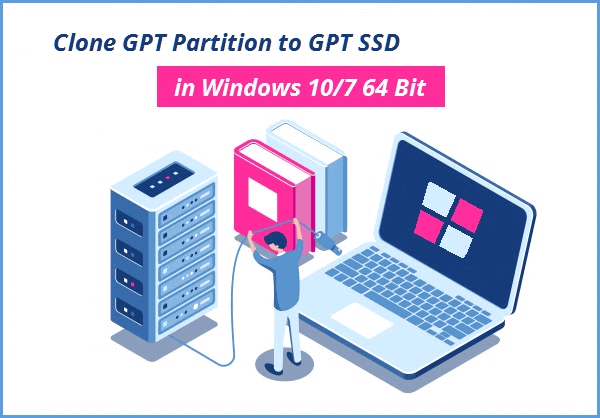
Windows 10/7 64ビットでGPTパーティションをGPT SSDにクローニングするチュートリアル
パート1:クローンの準備をします
ステップ1: Windows 10/7 64ビットコンピューターにiSunshare CloneGoをインストールします。
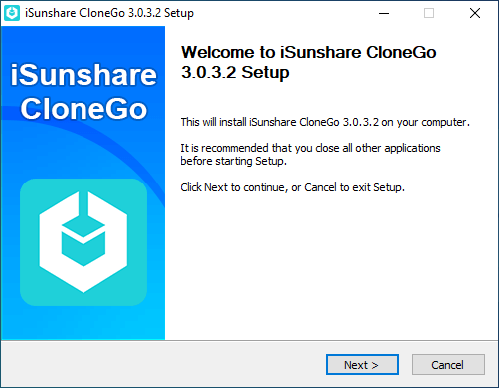
ステップ2: SSDをWindowsコンピューターに接続し、ディスク管理でGPTパーティションスタイルで初期化します。 その後、新しいボリュームをSSDに追加します。 GPT SSDが以前にWindowsコンピューターにインストールされている場合は、このステップをスキップできます。
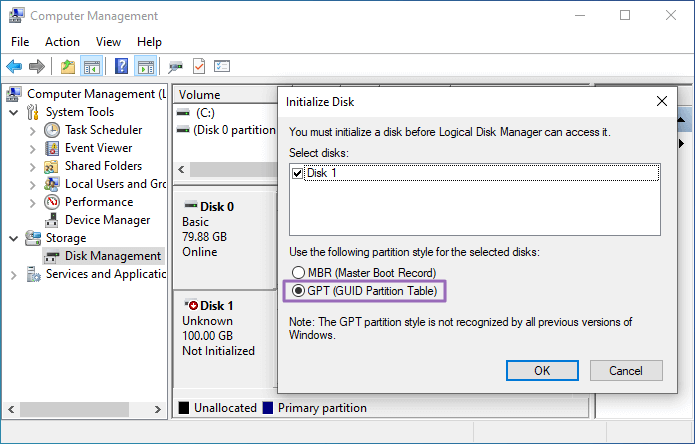
ステップ3: GPT SSDが空でない場合は、最初にバックアップしてください。
パート2:GPTパーティションをGPT SSDに移行します
ステップ1: CloneGoを実行し、[コピー]ボタンをクリックします。 次に、コピーするオリジナルのディスクのGPTパーティション(ソースパーティション)を選択し、GPT SSDのストレージボリューム(ターゲットパーティション)を選択して、コピーしたパーティションを保存します。
ヒント: クローンされたGPTパーティションがシステムボリュームである場合、[ターゲットパーティションをブートディスクとして設定します]をチェックして、クローンされたシステムを起動可能にすることができます。 さらに、正常にクローンした後のWindowsコンピューターの状態を設定することもできます。
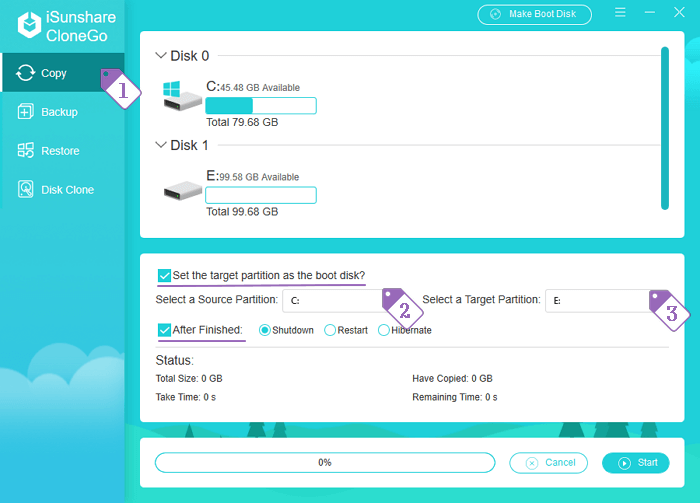
ステップ2: [開始]ボタンを押し、ターゲットディスクをフォーマットするプロンプトで[はい]をクリックします。 その後、すぐにコピー動作が開始されます。
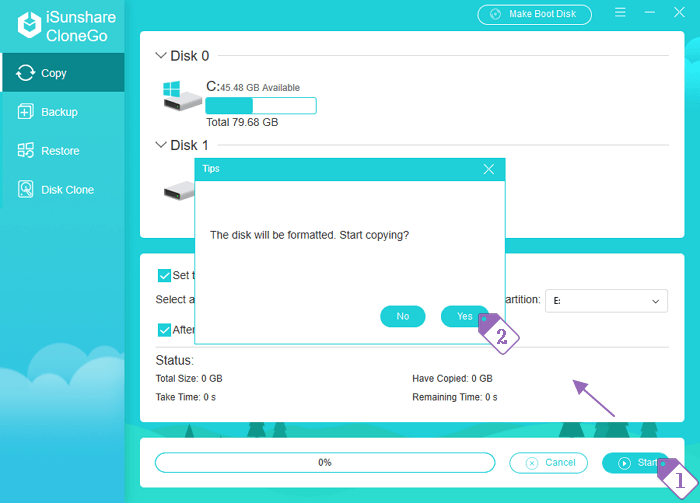
ヒント:GPTディスク全体を別のGPT SSDにクローンしたい場合は、パート2の操作を繰り返したり、ディスククローン機能を使用して実現できます。
関連記事: