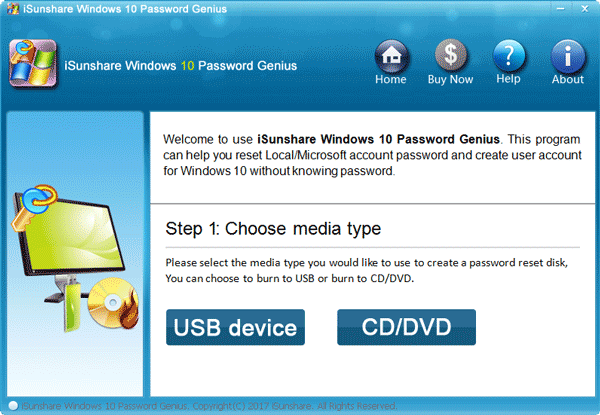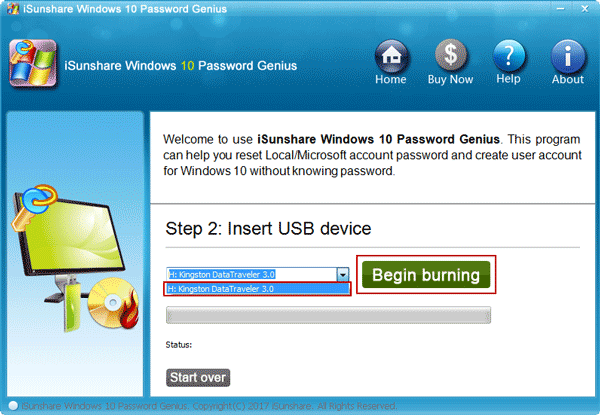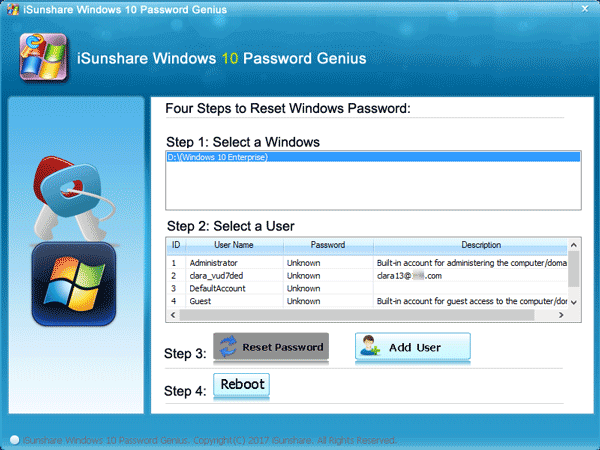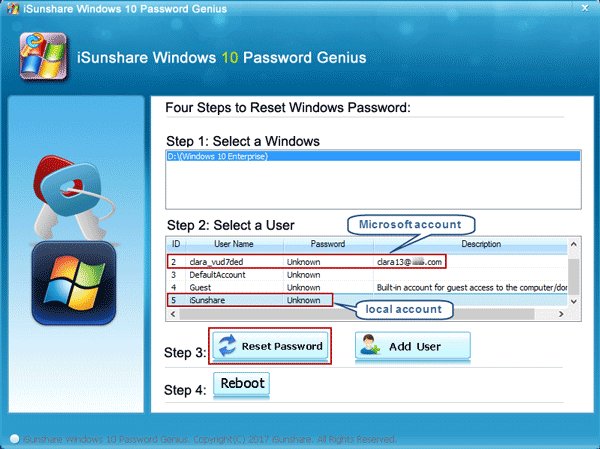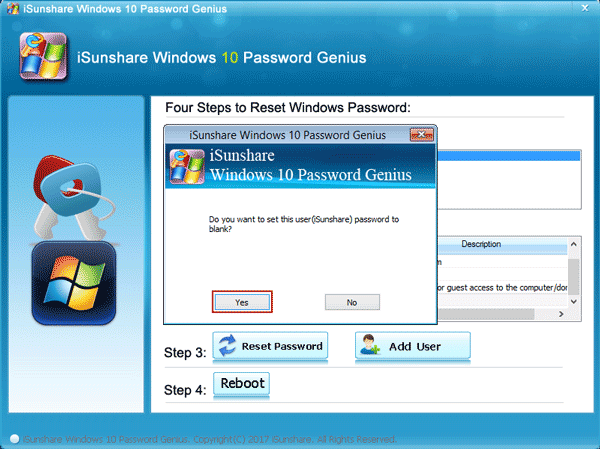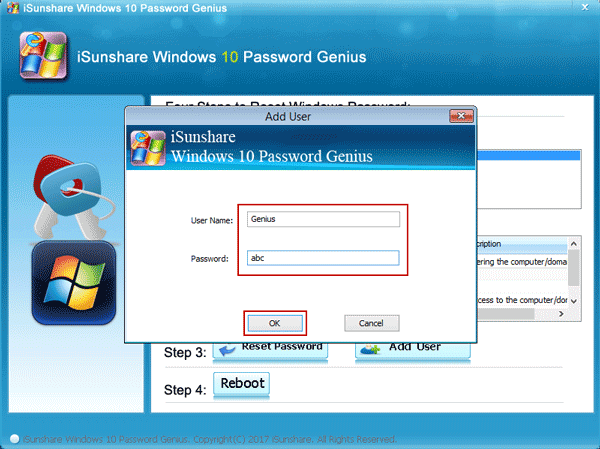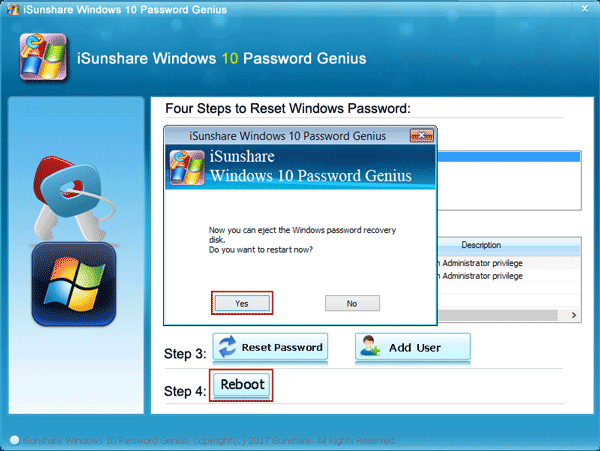Windows 10 Password Geniusユーザーガイド
iSunshare Windows 10 Password Geniusの使用方法については、簡単なガイドに従ってください。Windows 10コンピューターからロックアウトされた場合、Windows 10パスワードを削除し、新しい管理者をステップごとに簡単に作成する方法を学びます。
iSunshare Windows 10 Password Geniusを使用する3つの簡単な手順
- ステップ1: 起動可能なUSBまたはCDディスクとして書き込みます
- ステップ2: ロックされたWindows 10コンピューターをUSBまたはCDディスクから起動する
- ステップ3: Windows 10パスワードを削除するか、新しい管理者アカウントを作成します
準備:
- アクセス可能なWindowsコンピューター
- 起動可能なUSBフラッシュドライブまたはCD / DVD
- Windows 10 Password Genius


無料の試用版をダウンロードするか、フルバージョンを購入してすべての強力な機能を体験してください。
ステップ1: Windows 10の起動可能なUSBまたはCDディスクとして書き込みます
1. アクセス可能なコンピューターにWindows 10 Password Geniusをインストールして実行します。
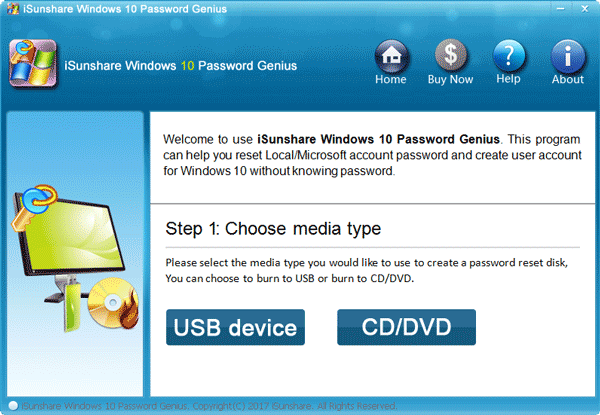
2. Windows 10 Password Genius、USBデバイス、およびCD / DVDの書き込みには2つのメディアタイプが許可されています。
それらのいずれかを選択し、Windows 10コンピューター用のブータブルディスクを作成します。
2-1 起動可能なUSBディスクを作成します:
起動可能なUSBフラッシュドライブをアクセス可能なコンピューターに接続し、[ USBデバイス ]をクリックします。認識されたら、ドロップダウンリストから選択し、[ 書き込み開始 ]ボタンをクリックします。次に、USBドライブをフォーマットし、Windows 10 Password Geniusをそこに書き込むことを確認します。最後に、「Burning Successfully」というメッセージが表示され、起動可能なUSBディスクが作成されます。
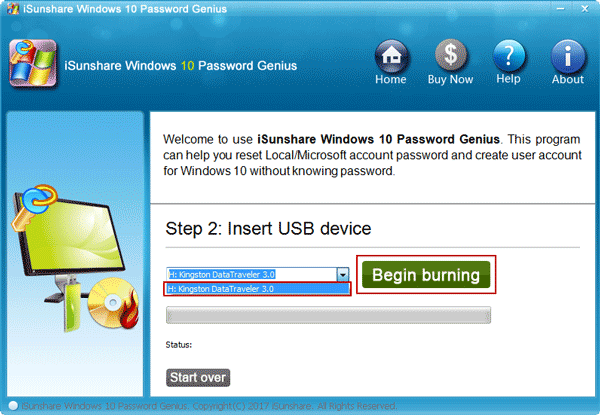
2-2 ブータブルCDディスクを作成します:
準備したCD / DVDドライブをアクセス可能なコンピューターに挿入し、起動可能なUSBディスクを作成するのと同じようにします。
3. USBまたはCD / DVDドライブを終了します。
ステップ2:ロックされたWindows 10コンピューターをUSBまたはCDディスクから起動します
1. 起動可能なUSBまたはCD / DVDディスクをロックされたWindows 10コンピュータに接続してください。
2. ロックされたコンピューターの電源を入れ、USBまたはCDから起動します。
起動に成功すると、ロックされたコンピューターでWindows 10 Password Geniusがすぐに実行されます。
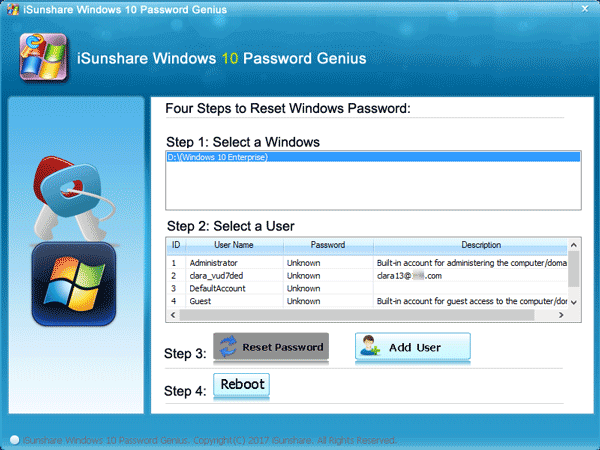
ステップ3: Windows 10パスワードを削除するか、新しい管理者アカウントを作成します
ご覧のとおり、 「パスワードのリセット」および「ユーザーの追加」オプションは、すべてのユーザーアカウントのパスワードを削除し、Windows 10コンピューターに新しい管理者アカウントを作成するのに役立ちます。そのため、ロックされたコンピューターへのアクセスを回復するオプションは1つだけではありません。
1. ローカルアカウントとMicrosoftアカウントのWindows 10パスワードを削除します
1-1 Windows 10システムを確認し、パスワードを削除する必要があるユーザー(ローカルまたはMicrosoftアカウント)を選択します。
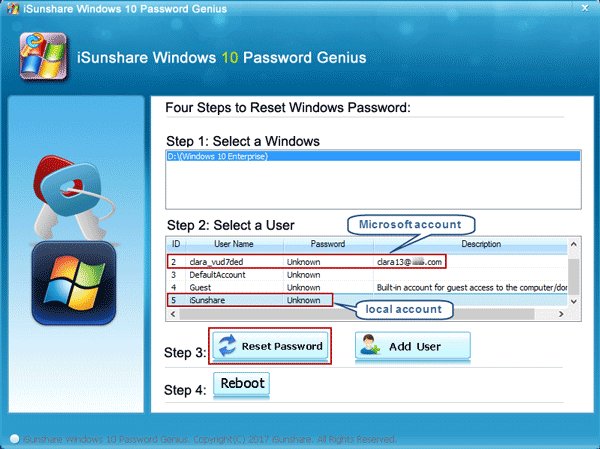
1-2 [ パスワードのリセット ]ボタンをクリックし、ポップアップダイアログで[ はい ]をタップします。
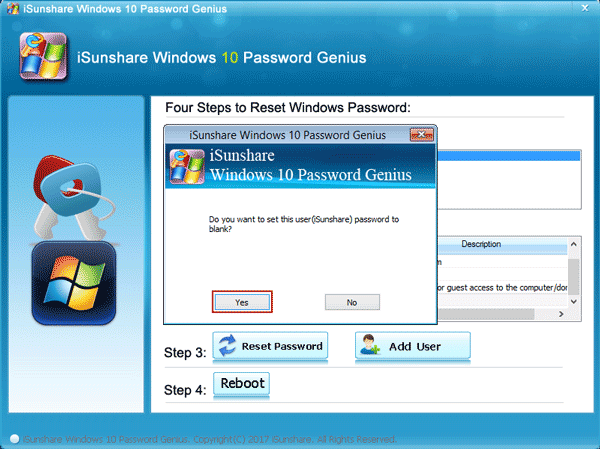
1-3 ユーザーのパスワードはすぐに空白になります。これは、Windows 10のパスワードが削除されたことを意味します。
2. 新しいWindows 10管理者アカウントを作成します
2-1 [ユーザーの追加]ボタンをタップして、新しいユーザー名とパスワードを入力します。
2-2 [OK]をクリックすると、ロックされたWindows 10コンピューターの管理者アカウントが作成されます。
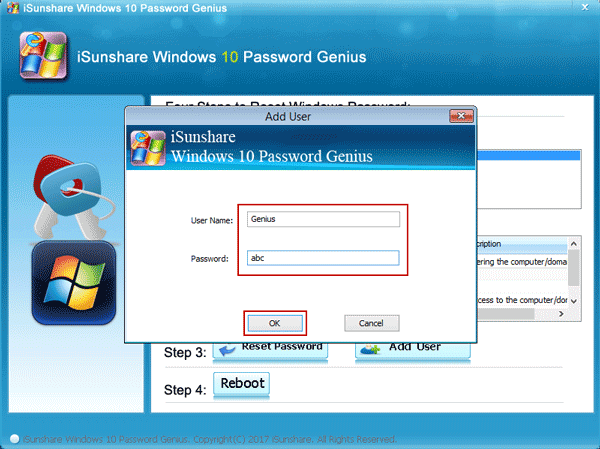
ただし、最後に、USBまたはCDディスクを使用せずにWindows 10を通常どおり再起動して、すべての作業を効果的に行えるようにしてください。再起動ボタンをタップし、Windows 10 Password Geniusで[はい]をタップします。すぐにUSBまたはCDディスクを取り出し、Windows 10の通常の再起動を待ちます。
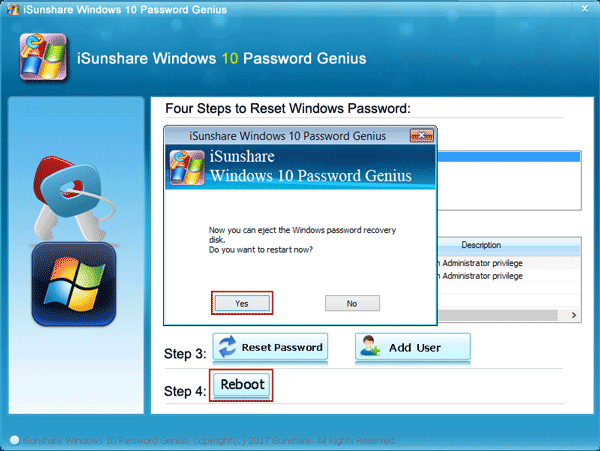
注:Windows 10がハードドライブから正常に起動できない場合は、おそらくWindows 10パスワードのリセットまたは新しいユーザーアカウントの作成に失敗しています。ちょっとステップ2 - 3を繰り返すだけで、またはハードドライブエラーが原因かどうかを確認してください。
関連リンク: