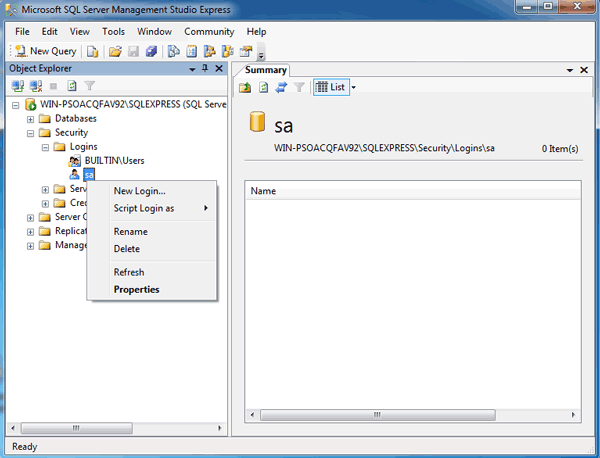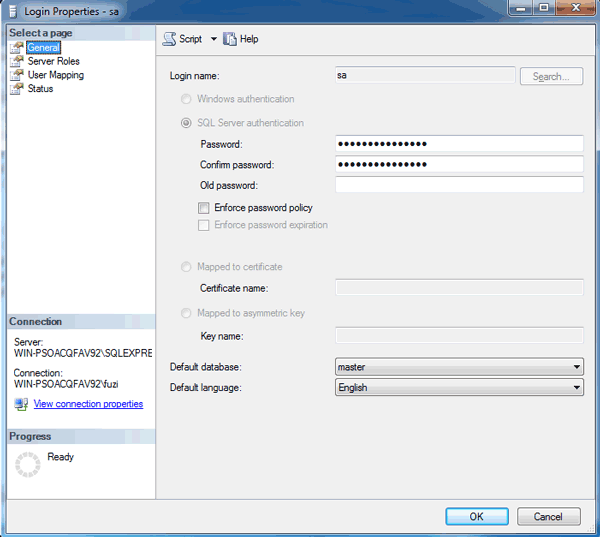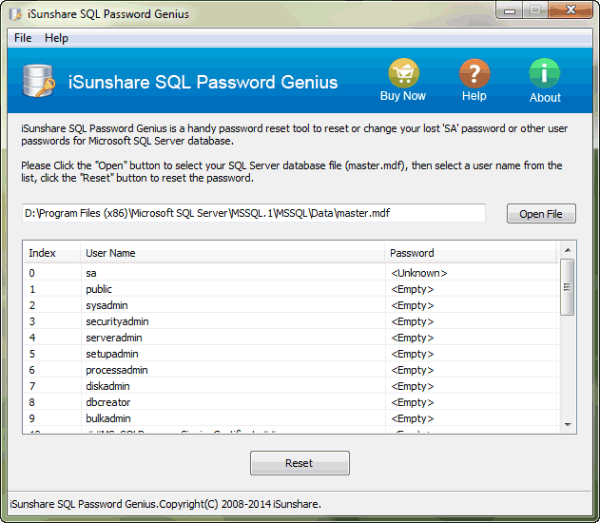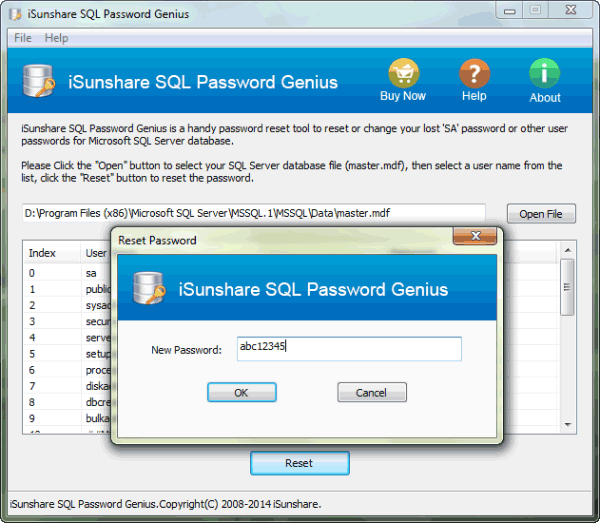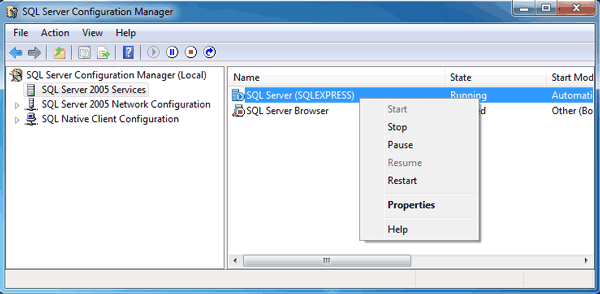SQL Server のSAパスワードを変更する 4 つの効果的な方法
SA パスワードを忘れた後に SQL Server を再インストールして、SA パスワードをクリアしようとしたことがありますか。確かに、同じ問題が発生したときに中止すべきです。この記事では、SQL Server のユーザーが SQL Server の SA パスワードを効果的に変更するためのいくつかの優れた方法が紹介されています。
- 方法 1: Windows 認証によって SQL Server SA パスワードを変更します
- 方法 2: サードパーティ製ソフトウェアを使用して SQL Server のパスワードを変更します
- 方法 3: コマンドプロンプトを使用して SQL Server の SA パスワードを変更します
- 方法 4: Management Studioでクエリを使用して SQL Server のパスワードを変更します
方法 1: Windows 認証によって SQL Server SA パスワードを変更します
SQL Server をコンピュータにインストールした後、Windows コンピュータに対する管理者権限を持っている限り、一般的に SQL Server にビルトイン管理者が存在します。したがって、管理者と共に Windows コンピューターにログインしている場合は、Windows 認証を使用して SQL Server に接続し、[ログインのプロパティ] で SQL Server SA パスワードを変更できます。
ステップ 1: SQL Server Management Studio (SSMS)を開きます。
[開始]> [すべてのプログラム] > [Microsoft SQL Server 2005 ] > [SQL Server Management Studio Express] をクリックして開くことができます。
ステップ 2: [Windows認証] を選択し、SQL Serverに接続します。
ステップ 3: SQL Server に入ったら、オブジェクトエクスプローラー> セキュリティ> ログイン> sa に移動します。右クリックして、[プロパティ] を選択します。
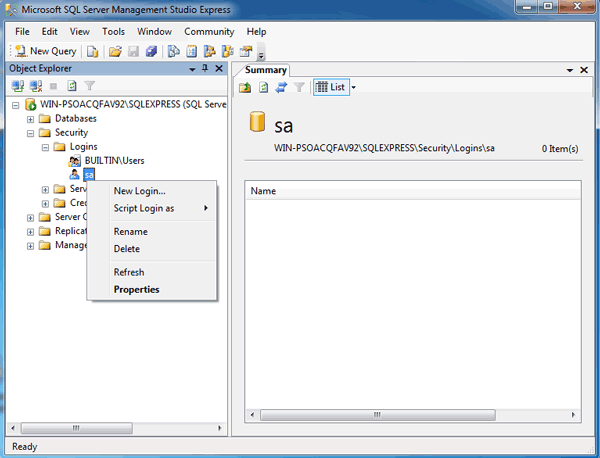
ステップ 4: sa の新しいパスワードを入力し、確認します。[OK] をクリックして、SA パスワードの変更を完了します。
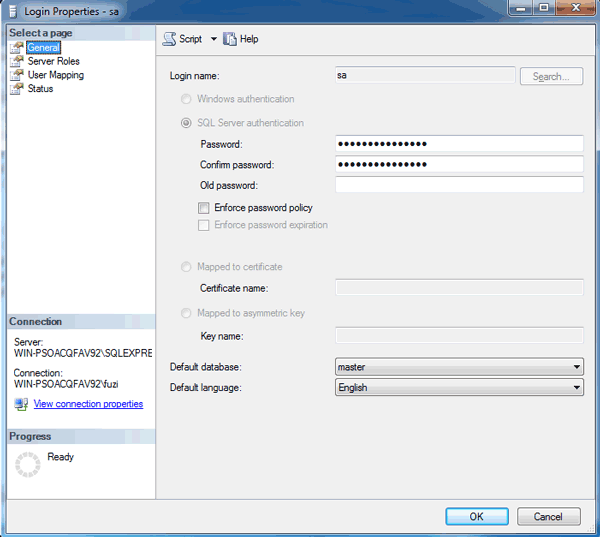
これで SQL Server とサービスを再起動すると、「SQL Server 認証」モードを選択すると、SA アカウントとその新しいパスワードで SQL Server にログインできます。
方法 2: サードパーティ製ソフトウェアを使用して SQL Server のパスワードを変更します
サードパーティ製ソフトウェアは、コンピュータ初心者の SQL Server SAパスワードを変更またはリセットする最も効果的な方法の1 つです。たとえば、iSunshare SQL Password Geniusは、任意のテクニックの必要がなくてSQL Server 2000/2005/2008/2012/2014/2016 SAのパスワードを簡単にリセットできます。また、ユーザーパスワード以外の SQL Server データベースへの影響はありません。
ステップ 1: お使いのコンピューターに SQL Password Geniusをダウンロードし、インストールします。
ヒント: SQL Server 構成マネージャーを開いて SQL Server サービスを停止してから、SQL Password Geniusを実行してSQL Server ユーザーパスワードを変更してください。
ステップ 2: それを実行し、ロックされた SQL マスター *.mdf ファイルをインポートします。
SQL Password Geniusの [ファイルを開く] ボタンをクリックし、コンピュータで master.mdf ファイルを参照して開きます。それはボックスに表示されます。MDF ファイルの場所: C:\Program Files\Microsoft SQL Server\MSSQL.1\MSSQL\Data
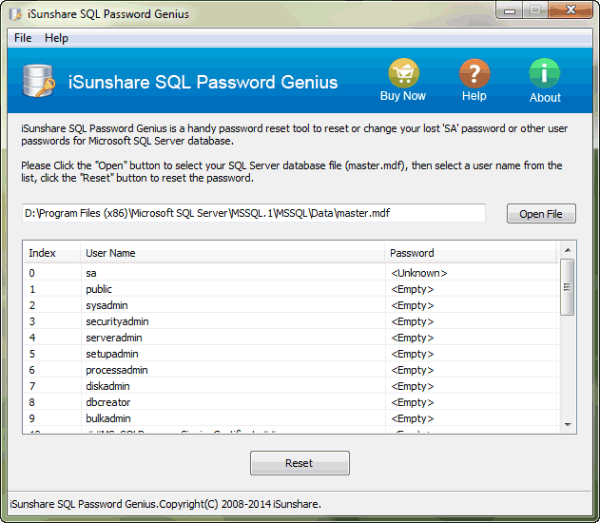
ステップ 3: ユーザーリストで SA アカウントを選択し、パスワードをリセットします。
SA およびその他のユーザーアカウントとパスワードの状態は、MDF ファイルをインポートした後、 SQL Password Geniusに表示されます。「未知」は、ユーザーパスワードが忘れられたか、または失われたことを意味します。sa アカウントを選択し、[リセット] ボタンをクリックします。
即座に、新しいダイアログがポップアップします。[新しいパスワード] ボックスに新しいパスワードを入力し、[OK] をクリックします。その後、SA パスワードが正常に変更され、ユーザーリストに表示されます。
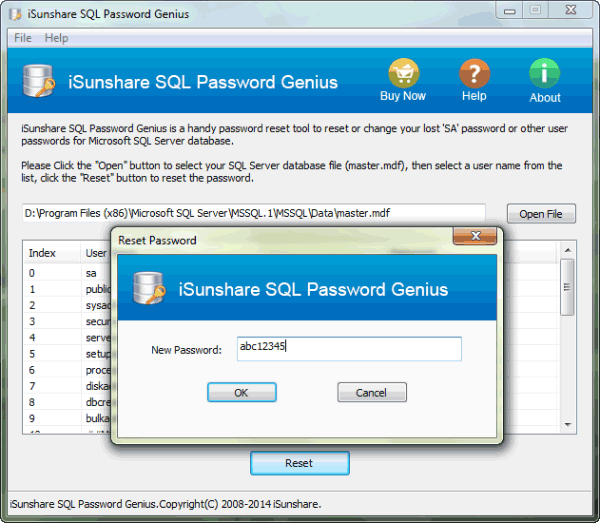
現時点では、ユーザーはSQL Password Geniusを閉じて SQL Server サービスを再起動するだけで、SQL Server は SA アカウントと新しいパスワードでログインします。
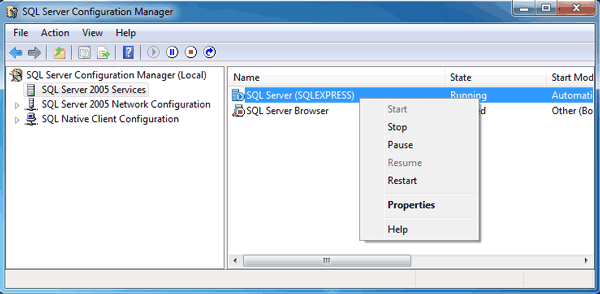
ヒント: SQL Password Genius のように簡単ではないのに、他の方法を試してみたい場合は、次の内容を参照してください。
方法 3: コマンドプロンプトを使用して SQL Server の SA パスワードを変更します
SQL Server にログインする必要はありません、コマンドプロンプトを実行して SQL Server のパスワードを変更します。
ステップ 1: [開始]>[実行] をクリックし、[実行]ボックスに「cmd」と入力します。[Enter]キーを押してコマンドプロンプトを実行します。
ステップ 2: 次のコマンドを入力し、各コマンドラインの後に[Enter]を押します。
osql -E
1> EXEC sp_password NULL, yourpassword, sa
2> GO
ヒント: 最初の行は、SQL Server のフルネームをコピーするために使用されます。2 行目は、SQL Server SA パスワードを変更するコマンドを実行します。
方法 4: Management Studioでクエリを使用して SQL Server のパスワードを変更します
ステップ 1: SQL Server Management Studioを開きます。
ステップ 2: メニューの [新しいクエリ] をクリックして、新しいクエリを開きます。
ステップ 3: クエリウィンドウで次のコマンドを入力します。
GO
ALTER LOGIN [sa] WITH DEFAULT_DATABASE=[master]
GO
USE [master]
GO
ALTER LOGIN [sa] WITH PASSWORD=N'NewPassword' MUST_CHANGE
GO
ステップ 4: コマンドを実行します。次に、新しいパスワードが SQL Server sa アカウントに設定されます。
関連記事: