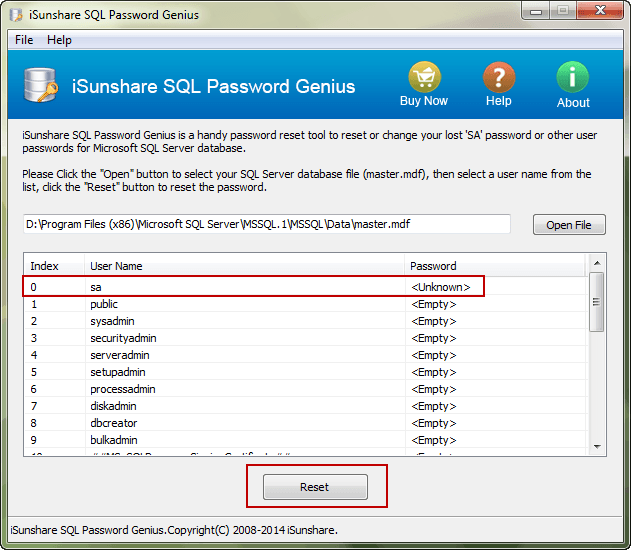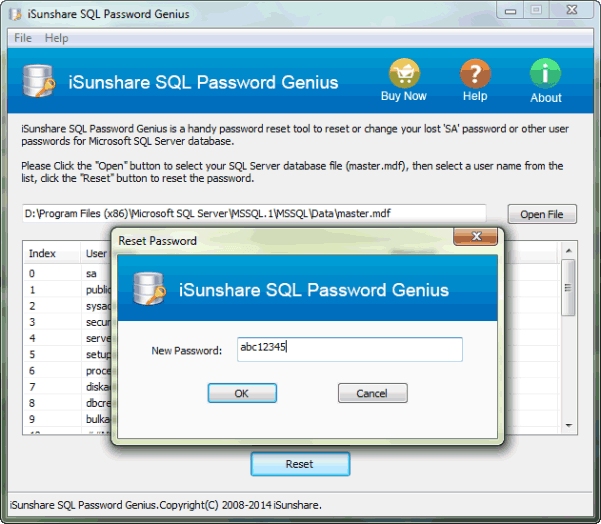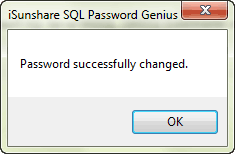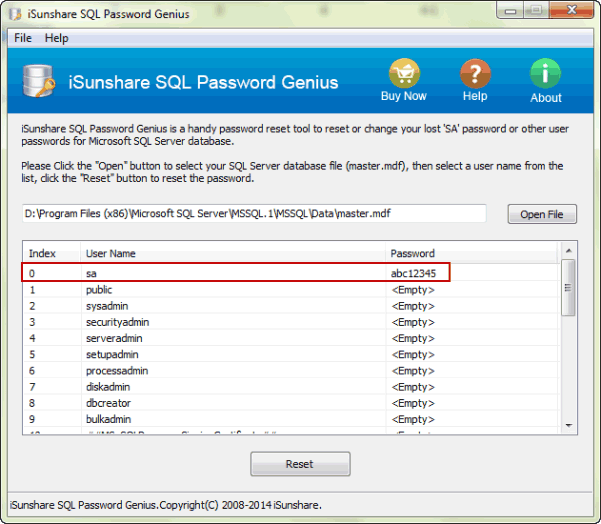パスワードなしで SQL Server データベースにアクセスする方法
SQL Server 認証モードを使用して SQL Server にアクセスする準備をしているときに、SA ログイン パスワードが正しくないことが突然わかります。しかし、今、私はデータベースファイルのテーブルを編集したいと思います。パスワードなしで SQL Server データベースにアクセスするにはどうすればよいですか?
実際には、SQL Server 認証モード以外にも、SQL Server 接続に使用できる Windows 認証モードがあります。ID 証明の Windows 管理者特権がある場合は、SQL Server のログオン画面で [Windows 認証]を選択し、[接続] をクリックして SQL データベースファイルにアクセスしてください。
しかし、Windows 認証が機能できない場合、またはローカルコンピュータの SA アカウントを使用して SQL Server にログインする場合は、SA パスワードが必要になります。それでは、ユーザーがSAパスワードを持っていないときに、iSunshare SQL Password GeniusがSQLデータベースにアクセスするのにどのように役立つかを見てみましょう。
パスワードなしで SQL Server データベースにアクセスする手順
ステップ 1: コンピューターに iSunshare SQL Password Geniusをダウンロードし、インストールします。
試用版では SQL データベースファイルのユーザーのみが表示できますが、未知のSQLユーザーパスワードはリセットされないため、フルバージョンをお勧めします。
ステップ 2: SQL Password Geniusを実行し、SQL データベースのマスターファイルをインポートします。
ヒント: SQL Password Geniusを実行する前に、SQL Server サービスを停止してください。起動すると、SQL の未知のパスワードは正常にリセットされません。
ソフトウェア画面上の[ファイルを開く]ボタンをクリックして、コンピュータのSQL Serverマスターファイルを参照します。それを開くと、このSQLパスワード回復ソフトウェアに即座に表示されます。同時に、データベース ファイルのすべてのユーザーとパスワードの状態が、マスター ファイルの下のテーブルに一覧表示されます。MDF ファイルの場所:C:\Program Files\Microsoft SQL Server\MSSQL.1\MSSQL\Data
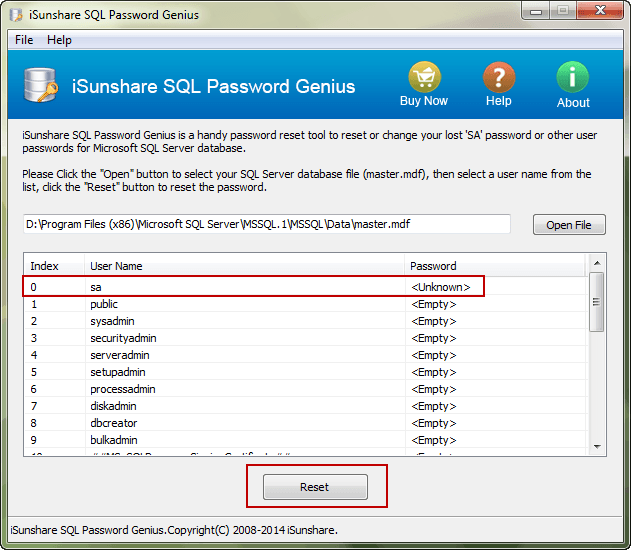
ステップ 3: SA アカウントの新しいパスワードを設定します。
ユーザーリストで sa を選択し、「リセット」ボタンをクリックします。ダイアログが表示され、新しいパスワードをボックスに入力して[OK]をクリックします。
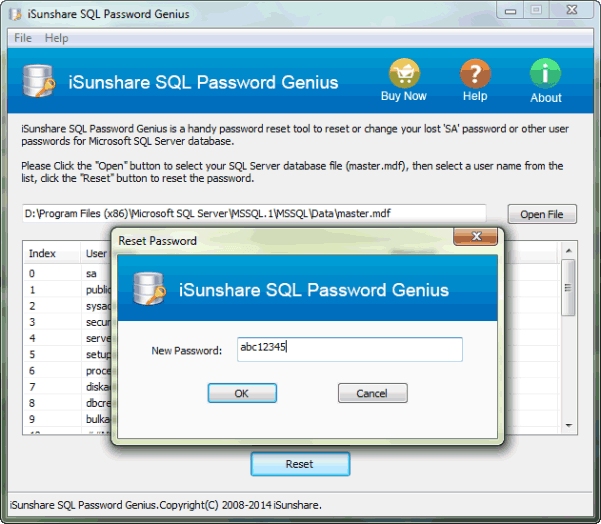
「パスワードが正常に変更されました」というメッセージが表示されたら、[OK] をクリックして SA パスワードのリセットを完了します。
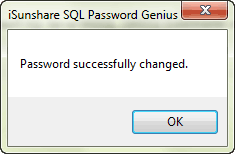
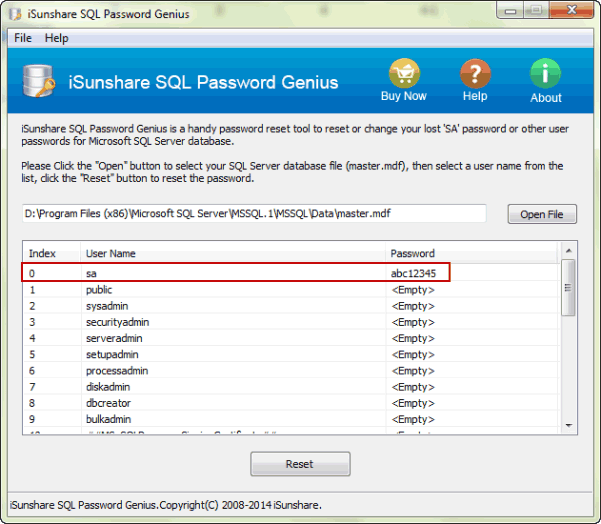
これで新しい SA パスワードが取得され、SQL Password Geniusを閉じ、SQL Server サービスを再起動し、新しい SA パスワードで SQL データベースファイルにアクセスできます。
関連記事: