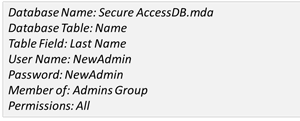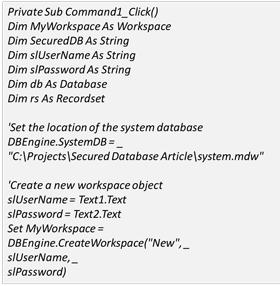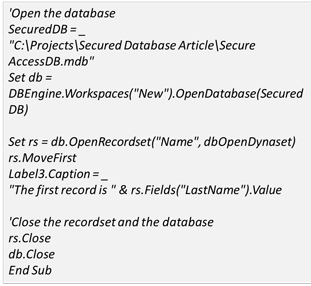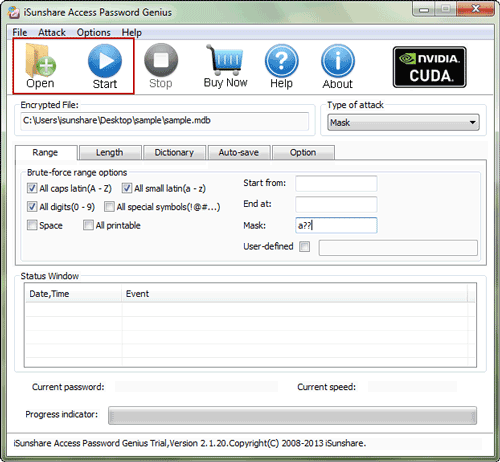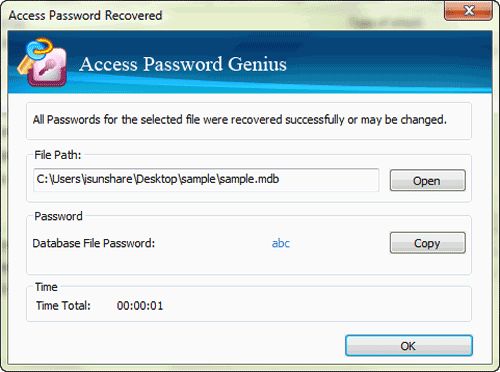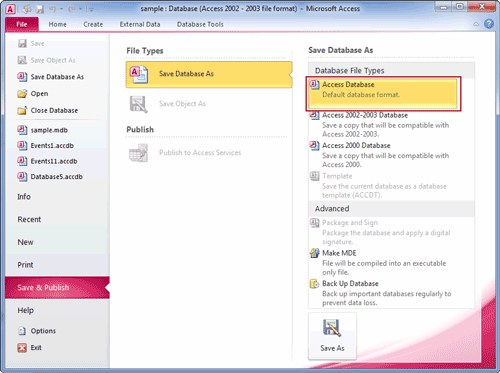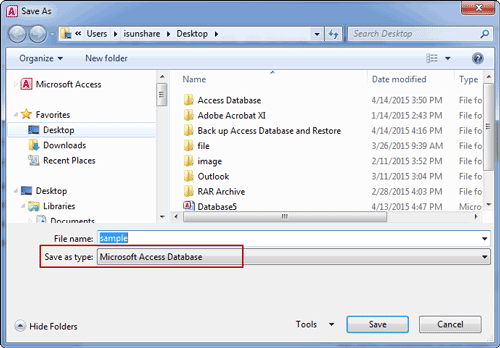セキュリティで保護されたアクセス データベースを開く方法
セキュリティで保護された アクセス データベースを開くことは、Microsoftアクセスのユーザー レベルのセキュリティ機能を使用してセキュリティ保護されているデータベースを開くこととは異なります。方法については、この節の下の2つの部分に従ってください。
- パート 1: ユーザー セキュリティで保護された アクセス データベースを開きます
- パート 2: ユーザー レベルのセキュリティで保護されたアクセス データベースを開きます
パート 1: ユーザー セキュリティで保護された アクセス データベースを開きます
アクセスデータベースのパスワードをセキュリティで保護すると、アクセス データベースを開くのは間違いなく簡単です。データベースで要求されている間にユーザーとパスワードを入力するか、Visual Basic プログラムを使用して状況 1 で アクセス データベースを開く必要があります。
ただし、アクセスデータベースのパスワードを持っていないか、アクセス データベースを暗号化した後にパスワードを忘れた場合は、セキュリティで保護された アクセス データベースを開くのが難しい場合があります。この時点で、アクセス パスワード回復ツールは アクセス データベースのセーバーになります。セキュリティで保護されたアクセスデータベースをツールで開く方法については、次の状況2 を参照してください。
状況 1: ユーザーとパスワードが有効なときにセキュリティで保護されたアクセス データベースを開きます
ユーザーとパスワードが有効な場合は、保護された アクセス データベースを開く Visual Basic プログラムを作成できます。保護されたデータベースを再度開く場合は、次回自動的に動作します。次に、セキュリティで保護された アクセス データベースを開くサンプルの Visual Basic プログラムを作成する方法を説明します。
1. Visual Basic で、システム データベース、 system.mdw が配置されている場所を指定してください。例えば:
DbEngine.SystemDB="C:\
MyApplication\system.mdw"
2. このプログラムを使用するには、セキュリティで保護されたデータベースに関する属性が必要です。
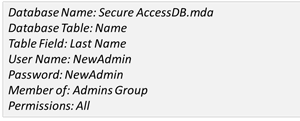
ステップ1 : Visual Basicを起動するか、または既に実行している場合は、「ファイル」メニューから「新規プロジェクト」をクリックします。
ステップ2 :オブジェクトをForm 1フォームに配置し、適切なプロパティを設定します。
ステップ3 :次のコードをForm 1コードウィンドウにコピーして貼り付けます。
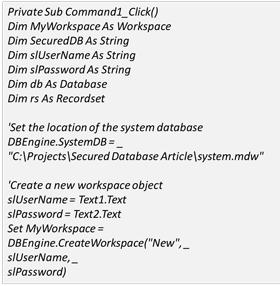
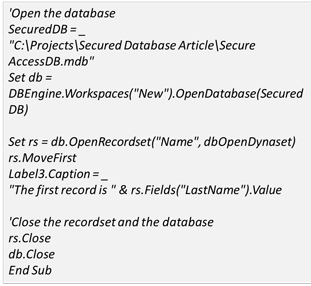
ステップ 4:[ F5] キーを押してプロジェクトを実行します。
状況 2: パスワードが無効な場合にセキュリティで保護されたアクセス データベースを開きます
セキュリティで保護された アクセス データベースのパスワードは、忘れたり紛失したりしたため無効ですが、パスワード回復ツールが必要になります。効率性とセキュリティの観点から見ると、Access Password Genius は、アクセス データベースのセキュリティに関する経験がないユーザーに適しています。
ステップ1: Access Password Genius を入手してインストールし、コンピューターで実行します。
ステップ 2: Access Password Geniusのトップのツールバーで、アクセスデータベース ファイルをインポートしてアクセス データベースのパスワードを回復するためのボタンがいくつか用意されています。
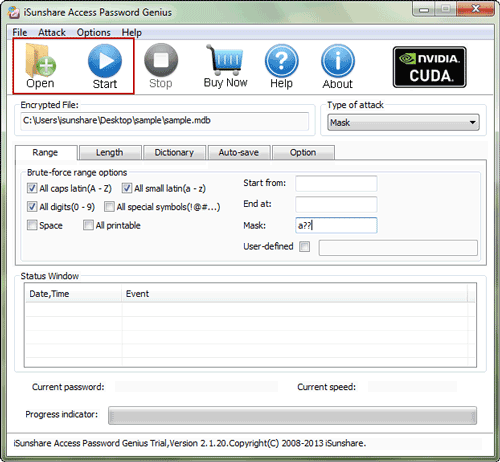
オープン:それをクリックして、セキュリティで保護されたアクセスデータベースを見つけるためにウィンドウを開きます。ファイルが表示されるとすぐに、ファイルを選択し、ウィンドウで開くボタンをもう一度クリックします。その後、アクセス データベース ファイルがパスワード回復ツールにインポートされます。
開始:言うとおり、アクセスデータベースのパスワードが機能しない場合、パスワードの回復設定が適切に行われていても、データベースのパスワードを正常に回復することはできませんので、これは非常に重要なボタンです。
ステップ3 : 最後に、アクセスデータベースのパスワードで新しいダイアログが表示されます。パスワードを保存するか、直接パスワードをコピーし、ダイアログの[開く]ボタンをクリックしてセキュアアクセスデータベースファイルを開きます.
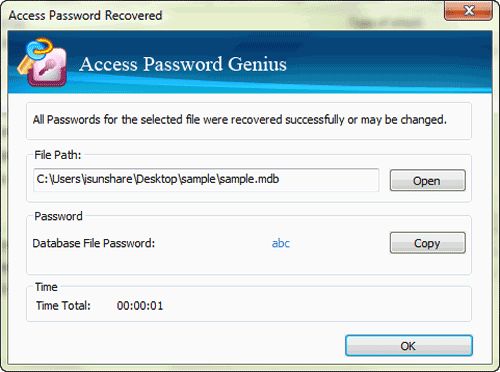
パート 2: ユーザー レベルのセキュリティで保護されたアクセス データベースを開きます
既知のとおり、ユーザー レベルのセキュリティは Access MDB データベース ファイルでのみ使用できます。MDB データベースがユーザー レベルのセキュリティで保護されている場合、このデータベース ファイルに対するユーザー権限は制限されます。では、Access MDB データベースからユーザー レベルのセキュリティを削除できるのでしょうか。それで、現在ほとんど使用されている Access 2007/2010/2013 で開いていることができて、制限なく編集できる場合はどうでしょうか。
それは確かに行うことができます。Access 2007/2010/2013/2016 で アクセス データベースからユーザー レベルのセキュリティを削除するには、データベースを *.accdb ファイルとして保存してください。また、ユーザー レベルのセキュリティで アクセス データベースを簡単に開いて編集できます。
MDBファイルがAccess 2007/2010/2013/2016で開いている場合は、以下の手順に従って、アクセスMDBデータベースのユーザーレベルのセキュリティを削除します。
1. Access 2010 の [ファイル] タブをクリックします。バックステージビューが開きます。
2.左側の[保存して公開]をクリックします。 右側の[データベースに名前を付けて保存]をクリックし、[データベースファイルの種類]の下の[アクセスデータベース(* .accdb)]をダブルクリックします。
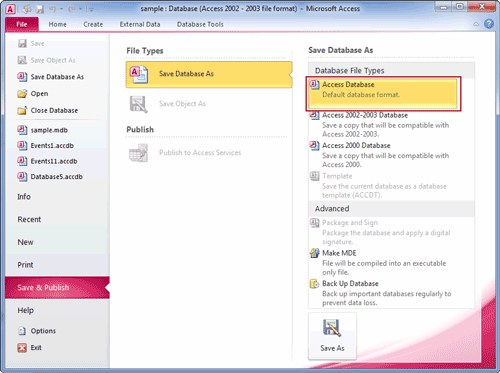
[名前を付けて保存] ダイアログ ボックスが表示されます。
3. [名前を付けて保存]ウィンドウでコンピュータを参照し、変換されたデータベースを保存する場所を見つけます。
4. ダイアログボックスの下の [ファイルの種類] ボックスの一覧で、Access 2007 データベース (*.accdb) または アクセス データベースを選択します(コンピューターにインストールされている Access 2007、2010、2013、または 2016 のみがある場合)。
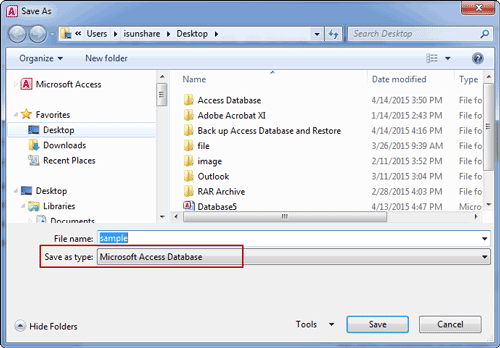
5. [保存]をクリックします。
6. Microsoft Accessを閉じます。 Microsoft Accessを再度起動し、新しいACCDBファイルを開きます。 これで、ファイルがユーザーレベルのセキュリティ機能で保護されていないことがわかります。
関連記事: