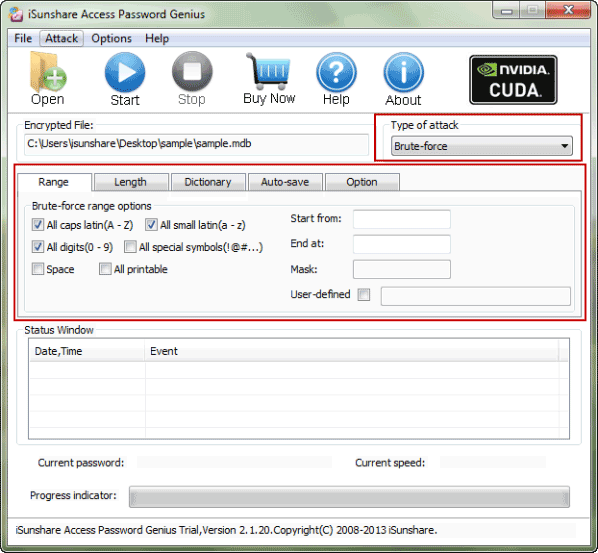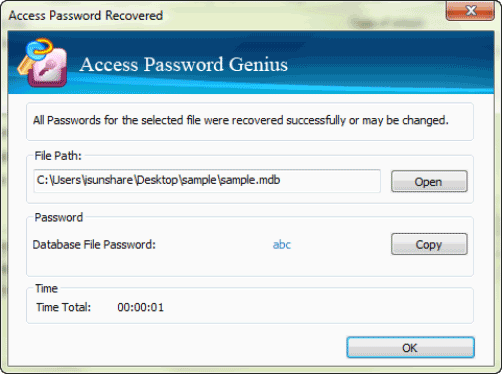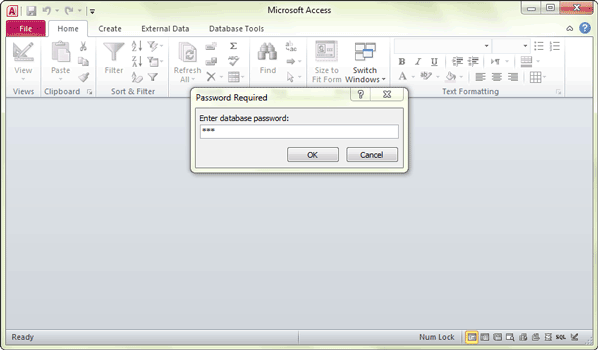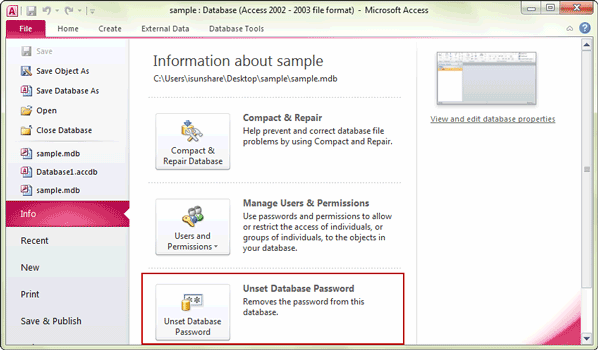アクセスデータベースから忘れられたパスワードを削除する方法
アクセスデータベースのパスワードが忘れて、データベースにアクセスできませんか?しかし、今 Access データベースから忘れたパスワードを削除する必要があります。何か助けがあるかどうか知りたがっていますか?
忘れてしまったアクセスパスワードを最初に回復できるAccess Password Geniusというパスワード回復ツールを知っています。回復したパスワードでデータベースにアクセスした後、Microsoft Accessの[データベースパスワードの設定解除]でデータベースからパスワードを削除できます。
ご疑問がある場合は、以下の文章で確認してください。
- パート1:ソフトウェアでアクセス データベースのパスワードを回復する方法
- パート2 :「データベースパスワードの設定解除」によってアクセスデータベースパスワードを削除する方法
パート1:ソフトウェアでアクセス データベースのパスワードを回復する方法
先行作業:
動作原理:
1.挿入されたアクセスデータベースファイルに適切なパスワード回復タイプを選択します。
パスワード回復の種類には、ブルートフォース、マスク、辞書、スマートの 4 種類があります。どのタイプにもその特徴が含まれていますので、忘れたアクセスパスワードの機能に応じて適切なものを選択できます。適切なパスワードを選択すると、アクセスパスワードを回復するために時間を大幅に節約できます。
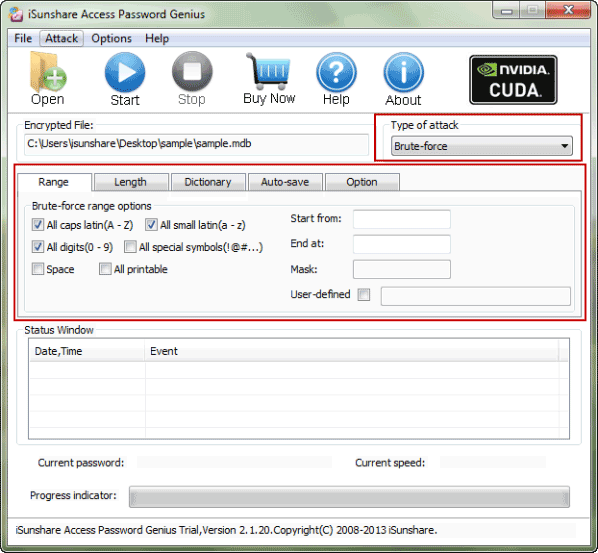
- ブルートフォース:忘れられたパスワードに関する情報がないときにそれを選択します。パスワードの長さと範囲を設定します。
- マスク:忘れたアクセスパスワードの一部を覚えているときに選択します。「マスク」、パスワードの長さと範囲を設定します。
- 辞書:忘れたアクセスパスワードが通常または一般的なときに選択します。辞書ファイルで見つけることができます。辞書のパスを設定します。
参考:ブルートフォース/マスク/辞書パスワードの回復設定
2. [開始]ボタンをクリックして、アクセスデータベースのパスワードを回復します
すべての設定が完了したら、[開始]ボタンをクリックしてアクセスパスワードの回復を開始します。新しいウィンドウの後にパスワードが表示されるまでは、アクセスパスワードの回復が完了したことを意味します。アクセスデータベースのパスワードを保存するか、コピーしてアクセスデータベースを開きます。
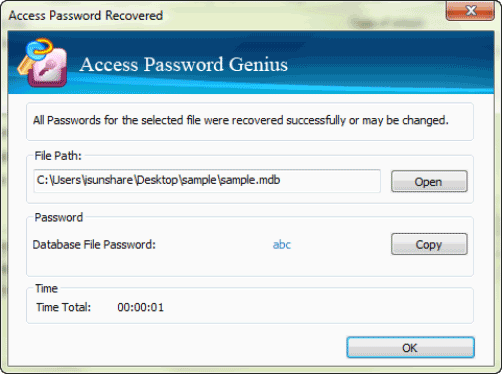
パート2 :「データベースパスワードの設定解除」によってアクセスデータベースパスワードを削除する方法
1. アクセスデータベースパスワードが回復された後、それをロックされたアクセスデータベースにコピーします
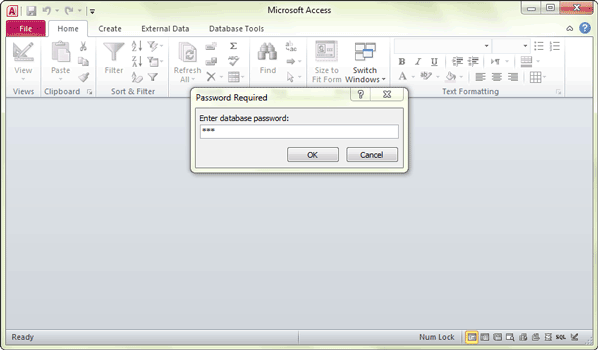
2.メニューの[ファイル-情報]を選択すると、[データベースパスワードの設定解除]オプションがあります。これは、Microsoft Accessで開いたアクセスデータベースからパスワードを削除するために使用されます。それを選択すると、アクセスパスワードが削除されます。最後に、アクセスデータベースファイルを保存します。
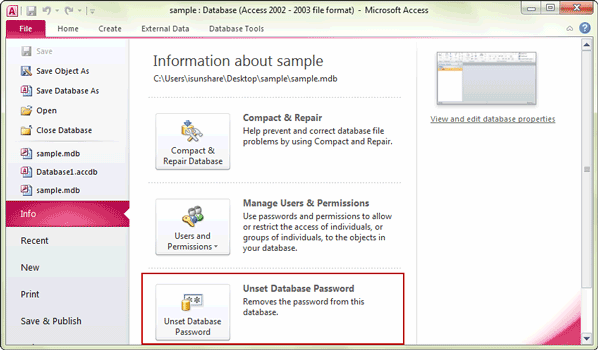
では、上記の方法でデータベースパスワードの削除にアクセスした後、どのように考えますか?
実際には、アクセスデータベースのパスワードを覚えている場合は、データベースをパスワードで開き、[データベースパスワードの設定を解除]を実行するだけで済みます。ただし、アクセスデータベースのパスワードを忘れたり紛失したりしても問題ありません。AccessPassword Geniusを使用すると、 即座にアクセスパスワードを削除することができます。
関連記事: