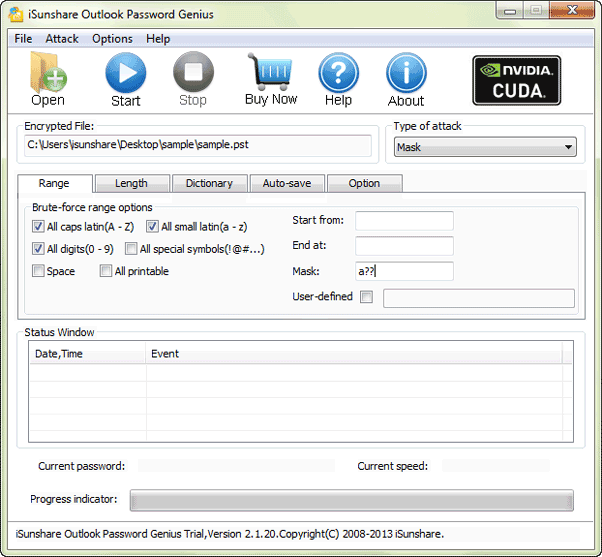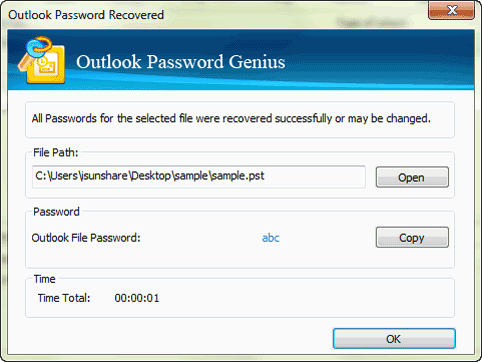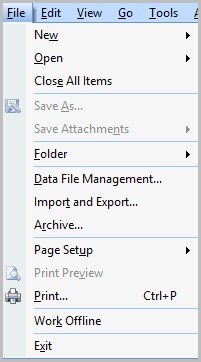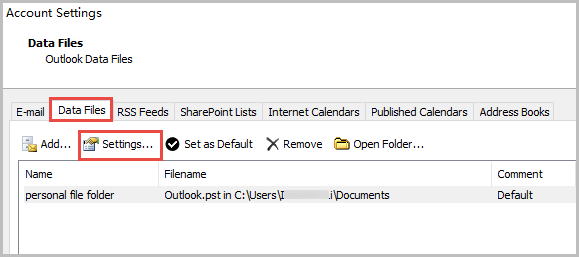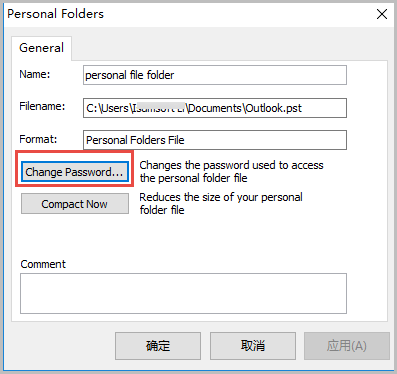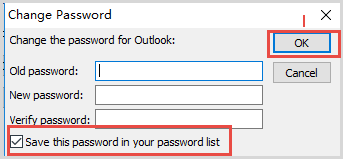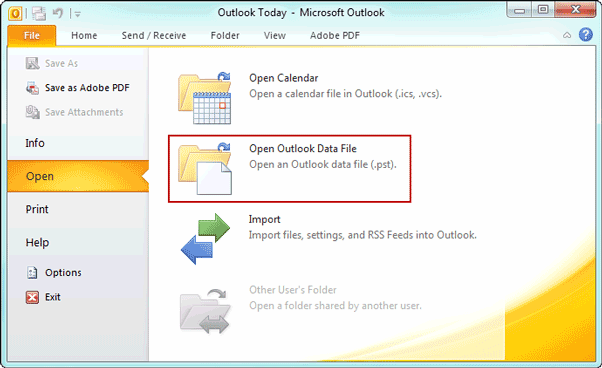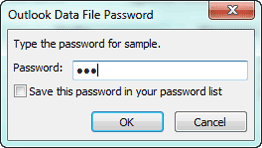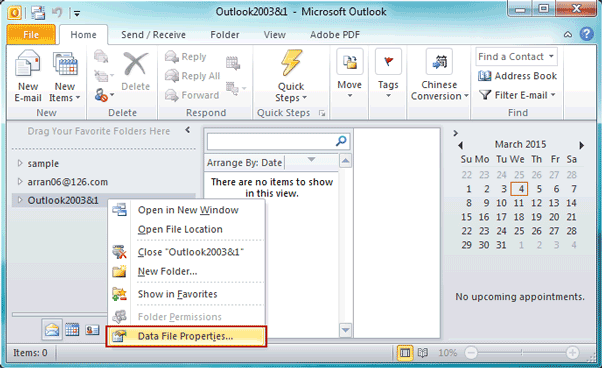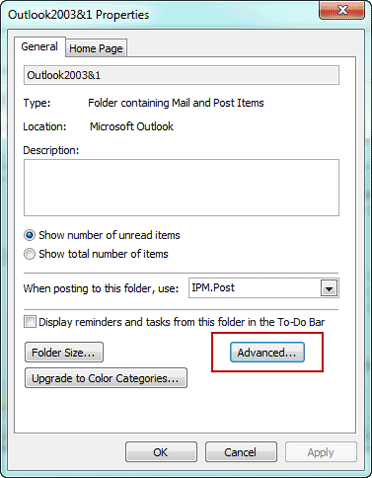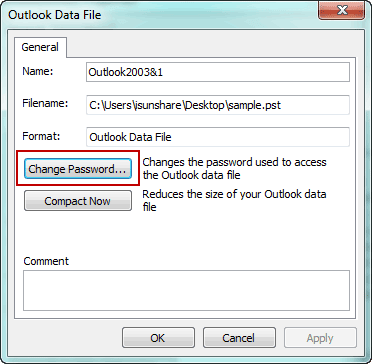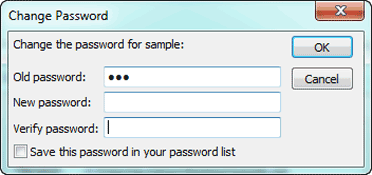Microsoft Outlook 2007/2010/2013/2016 のパスワード保護を削除する方法
しまった。私はoutlook PSTファイルのパスワードを失われ、忘れてしまいました。どのように私はOutlookのデータPSTファイルに保存された私の電子メール、タスクや連絡先を表示するためにパスワード保護を削除できますか?まあ、パニックに陥らないでください、ちょうど2つの手順に従って、簡単にパスワードを失うか、忘れたときにOutlook 2007/2010/2013/2016 pstファイルのパスワード保護を削除することができます。
- パート 1: Outlook PST ファイルのパスワードの紛失を検索します
- パート 2: Outlook PST ファイルのパスワード保護を削除します
パート 1: Outlook PST ファイルのパスワードの紛失を検索します
Outlook PSTファイルの紛失したパスワードを見つける前に、iSunshare Outlook Password Genius またはOutlookファイルに損傷を与えることなく効果的にOutlookのパスワードを回復すると思われる他のツールを準備してください。
1. コンピュータに Outlook Password Geniusを準備します。.
お使いのコンピュータに Outlook Password Geniusをダウンロードし、インストールし、実行します。Outlook パスワードに 3 文字以下が含まれる場合は、試用版を使用できることをクリアする必要があります。以上の場合は、Outlookのパスワードを削除するためにフルバージョンが必要です。
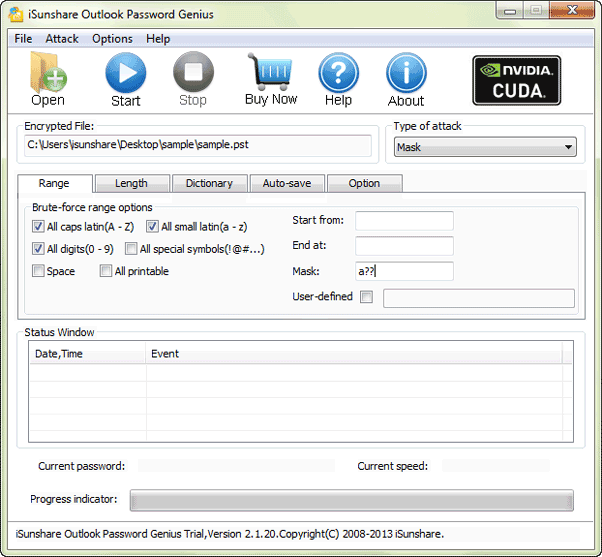
2. Outlookのパスワード回復ツールにOutlook PSTファイルを参照してインポートします。
[開く] ボタンをクリックして、新しいウィンドウでコンピュータの Outlook PST ファイルを参照します。パスワードを回復する Outlook PST ファイルが見つかると、[開く] をクリックして Outlook パスワード Genius に追加します。
3. Outlook ファイルのパスワード回復の回復種類の設定を行います。
パスワード削除の回復の種類:ブルートフォース、マスク、辞書とスマートは、Outlookのファイルのパスワードを回復するために利用可能で強力です。適切な種類を選択して詳細な設定を行うと、Outlook ファイルのパスワードが失われ、より高速に回復されます。
ヒント: パスワードの回復の種類の設定
4. [開始] ボタンで Outlook pst ファイルのパスワードを検索します。
スタートボタンをクリックした後、回復プロセスが始まります。 パスワードが回復すると、新しいダイアログがポップアップし、Outlookファイルのパスワードが表示されます。
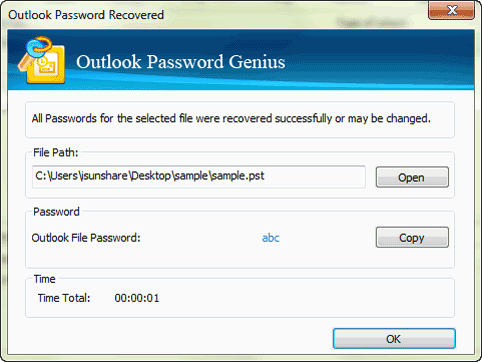
パート 2: Outlook PST ファイルのパスワード保護を削除します
この操作は、 Outlook のバージョン間で多少の違いがあるため、使用しているバージョンに移動し、Outlook pst ファイルのパスワード保護を解除する方法を学習します。
Microsoft Outlook 2007 PST ファイルのパスワード保護を削除します
ステップ 1: 左上隅にある [ファイル] をクリックし、ドロップダウンから [データ ファイル管理] を選択します。
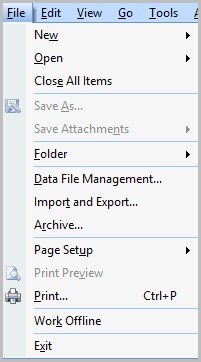
ステップ2: アカウント設定ウィンドウで、[データファイル]タブをクリックします。pstフォルダを選択し、[設定]をクリックします。
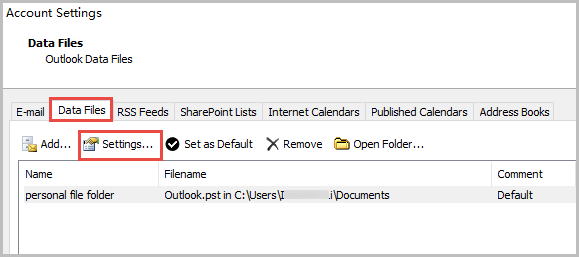
ステップ 3: [個人用フォルダ] ダイアログが表示されたら、[パスワードの変更..] ボタンをクリックします。
注: Exchange アカウントを使用してログインしている場合、このウィンドウに「パスワードの変更..」ボタンは表示されません。pst ファイルのパスワードは、Exchange アカウント情報を保護するために使用されます。ステップ 2 の [アカウント設定] に戻り、[メール] タブをクリックしてアカウントの種類を確認できます。または、[データ ファイル] タブの下の [追加] をクリックし、ローカルの Outlook ファイルを追加して、Microsoft Outlook 2007 PST ファイルのパスワード保護を解除することもできます。
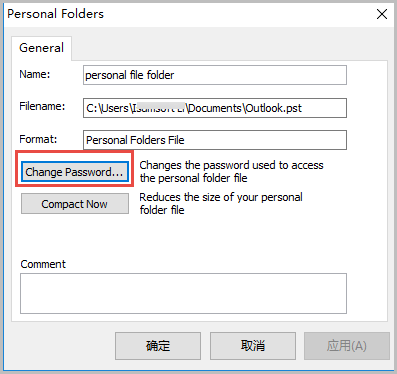
ステップ4: [パスワードの変更] ウィンドウで、空白に新しいパスワードを選択して、Outlook パスワードを削除することができます。[パスワード一覧にパスワードを保存します] ボックスをチェック し、[OK] をクリックして Microsoft Outlook 2007 のパスワード保護を解除します。
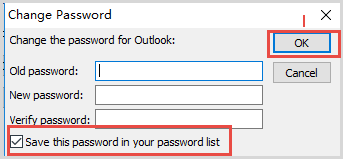
Microsoft Outlook 2010/2013/2016 PST ファイルのパスワード保護を削除します
ステップ1: Outlook 2010/2013/2016 など、コンピューターで Office Outlook を開きます。
ステップ 2: [ファイル] > [開く] ボタンをクリックし、右側のオプションで [Outlook データ ファイルを開きます] を選択します。
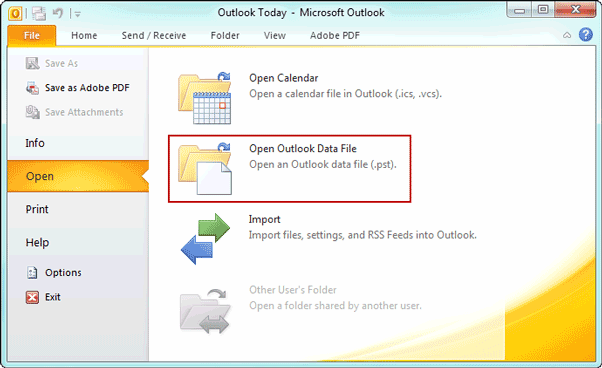
ステップ 3: お使いのコンピューター内の PST ファイルの中でターゲットの Outlook データ ファイルを 参照し、見つけます。それを選択して[OK]をクリックします。
ステップ 4: ダイアログが表示され、開きたい Outlook データファイルのパスワードを要求する場合。PST ファイルのパスワードを入力して、検索し、[OK] をクリックします。
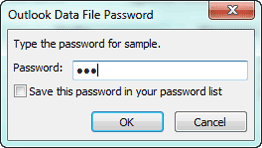
その後、Outlook 画面の左ウィンドウに表示されます。
ステップ 5: Outlook を右クリックします。PST ファイルを開いて、[データ ファイルのプロパティ] を選択するだけです。
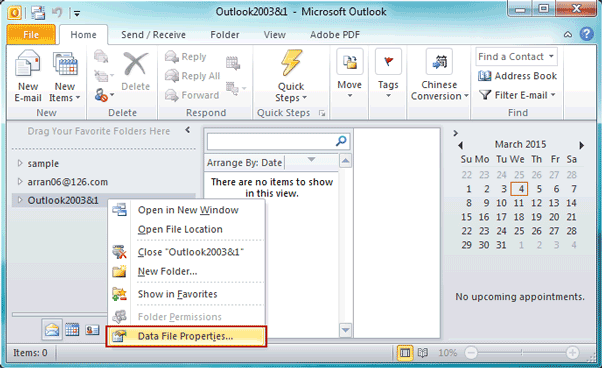
ステップ6: Outlook のファイルのプロパティ ダイアログで、[詳細]ボタンをクリックしてOutlook データ ファイル ダイアログを表示します。
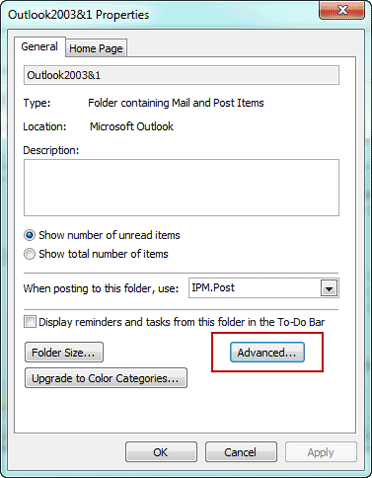
ステップ 7: [全般] タブの [パスワードの変更] をクリックします。
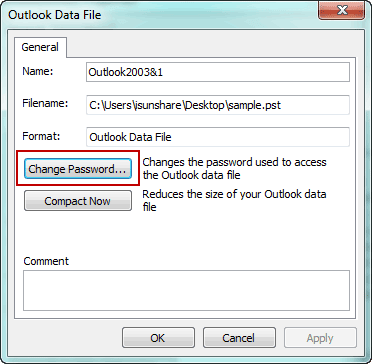
ステップ 8: [古いパスワード] ボックスに Outlook データ ファイルのパスワードを入力し、[新しいパスワード] と [パスワードの確認] ボックスを空白にします。最後に、[OK] をクリックします。次に、[適用] をクリックし、[Outlook データ ファイル] ダイアログ ボックスで [OK] をクリックして、Microsoft Outlook 2010/2013/2016 PST ファイルのパスワード保護を削除します。
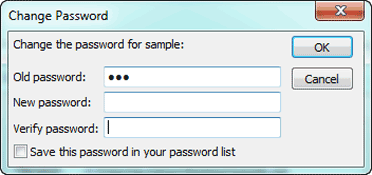
関連記事: