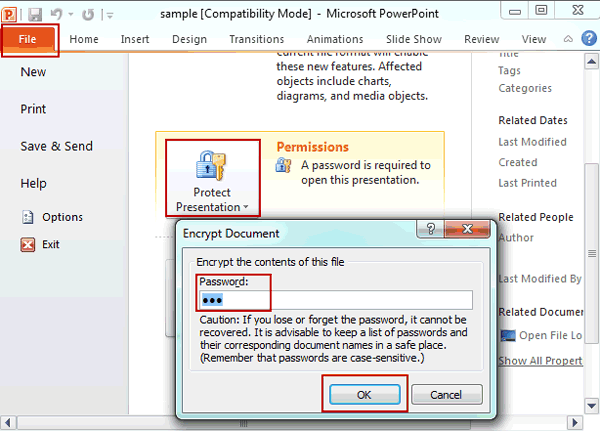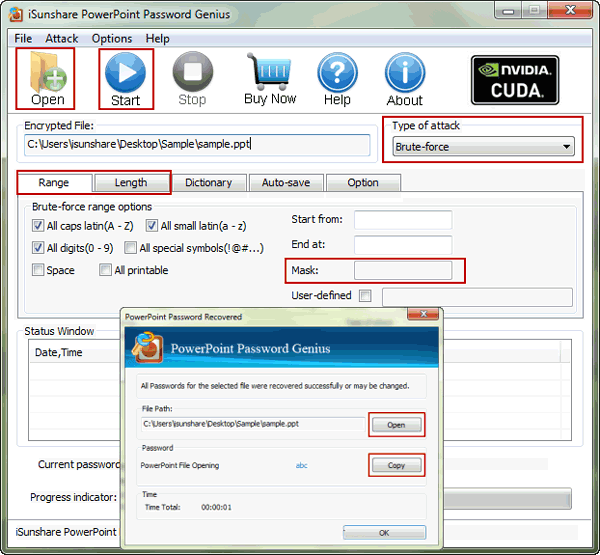パスワード保護を削除してPowerPointファイルを開く方法
記事に従って、PPTパスワードを持っているにかかわらず、PowerPointファイルを開く方法を学びましょう。
- シチュエーション1: PPTファイルの変更またはオープンパスワードわかっている場合
- シチュエーション2: PowerPointファイルを開くためにパスワードを忘れた場合
シチュエーション1: PPTファイルの変更またはオープンパスワードわかっている場合
PPTファイルのパスワードを知っているとき、変更パスワードやオープンパスワードであるにもかかわらず、PPTファイルのパスワード保護を削除し、このようにそれを開くことができます。
1. PPT ファイルを開きます。
- PPTファイルがオープンパスワードで暗号化されている場合、ダイアログがポップアップ表示され、最初に入力するように求められます。それ以外の場合、PPT ファイルを開くことができません。
- PPTファイルが変更パスワードで暗号化されている場合は、パスワードを入力して開いた後に編集可能にします。または、PPTファイルを編集可能にするために、「パスワード保護 - 最終としてマスク」をクリックする必要があります。
2. [ファイル] > [情報] > [プレゼンテーションを保護します] > [パスワードで暗号化します] を選択し、「ドキュメントを暗号化します 」ダイアログで空白のパスワードを入力します。PPT ファイルのオープンパスワードを削除するには、[OK] をクリックします。そして、パスワードなしでPPTファイルを開くこともできるようになります。
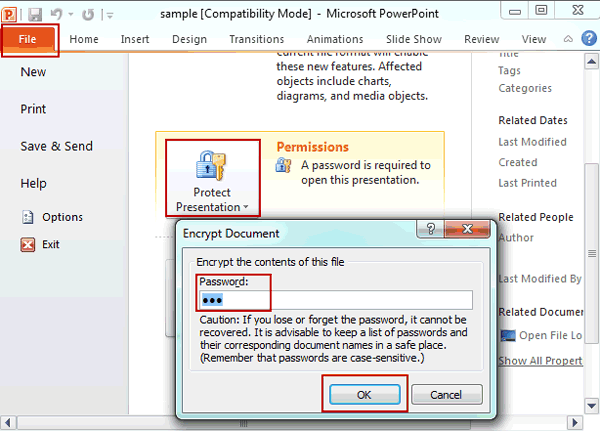
シチュエーション2: PowerPointファイルを開くためにパスワードを忘れた場合
PPTファイルのオープンパスワードを忘れてしまった場合、どのようにPPTファイルを開くことができますか?
知らない場合は、PowerPoint Password Genius で未知のPPTファイルのパスワードを回復し、PPTファイルのパスワードを削除してください。
1. コンピュータで iSunshare PowerPoint Password Geniusをインストールして実行します。
2. このパスワード回復ツールに「開く」ボタンを使用して PPT ファイルを参照して追加します。
3. [回復の種類] ドロップダウン リストを表示し、ブルートフォース、マスク、辞書、スマートから 1 つのパスワード回復の種類を選択します。
4. 選択したパスワードの回復の種類、パスワードの範囲、パスワードの長さ、「マスク」を選択した場合、マスクのパラメータを設定します。
参照: ブルートフォース/マスク/辞書パスワード回復の回復設定
5. [開始]ボタンでPowerPointファイルパスワードの回復を開始します。
6. PowerPointパスワードをコピーし、新しいウィンドウでパスワードを使用してPPTファイルを開きます。
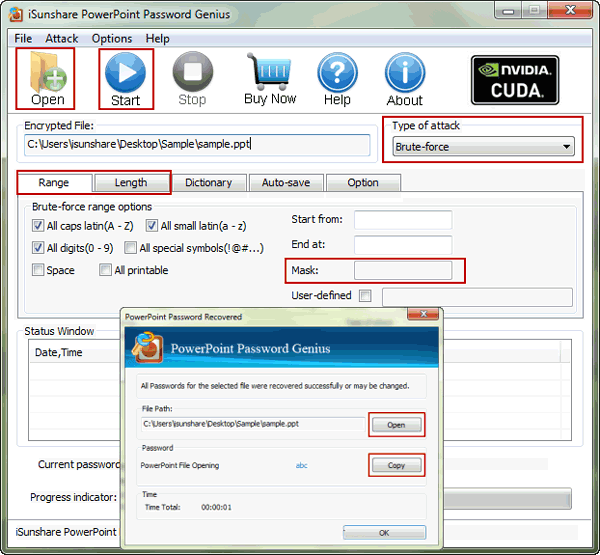
後でパスワードを入力せずにPowerPointファイルを開く場合は、[ファイル] > [情報] > [プレゼンテーションを保護します] > [パスワードで暗号化します] ボックスをオンにし、[OK] をクリックします。その後、PPTファイルのオープンパスワードが削除されるので、後で開くことができます。
PowerPointプレゼンテーションが変更パスワードのみで保存されている場合は、この記事を読んで読み取り専用の制限を削除できます: PowerPointプレゼンテーションの読み取り専用のロックを解除する方法。
関連記事: