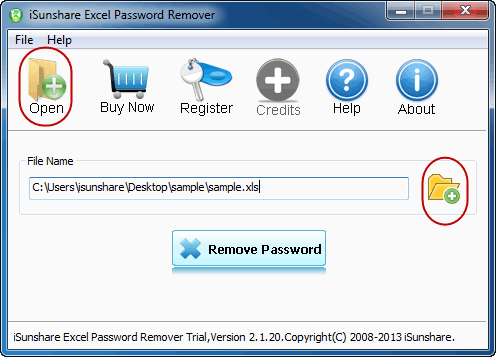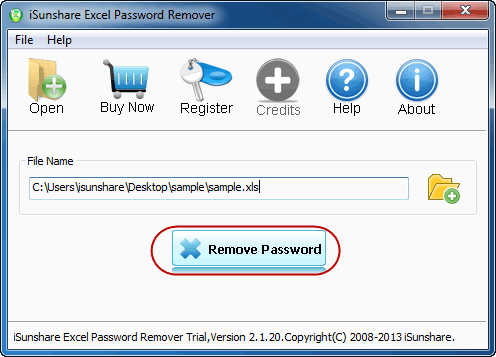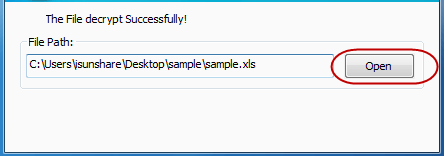Excel Password Removerユーザーガイド
既知のように、「iSunshare Excel Password Remover」は、XLSファイルから忘れたオープンパスワードを簡単に削除できます。 それで、高速で動作するかどうか? そして、それでExcelパスワードを削除するにはどうすればよいですか? 次のガイドで説明します。
ガイド:Excelのパスワードを段階的に削除します
このチュートリアルを使用すると、Excel XLSファイルのオープンパスワードを簡単かつ迅速に削除できます。
ステップ1: Excel Password Removerをダウンロード、インストール、実行します。
次のボタンをクリックしてダウンロードし、インストールウィザードに従って、iSunshare Excel Password Removerをパソコンにインストールして実行します。

注: 「オープン」パスワードで保護されたMicrosoft Excelドキュメントの最初の10行のみを復号化します。
ステップ2: 暗号化されたExcelファイルを追加します。
「開く」ボタンを押すだけで(または「ファイル|ファイルを開く」メニュー項目を選択します)、適切なファイルを参照します。次に、「ファイル名」に暗号化されたExcel xlsファイルが表示されます。
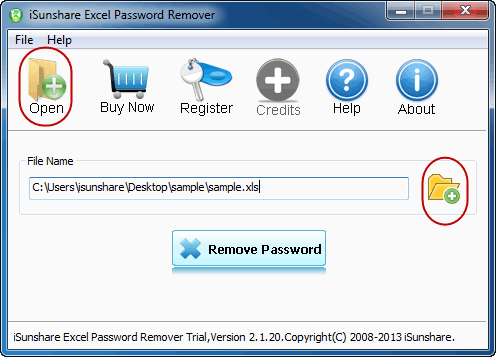
ステップ3: Excel XSLファイルからパスワードを削除します。
次の画像に示すように、「パスワードの削除」ボタンをクリックして、Excelファイルのパスワードの削除を開始します。プロセス全体で、プログラムがiSunshareソフトウェアサーバーに接続することを確認するか、インターネットへの接続を維持する必要があります。
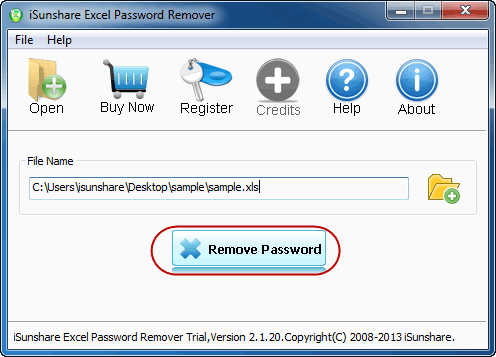
ステップ4: 「開く」ボタンをクリックして、復号化されたExcelファイルを開きます。
iSunshare Excel Password Removerを使用して、失われたExcelのオープンパスワードが正常に削除されると、ダイアログが表示され、「開く」ボタンをクリックして、パスワードなしでExcel XLSファイルを開くことができます。
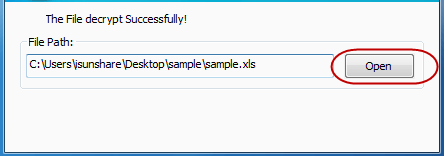
ご覧のとおり、password removerは簡単かつ迅速に操作できます。 そのため、iSunshare Excel Password Removerを試してみてください。
タグ: Excelパスワードを削除する方法、Excelオープンパスワードを削除する方法
関連記事: