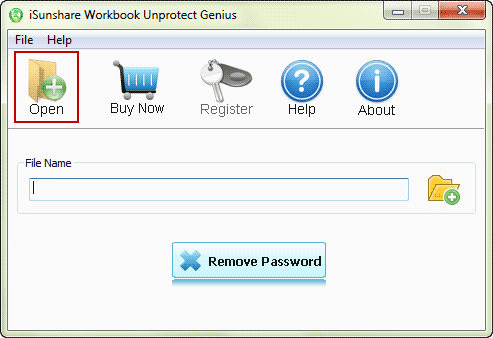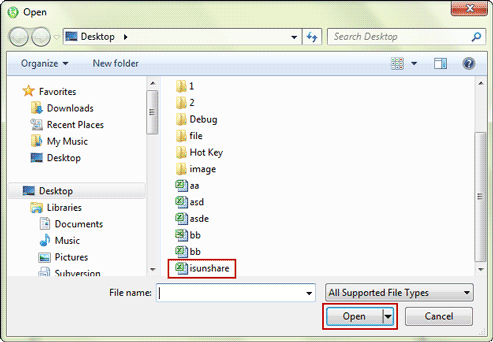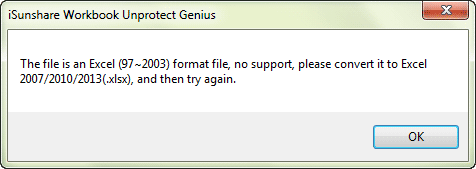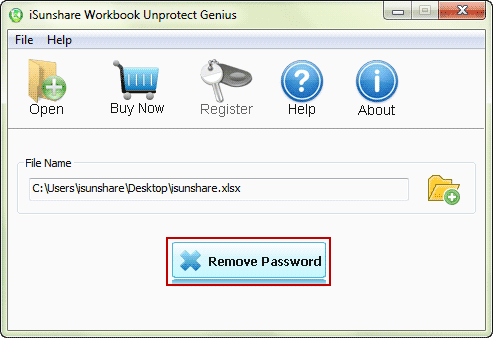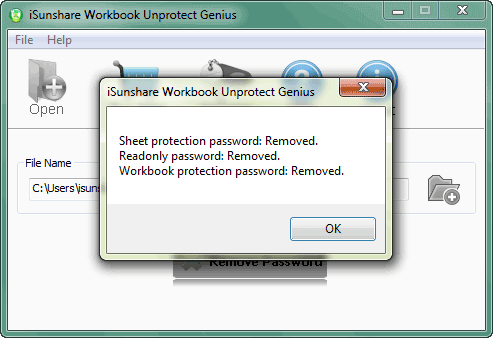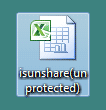保護を簡単に削除してExcelワークブックの保護を解除します
以下は、iSunshare Workbook Unprotect Geniusの使用方法に関する簡単なチュートリアルです。Excelのオープンパスワードを除き、誰でも簡単にExcelファイル保護 パスワードを削除できます。そのため、手元に置いておくだけで、シートの保護パスワードを失われたり、ワークブックのパスワードを忘れた場合でも、Excelワークブックの保護を解除できます。
iSunshare Workbook Unprotect Geniusユーザーガイド
iSunshare Workbook Unprotect Geniusのユーザーガイドをを通じて、Excelのワークブックがシートパスワード、ワークブック構造のパスワード、または読み取り専用パスワードで保護されている間に、ワンクリックで簡単にパスワードなしでExcel 97-2016ワークブックの保護を解除する方法を学習します。
注: Excelワークブックがそれらすべてで保護されていることを忘れてしまった場合、iSunshare Workbook Unprotect Geniusを使用してすぐに削除できるので、心配しないでください。
ステップ1: iSunshare Workbook Unprotect Genius試用版またはフルバージョンを入手してください。
1. Workbook Unprotect Genius試用版をダウンロードして、無料で試用します。ただし、試用版では、ユーザーはパスワードで保護されたExcelファイルのみをインポートできます。
2. Excelワークブックのパスワード保護を削除する準備ができている場合は、フルバージョンが必要になります。入手してインストールし、コンピューターで実行するだけです。
 購入Workbook Unprotect Genius(価格:$ 29.95)
購入Workbook Unprotect Genius(価格:$ 29.95)
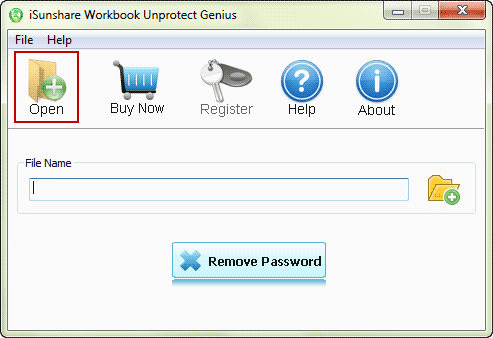
ステップ2: 保護されたExcelファイルをiSunshare Workbook Unprotect Geniusにインポートします。
1. iSunshare Workbook Unprotect Geniusの[ 開く ]ボタンをクリックし、パスワードで保護されたExcelファイルがコンピューターに保存されている場所に移動します。
2. 場所をブラウズし、Excelファイルを選択し、開いたダイアログの「開く」ボタンをクリックしてソフトウェアにインポートします。
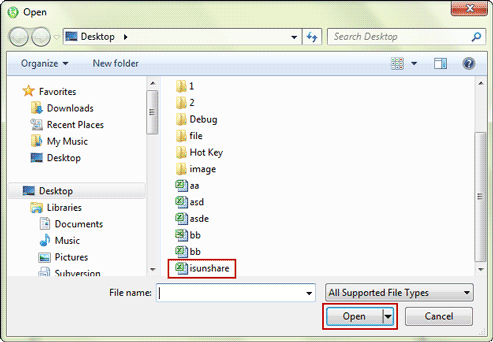
注: Excelファイルがxls形式の場合、最初にxlsファイルをxlsxファイルに変換してから、xlsxファイルをiSunshare Workbook Unprotect Geniusにインポートすることを思い出させます。
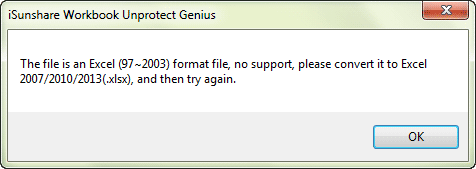
ステップ3: 忘れたパスワードを削除して、Excelブックの保護を解除します。
「パスワードの削除」ボタンをタップすると、ダイアログがすぐにポップアップし、シート保護パスワード、読み取り専用パスワード、ワークブック保護パスワードが正常に削除されたことを通知します。
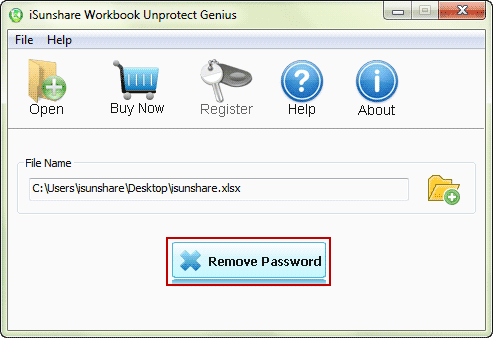
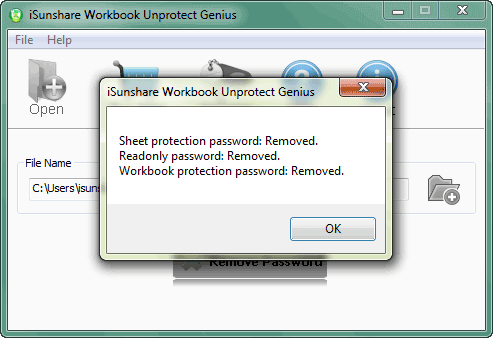
最後に、保護されたExcelワークブックが保存されたデフォルトの場所に、パスワード保護が削除されて保護されていない「isunshare(unprotected).xlsx」という新しいExcelワークブックが表示されます。それ以降、それを開いて制限なしに編集できます。
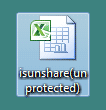
関連記事: