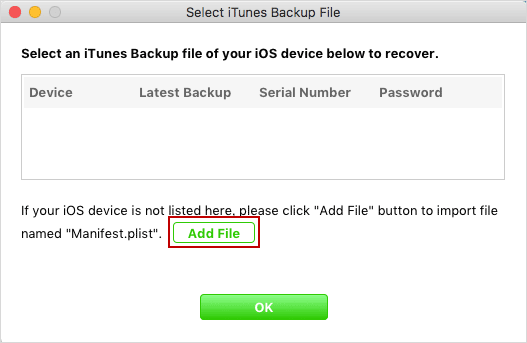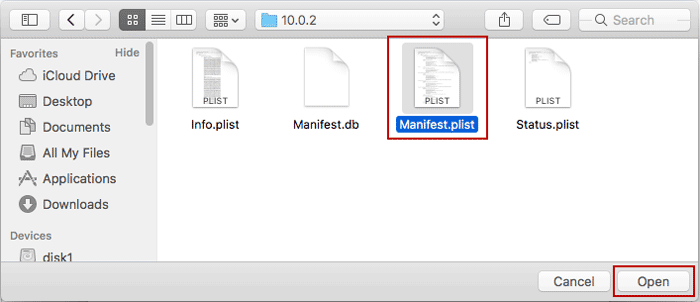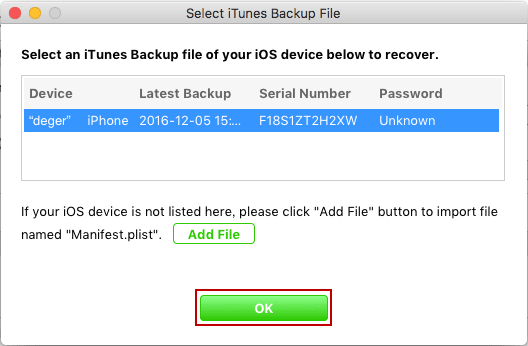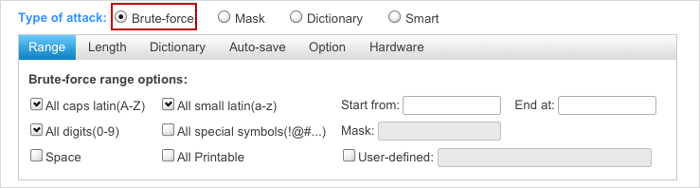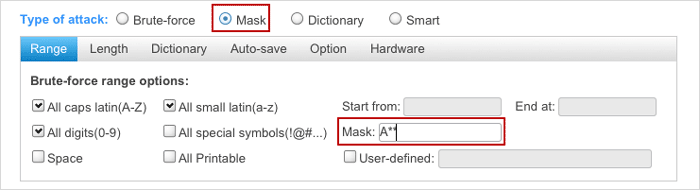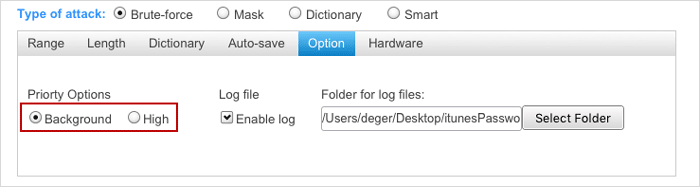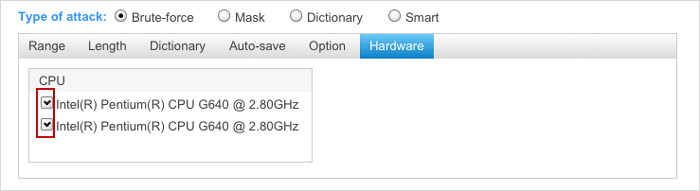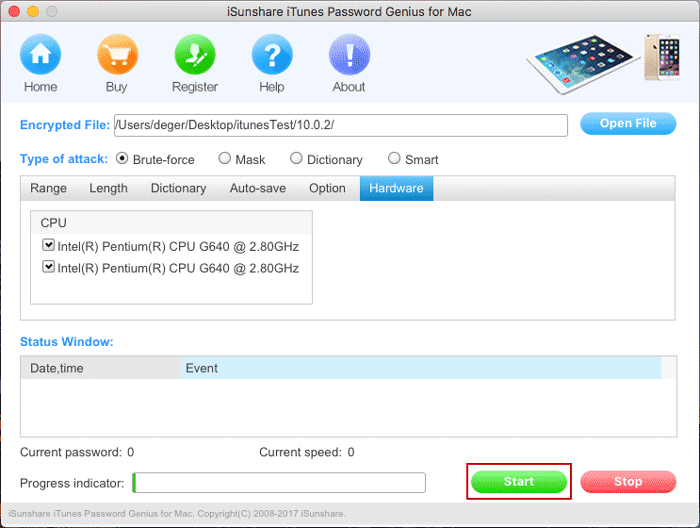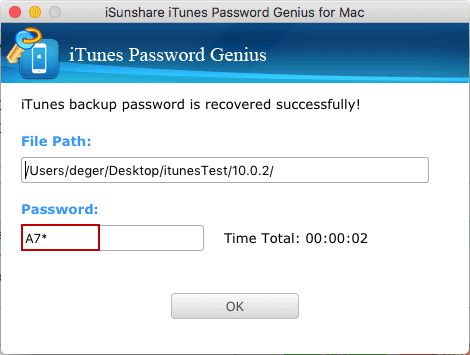iTunes Password Genius for Macユーザーガイド
このガイドでは、Mac OS X 10.12 / 10.11 / 10.10 / 10.9 / 10.8 / 10.7 / 10.6 / 10.5 / 10.4 / 10.3 / 10.2 / 10.1 / 10.0などで忘れられたiTunesバックアップパスワードを回復するためにiTunes Password Genius for Macを使用する方法について説明します。
注: iTunesバックアップファイルのパスワードを忘れたり失われたりする場合、Macで簡単にiTunesバックアップパスワードを見つけるための詳細なステップを次に示します。
Macで暗号化されたiTunesバックアップパスワードを回復するためのガイド
iSunshare iTunes Password Genius for Macは、Macで実行できます。したがって、Macでインストールして起動してください。
1. iTunes Password Genius for Macをダウンロードした後、ダブルクリックして抽出すると、ポップアップウィンドウがMacにインストールする方法を示します。試用版は、バックアップパスワードを3文字以内で回復するのに役立ちます。
2. MacでiTunes Password Genius for Macをインストールします。
左側のiTunes Password Genius for Macのアイコンを右側の[ アプリケーション ]フォルダーにドラッグするだけです。
その後、iTunes Password Genius for MacがMacに自動的に正常にインストールされます。
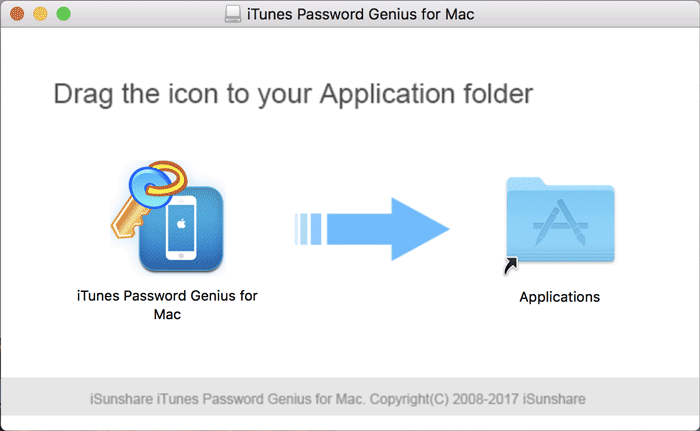
3. Macで iTunes Password Genius for Mac を実行します。
フォルダーをクリックして、アプリケーションフォルダーを参照します。次に、それを見つけてクリックし、Macで実行します。
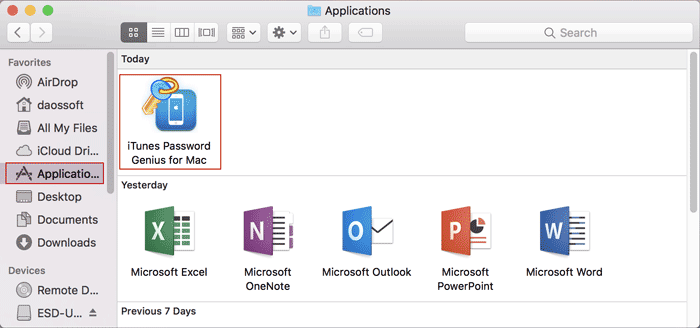
ステップ2: 暗号化されたiTunesバックアップファイルをインポートします。
iPhone / iPad / iPodのiTunesバックアップファイルは、Manifest.plistと呼ばれます。 したがって、この手順の目的は、Manifest.plistという名前のファイルを見つけて、iTunes Password Genius for Macに追加することです。
1. iTunes Password Genius for Macの[ファイルを開く ]ボタンをクリックします。
![[ファイルを開く ]ボタンをクリックします](../../jp/images/itunes-password-genius/for-mac-user-guide/open-encrypted-itunes-backup-file.png)
2. 次のウィンドウで、暗号化されたiTunesバックアップファイルを手動で追加するか、iOSデバイスの最新のバックアップを自動的に追加できます。
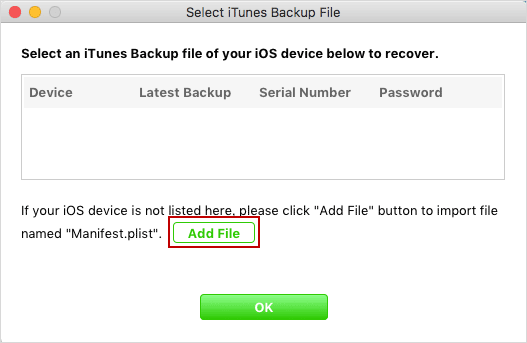
2-1 リストされたiTunesバックアップが探しているものであることが確かな場合は、[ OK ]ボタンをクリックして[ 暗号化ファイル]ボックスに追加します。通常、iOSデバイスをMacに接続すると、デフォルトのバックアップが表示されます。
2-2 バックアップでない場合は、パスワードを回復する必要があります。[ ファイルを追加 ]ボタンをクリックして、Mac上の対象のiTunesバックアップファイルの場所に移動します。このMacでiOSデバイスをバックアップした場合、通常はデフォルトの場所に保存されます。
~/ライブラリ/ アプリケーションサポート / MobileSync / バックアップ/
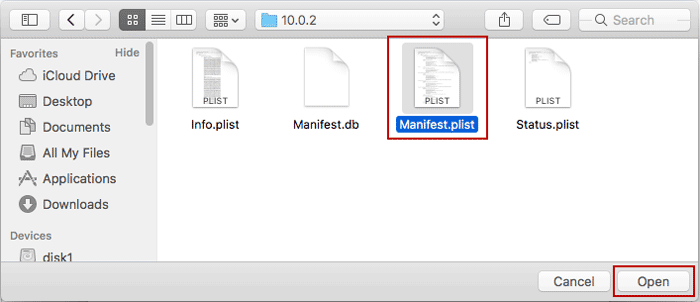
注: “~”はMac OSのホームディレクトリを表します。ホームフォルダにライブラリが表示されない場合、またはライブラリでバックアップファイルが見つからない場合は、Command + Shift + Gを押したまま、ポップアップフォルダ「フォルダに移動」でデフォルトの場所を入力します。「実行」ボタンをクリックして、iTunesバックアップファイルが保存されているフォルダを開きます。
2-3 バックアップファイルを選択します。「開く」ボタンをクリックしてから「OK」をクリックし、iTunesバックアップファイルを「暗号化ファイル」ボックスに追加します。
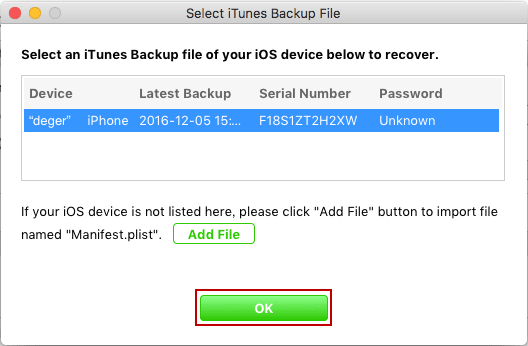
ステップ3:攻撃の種類の1つを選択し、回復速度を向上させるように設定します。
iTunes Password Genius for Macには、4つの強力なパスワード攻撃タイプが用意されています。iTunesのバックアップパスワードの回復速度を改善するには、適切な攻撃タイプを選択し、詳細な設定を行う必要があります。
1. ブルートフォース:ラウンド範囲、忘れられたiTunesバックアップパスワードの長さを設定します。
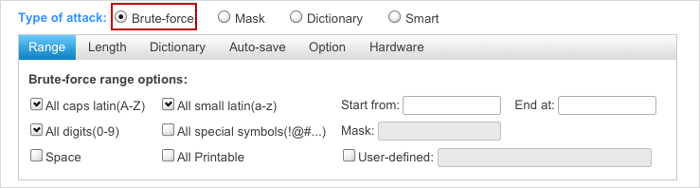
2. マスク: パスワードの長さとパスワードの適切な場所にあるいくつかの文字を指定します。範囲の下のマスクオプションと呼ばれます。
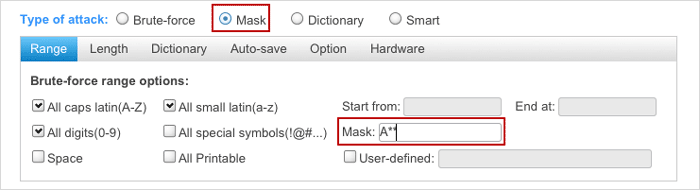
3. 辞書: 辞書ファイルを選択し、そこからiTunesのバックアップパスワードを見つけます。
パスワード攻撃設定の詳細については、Officeパスワード攻撃タイプの設定を参照してください。
どちらを選択しても、「オプション」と「ハードウェア」は常にマルチコアCPUとGPUをサポートし、iTunesのパスワード回復速度を加速します。iTunes Password Genius for Macの実行に高い優先度を設定し、iTunesバックアップパスワード回復に参加するすべてのCPUを選択するためにチェックします。 パスワード回復速度が大幅に改善されます。
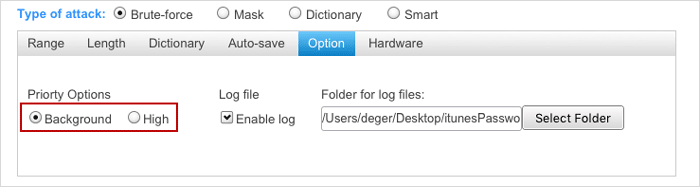
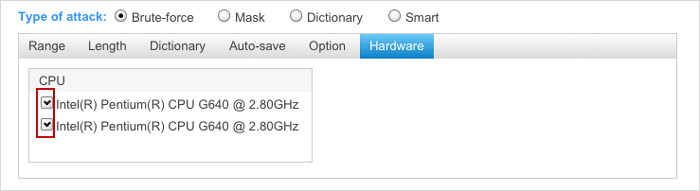
ステップ4: MacでiTunesバックアップパスワードを正常に回復します。
下部 にある[スタート ]ボタンをクリックすると、 iTunes Password Genius for Macは、上記で行った設定に従って忘れられたiTunesバックアップパスワードの回復を開始します。
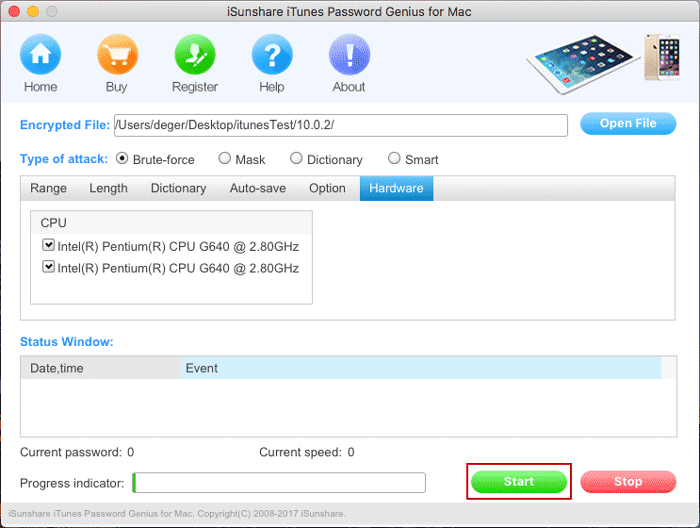
すぐに、新しいダイアログがポップアップ表示され、回復されたiTunesバックアップパスワードが表示されます。パスワードをコピーして、Mac上のiPhone / iPad / iPodの暗号化されたiTunesバックアップのロックを解除できるようになりました。
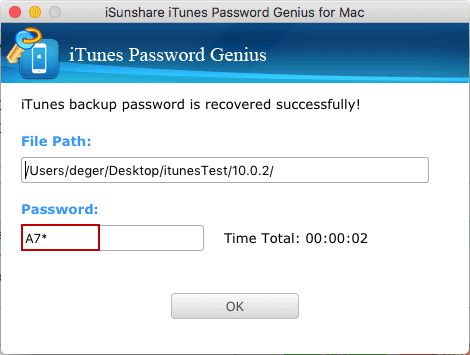
Macで忘れられたiTunesのバックアップパスワードを今すぐ回復してみませんか?ここから無料で試用できます。

iTunes Password Geniusのユーザーガイド: iTunes Password Geniusユーザーガイド
関連記事:

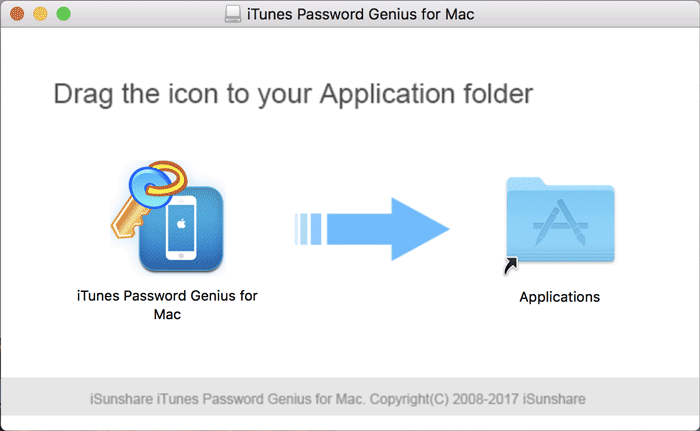
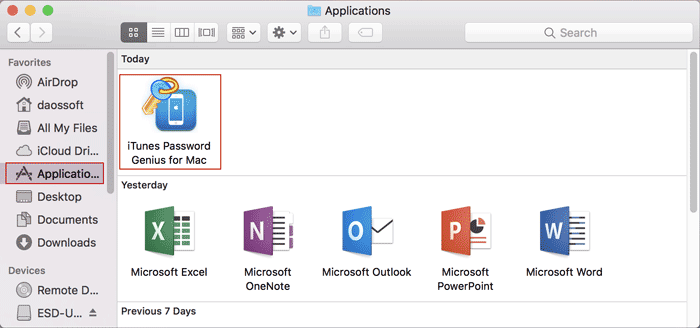
![[ファイルを開く ]ボタンをクリックします](../../jp/images/itunes-password-genius/for-mac-user-guide/open-encrypted-itunes-backup-file.png)