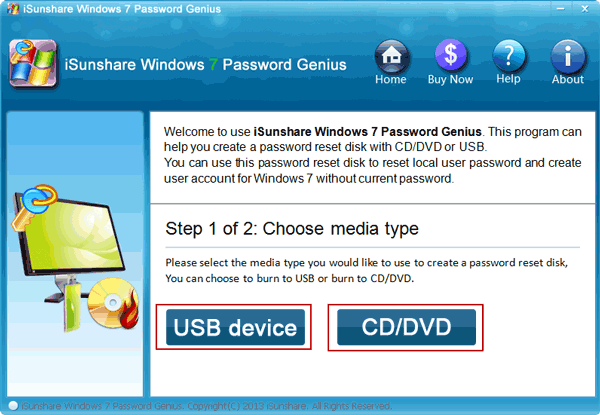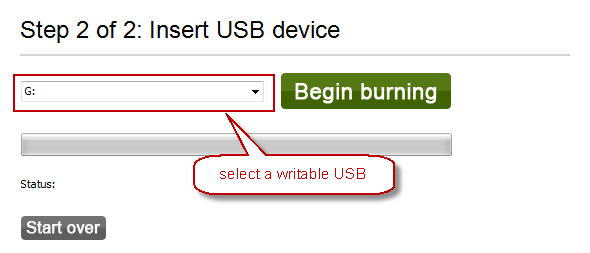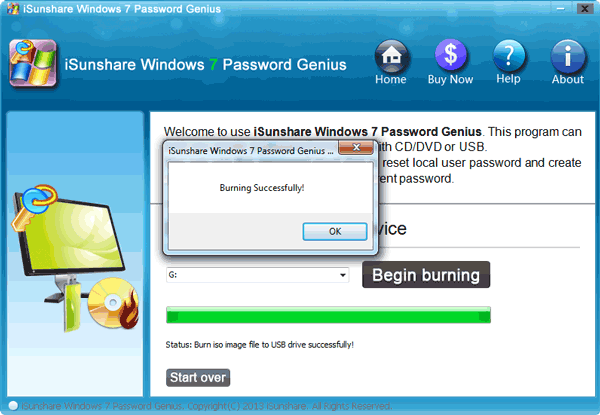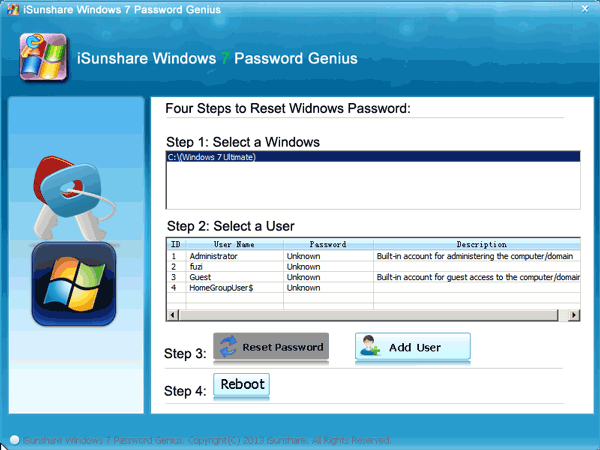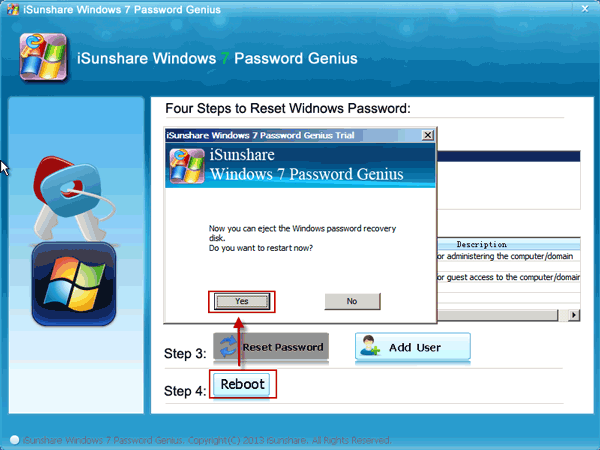Windows 7 Password GeniusでWindows 7パスワードを回復する方法
Windows 7のパスワードを失われたか忘れましたか?心配しないで!Windows 7 Password Genius は、Windows 7ローカルユーザーと管理者パスワードをここで回復/削除する効果的な方法を提供します。Windows 7のパスワードがどれほど複雑に設定されていても、100%のパスワード回復を約束します。
必要なことは、Windows 7 Password Geniusのユーザーガイドに従うことです。その前に、アクセス可能なコンピューター(PC /ラップトップ/タブレット)と起動可能なフラッシュドライブ(USBドライブまたはCD / DVD-ROM)を準備してください。
5ステップのWindows 7 Password Geniusユーザーガイド
このチュートリアルを使用すると、Windows 7のログインまたは再インストールなしで、Windows 7ユーザーパスワードを簡単に削除し、新しい管理者を作成できます。
ステップ1: 利用可能なコンピューターにWindows 7 Password Geniusをダウンロードしてインストールします。
ステップ2: Windows 7パスワード回復ディスクを作成します。
Windowsパスワード回復ディスクを作成するには、USBデバイスとCD / DVDの 2つの選択肢があります。
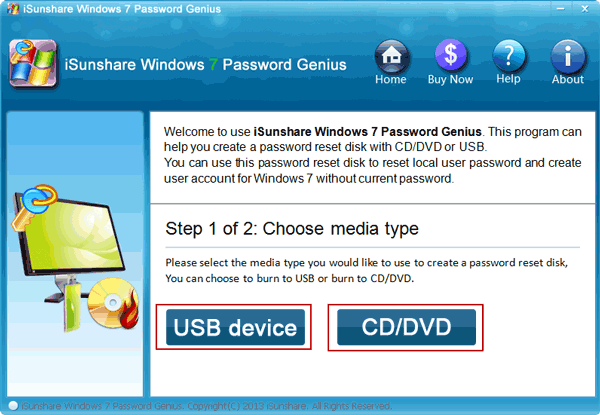
次に、Windows 7 Password Geniusを使用してWindows 7パスワードリセットディスクを書き込む方法を示す例としてUSBデバイスを取り上げます。CD / DVD-ROMは同じです。
- 1. USBフラッシュドライブをコンピューターに挿入し、メディアタイプUSBデバイスを選択します。
- 2. プラグする書き込み可能なUSBデバイスを選択し、[書き込み開始]ボタンをクリックします。
- 3. 「書き込みに成功しました」というメッセージが表示されたら、[OK]をクリックしてUSBフラッシュドライブを終了します。
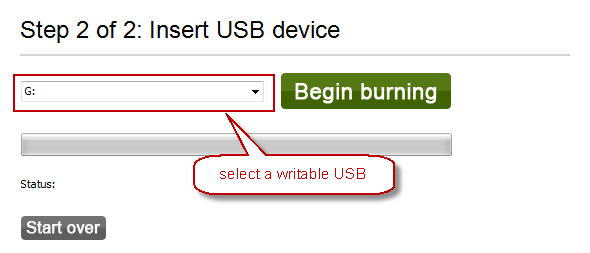
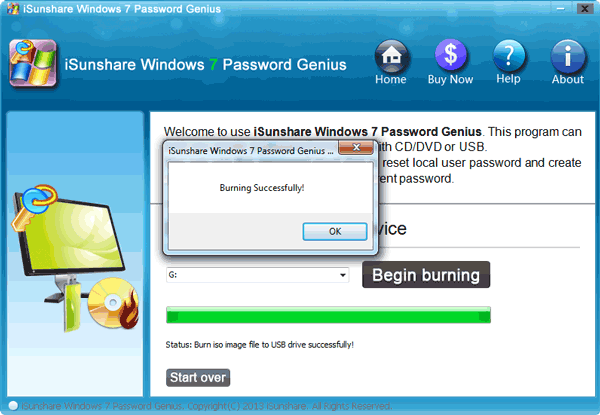
ステップ3: ロックされたWin 7コンピューターをリセットディスク(USBデバイスまたはCD / DVD)から起動します。
パスワードリセットディスクが正常に書き込まれたら、USBデバイス(またはCD / DVD)をロックされたwin 7コンピューターに挿入します。次に、BIOSまたはブートオプションメニューで起動デバイスの優先順位を設定して、USBまたはCD / DVDドライブからロックされたコンピューターを起動します。
USBからコンピューターのブートを設定する2つの一般的な方法:
- 方法1: ブートオプションメニューで USBデバイスからコンピューターのブートを設定します。
- 方法2: USBドライブをBIOSで最初の起動デバイスの優先度として設定します。
あなたがコンピューター初心者の場合は、方法1をお勧めします。ブートオプションメニューを使用すると、USBデバイスをすばやく見つけてUSBを選択してコンピューターを起動できるためです。
または、WindowsパスワードリセットディスクがCD / DVD ROMで作成された場合、CD / DVD ROMからコンピューターのブートを設定する必要があります。
ステップ4: Windows 7のパスワード回復をスタートします。
ロックされたコンピューターがUSBデバイスまたはCD / DVDドライブから起動した後、ロックされたコンピューターでWindows 7 password geniusプログラムが実行されます。これで、Windows 7パスワードを回復し、新しい管理者を作成できます。ただし、最初にWindowsシステムがWindows 7であることを確認してください。
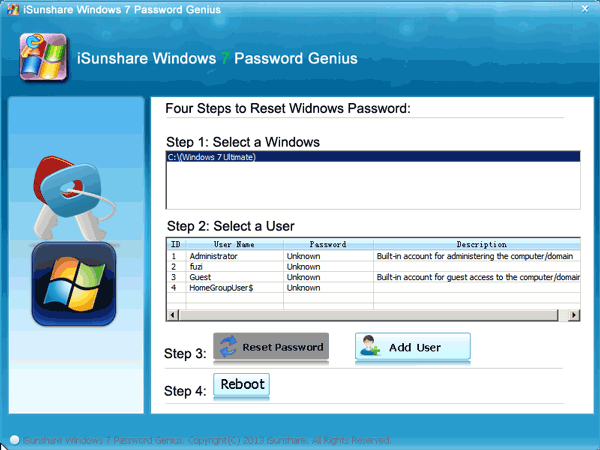
- 1. Windows 7パスワードを回復します。パスワードを回復するユーザー(ログインまたは管理者)を選択し、[ パスワードのリセット ]ボタンをクリックします。その後、ユーザーのパスワードはすぐに削除されます。
- 2. 新しいWindows 7管理者を作成します。[ ユーザーの追加]ボタンをクリックし、新しい管理者名とパスワードを入力します。[OK]をクリックすると、新しい管理者が作成されます。
ステップ5: パスワードの回復後にWindows 7コンピューターを再起動します。
[ 再起動 ]ボタンをクリックしてパスワード回復ディスクを取り出し、Windows 7コンピューターをハードドライブから再起動します。次に、パスワードなしで、または新しい管理者でWin 7にサインインできます。
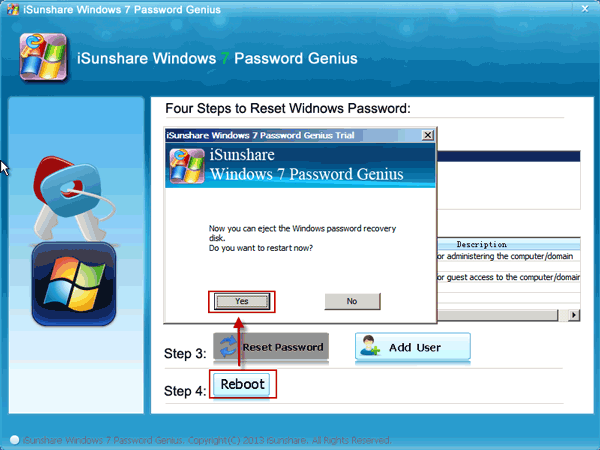
他のWindows Password Geniusのユーザーガイド:
Windows 7のパスワード回復にも適用されます。ただし、最後のものは、Windows 10 / 8.1 / 8/7 / Vista / XP / NT以外のWindows 2016/2012/2008/2003/2000 raidサーバーで特に機能します。
次は何ですか?
それでWindows 7パスワードを回復しようとする時間です。躊躇しないで、試用版をダウンロードしてください。

関連記事: