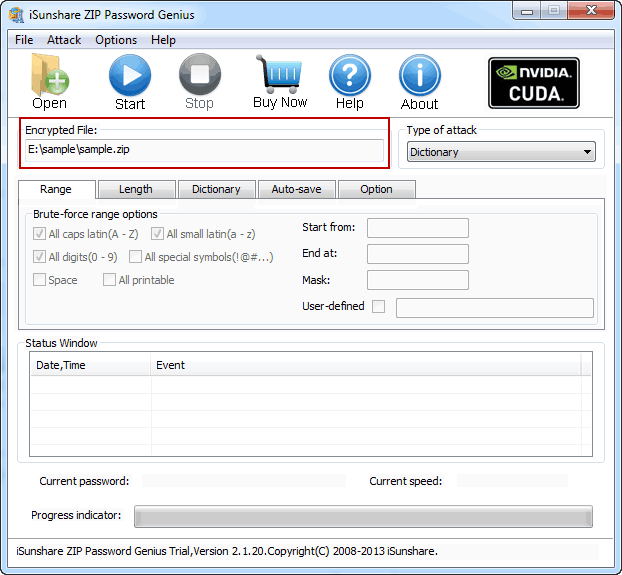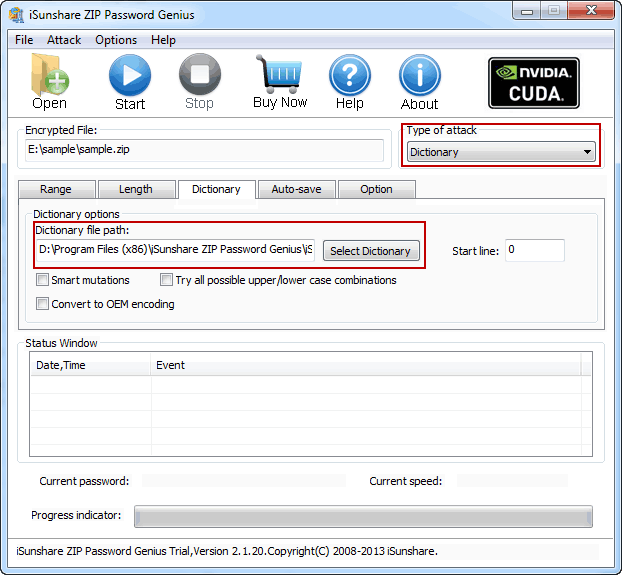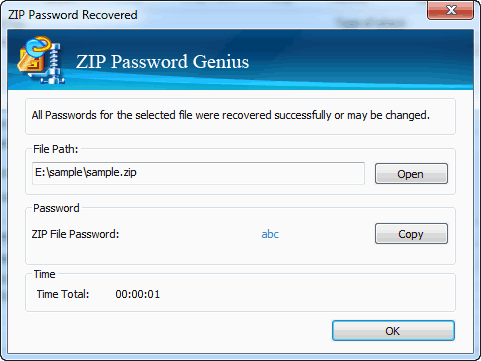iSunshare ZIP Password Geniusユーザーガイド
RARと同様に、ZIPは通常、アーカイブ形式として使用されます。ファイルを圧縮する場合、ファイルの圧縮、zipアーカイブの暗号化、zipアーカイブの復号化、およびファイルの解凍を行うのは、通常の4つの操作です。また、zipアーカイブを復号化する以外に、他の3つの操作は簡単です。暗号化されたzipアーカイブを復号化する方法がわからない場合に、ZIP Password Geniusでzipパスワードを回復する方法を説明します。
ガイド: ZIP / WinZip / 7Zipアーカイブのパスワードを段階的に回復する
ステップ1: ZIP Password Geniusをダウンロード、インストール、起動します。
試用版をダウンロードし、インストールウィザードに従ってPCにZIP Password Genius をインストールして起動します。
注:無料試用版では、3文字以下のZIPファイルのパスワードのみを回復します。より複雑なzipパスワードを回復する場合は、ZIP Password Geniusフルバージョンが必要です。
ステップ2: 暗号化されたZIPファイルを追加します。
[ 開く]ボタンをクリックすると、新しいダイアログがポップアップ表示され、コンピューターで暗号化されたzipファイルを参照できます。そして、zipアーカイブをZIP Password Geniusにインポートします。次に、暗号化ファイルにインポートされた* .zipファイルが表示されます。
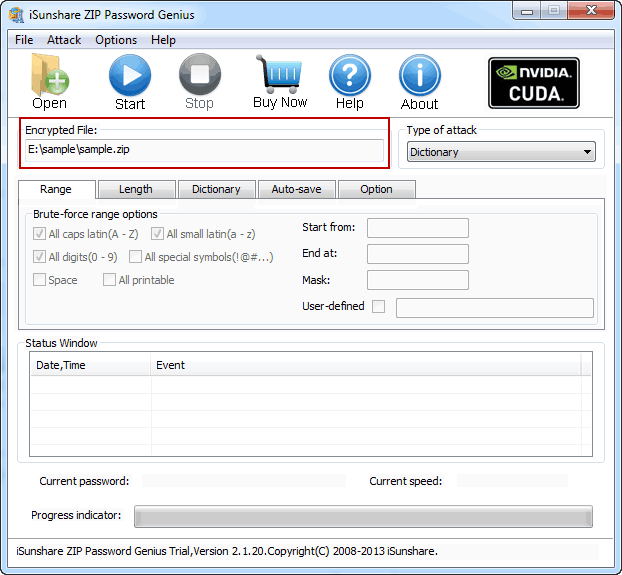
ステップ3: 「攻撃の種類」を選択します。選択できる攻撃の種類は、ブルートフォース、マスク、辞書、スマートの 4つです。そして、選択した攻撃タイプの設定を行います。たとえば、辞書攻撃タイプを設定する方法。
辞書攻撃。ZIP Password Geniusに搭載されている、またはインターネットからダウンロードした、または自分で作成した組み込み辞書のパスワードの組み合わせを試して、ZIPパスワードを回復するのに役立ちます。この方法は、zipパスワードがキーワードの場合、おそらく最速の方法です。主に辞書のパスを設定します。
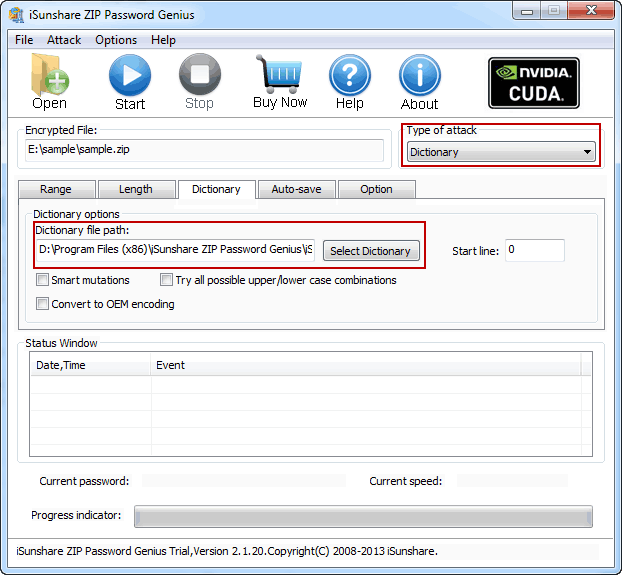
zipパスワード回復方法のパラメーターを設定するためのヒント: ブルートフォース/マスク/辞書パスワード回復攻撃設定
ステップ4: [開始]ボタンをクリックして、zipアーカイブパスワードを回復します。
[ スタート ]ボタンをクリックすると、次のウィンドウが表示されるまで、zipパスワード回復プログラムの実行が開始されます。これは、パスワードの回復が成功したことを意味します。パスワードを「コピー」して* .zipファイルを「開く」か、zipアーカイブパスワードを保存できます。
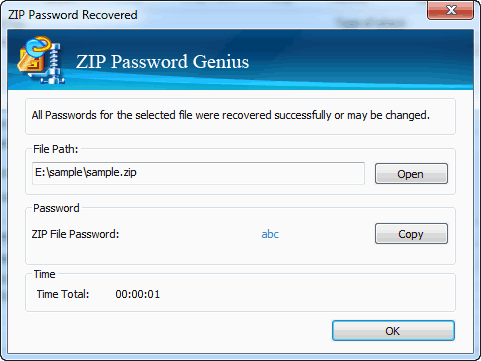
ご覧のとおり、回復プロセスは簡単で高速で、わずか1秒のコストです。ためらわずに、ZIP Password Genius Standardをダウンロードしてください。より高いパスワード回復速度を体験したい場合は、ZIP Password Genius Professionalが役立ちます。
関連記事: