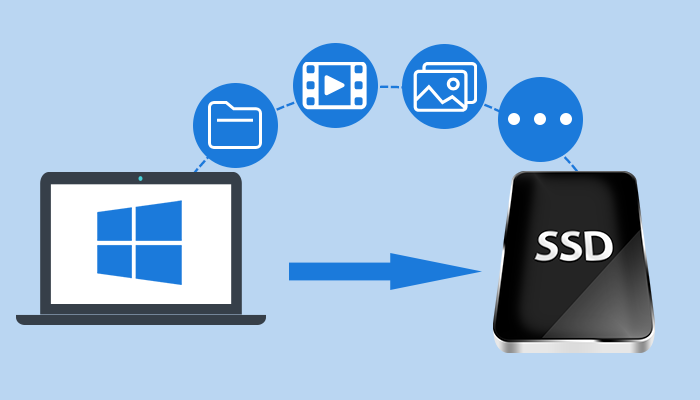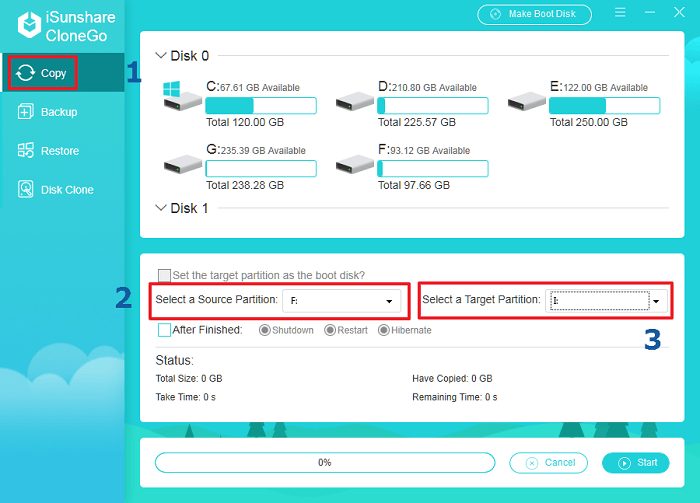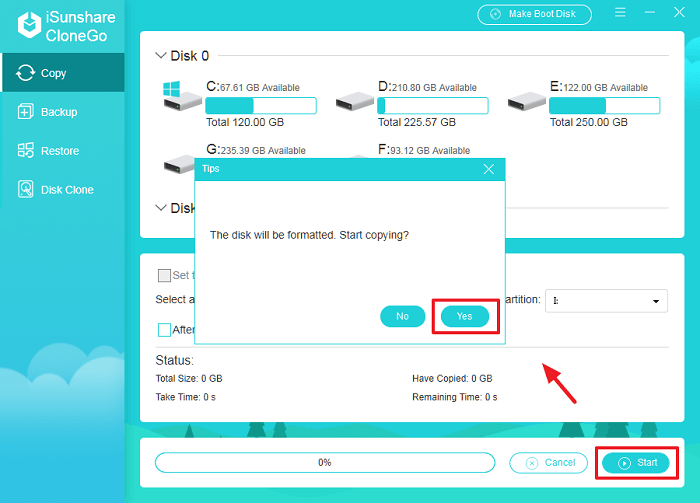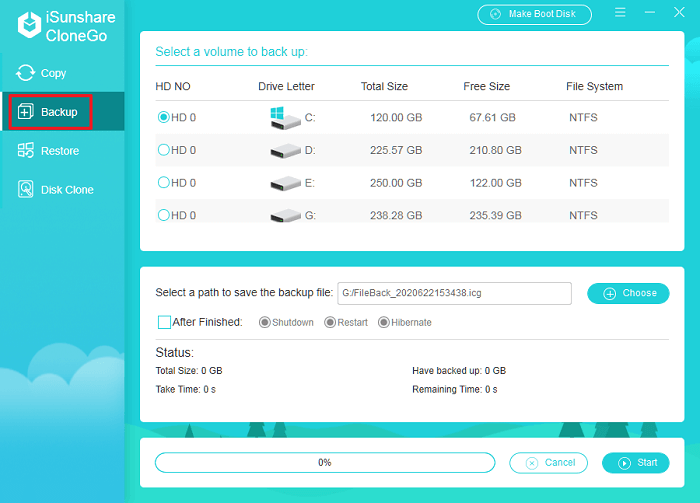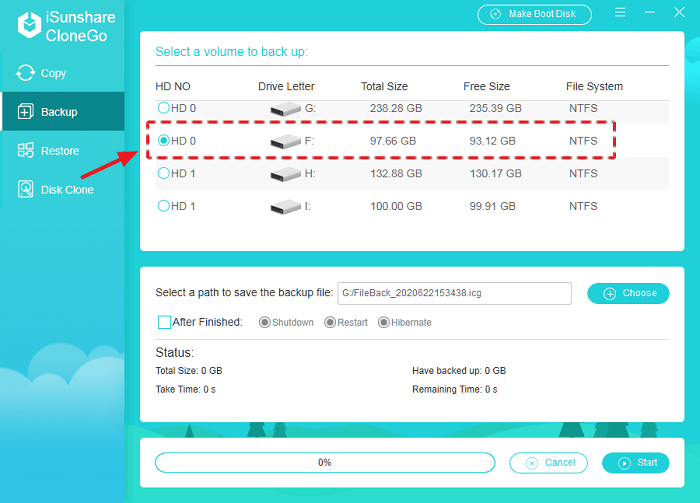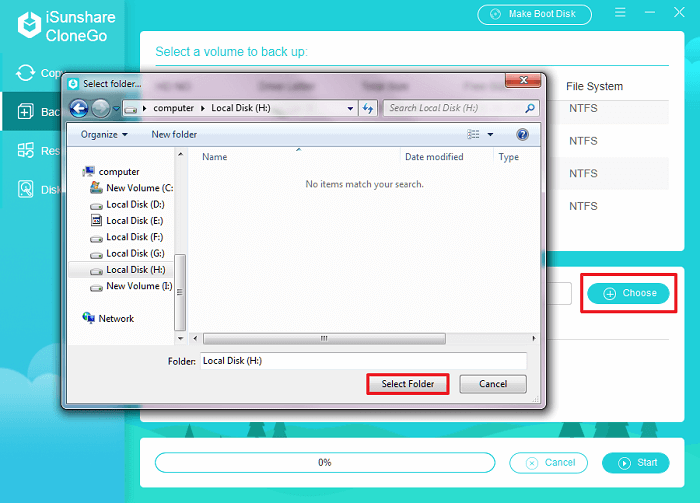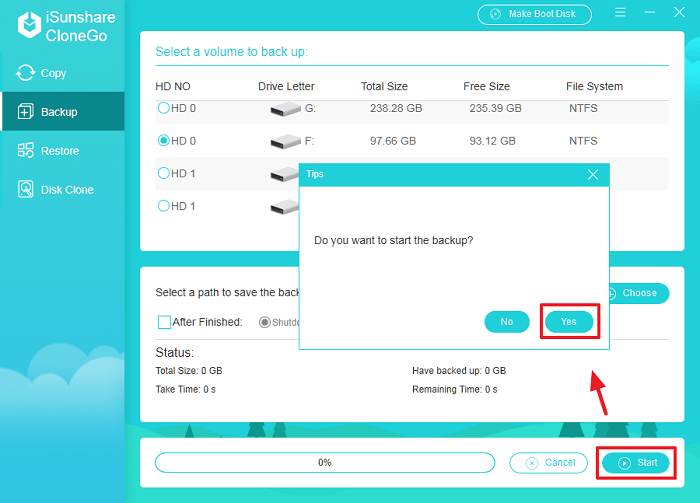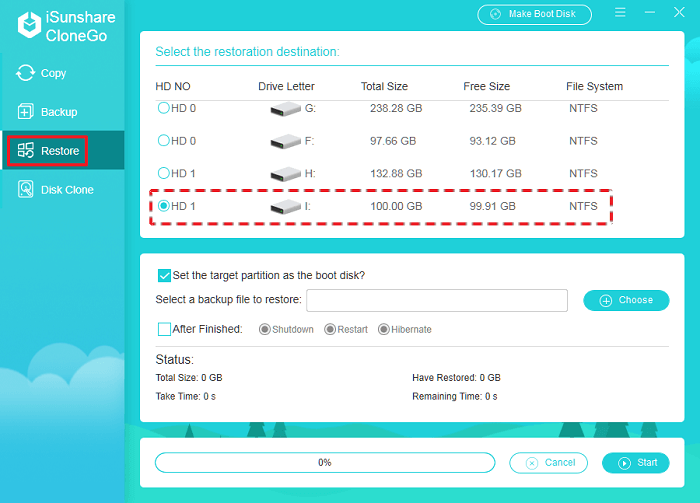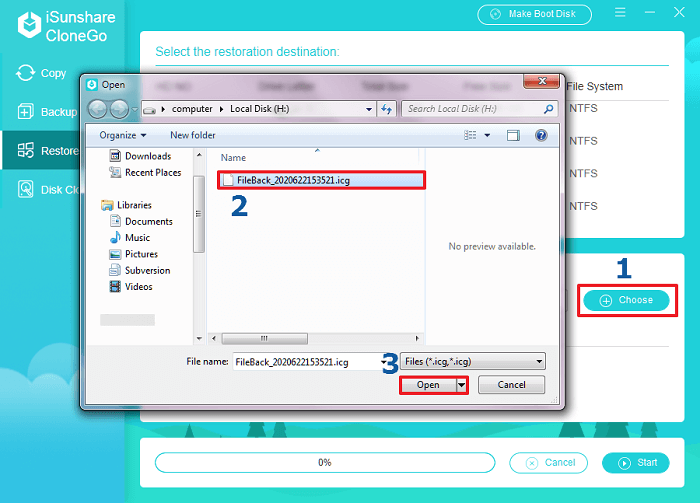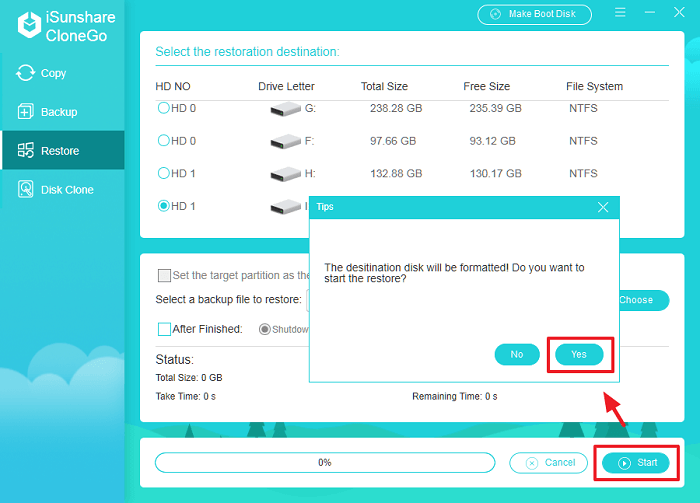Wie übertragen Sie Dateien von HDD auf SSD in Windows
Es ist eine brillante Idee, ein Solid State Drive (SSD) hinzuzufügen, um den Computerspeicher zu erweitern. Damit Ihr Computer, der HDD als Festplatte verwendet, besser funktioniert, möchten Sie möglicherweise eine größere Anzahl von Dateien von HDD auf SSD übertragen. Auf diese Weise können Sie den verwendeten Speicherplatz reduzieren und den Windows 10/8/7-Computer schnell arbeiten lassen. In diesem Artikel werden zwei Möglichkeiten zum Übertragen von Dateien von HDD auf SSD in Windows vorgestellt. Wir hoffen, dass Sie die beste Möglichkeit finden können, um die Arbeit zu erledigen.
- Möglichkeit 1: Übertragen Sie Dateien von HDD auf SSD mit integrierter Windows-Funktion manuell
- Möglichkeit 2: Mit CloneGo können Sie Daten schnell von der Festplatte auf die SSD übertragen
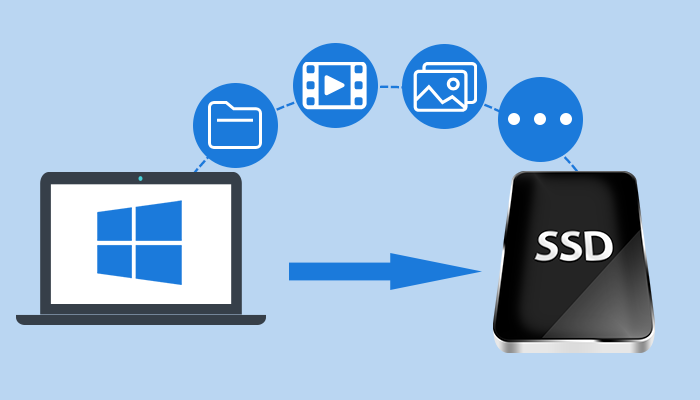
Möglichkeit 1: Übertragen Sie Dateien von HDD auf SSD mit integrierter Windows-Funktion manuell
Wenn wir das Übertragen von Dateien von HDD auf SSD erwähnen, fällt Ihnen als Erstes integrierte Windows-Funktion ein: Kopieren und Einfügen. Ja, für die einfachen Leute ist es eine einfache, aber ärgerliche Möglichkeit, eine große Anzahl von Dateien zu übertragen, einschließlich Textdateien, Videodateien, Bilddateien usw. Klicken Sie beim Duplizieren einer Datei mit der rechten Maustaste auf die Datei und wählen Sie die Option Kopieren oder Ausschneiden. Dann gehen Sie zu Ihrer SSD-Partition und klicken Sie mit der rechten Maustaste auf eine leere Stelle, um die Option Einfügen auszuwählen. Auf diese Weise können Sie die Datei auf eine SSD übertragen.
Alternativ können Sie dies für eine Reihe von Programmen und Dateien in demselben Verzeichnis oder derselben Partition mit den Tastenkombinationen Strg + A, Strg + C und Strg + V tun. Diese integrierte Windows-Funktion kann jedoch nur für eine kleine Anzahl von Dateien gelten. Was können Sie tun, wenn es eine große Anzahl von Dateien gibt oder sich die Dateien in verschiedenen Verzeichnissen in einer Partition befinden? Was können Sie tun, wenn Strg + A und Strg + C nicht funktionieren? Können diese kopierten Systemdateien oder Programmdateien normal funktionieren? Sie brauchen einen anderen Weg für die Massendatenübertragung.
Möglichkeit 2: Mit CloneGo können Sie Daten schnell von der Festplatte auf die SSD übertragen
CloneGo bietet Ihnen die sichere, einfache und schnelle Möglichkeit ohne Datenverlust, um Massendatendateien (Programme, Videos, Bilder, Dokumente, Musik usw.) von der Festplattenpartition (SSD oder HDD) auf die SSD zu übertragen. Sie können diese Windows-Klon-Software jetzt kostenlos verwenden!
Vorbereitungen:
- 1. Wenn Ihre SSD nur eine Partition hat, fügen Sie ein weiteres Volume für die Datenübertragung hinzu. Im Folgenden sind H:\ und I:\ die Volumes in einer neuen Toshiba-SSD.
- 2. Sie müssen ein Backup Ihrer SSD-Zielpartitionsdaten erstellen
- 3. Es ist besser, die Dateien in einer Partition auf Ihrem Computer zu verwalten, da diese Software eine Datenkopie von Partition zu Partition anwendet.
- 4. Sie sollten sicherstellen, dass die Dateien nicht verwendet werden, während Sie mit dem Kopiervorgang beginnen.
Option 1: Verwenden Sie die Kopierfunktion, um die Daten zu klonen
Schritt-1: Installieren und öffnen Sie CloneGo. Klicken Sie auf Kopieren, und gehen Sie zum mittleren Teil, um die Partition hinzuzufügen, in der Ihre Zieldaten als Quellpartition gespeichert sind. Dann wählen Sie die Zielpartition Ihrer SSD aus, auf die Sie Dateidaten übertragen möchten.
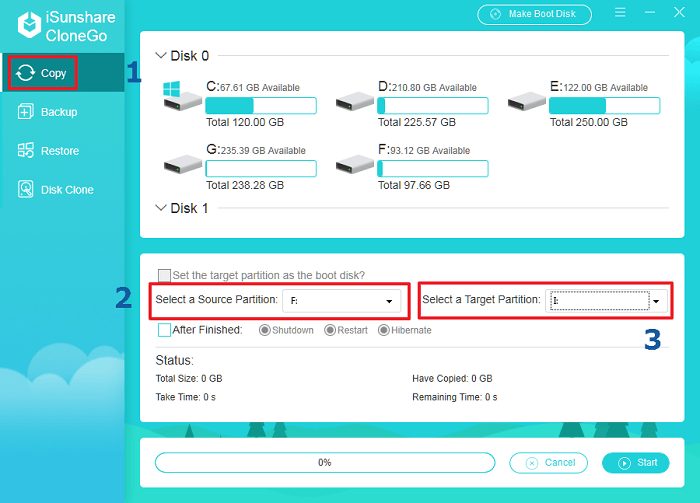
Schritt-2: Klicken Sie auf Start und es wird angezeigt, dass durch diesen Vorgang die Zieldiskette formatiert wird. Klicken Sie auf Ja , um den Kopiervorgang zu starten.
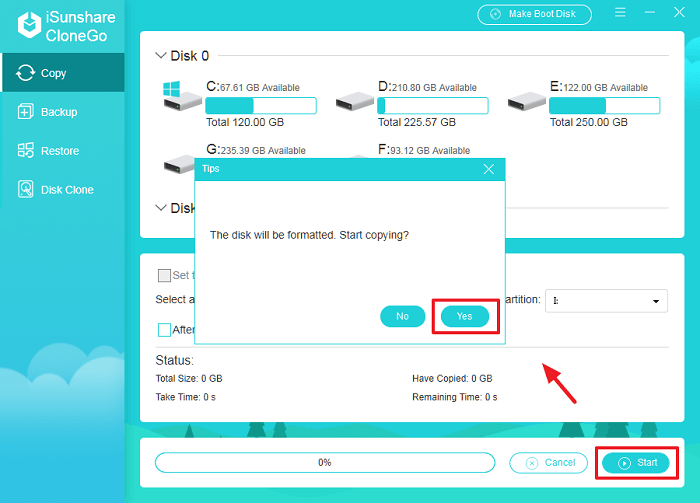
Wenn Ihre Daten erfolgreich auf die SSD kopiert wurden, erhalten Sie eine Nachricht. Gehen Sie zur SSD und überprüfen Sie diese Daten. Wenn Sie sicherstellen, dass mit diesen Dateien und Programmen alles gut funktioniert, können Sie die Quellpartition im Computer löschen/formatieren, um mehr Speicherplatz freizugeben, damit der Computer schneller läuft.
Option 2: Verwenden Sie die Backup-Funktion, um die Daten zu übertragen
Schritt-1: Starten Sie CloneGo und klicken Sie auf Backup.
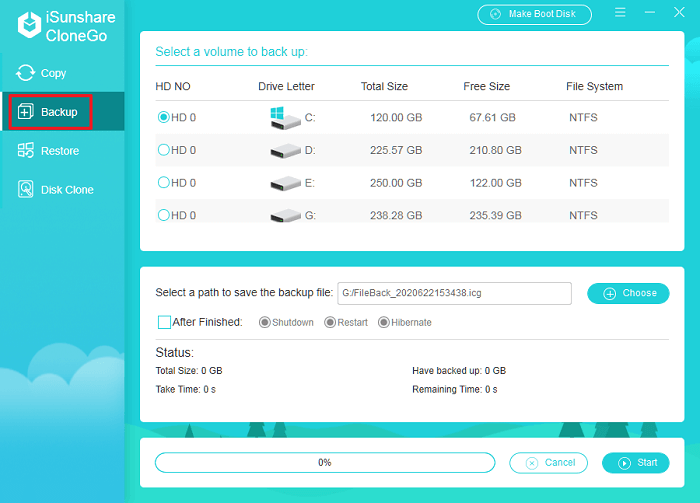
Schritt-2: Rollen Sie im ersten Teil der Hauptoberfläche nach unten, um ein Volume zum Backup auszuwählen. Das ausgewählte Volume sollte die Partition sein, auf der alle Ihre Daten gespeichert sind - Dokumente, Videos und Bilder usw.
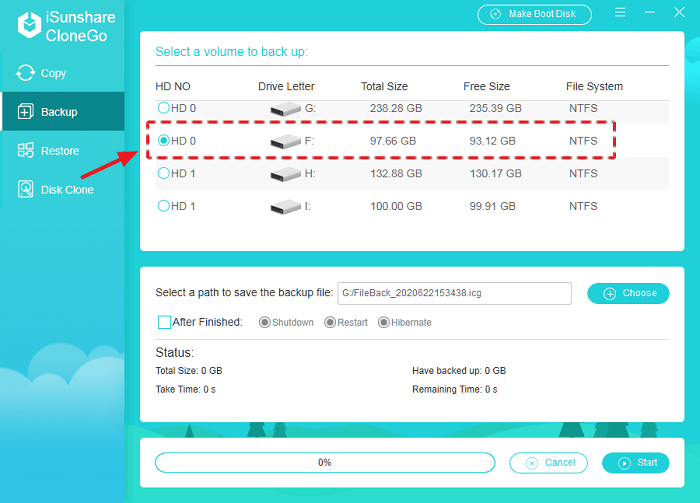
Schritt-3: Klicken Sie auf Auswählen , um einen Pfad zum Speichern des Backups ICG-Datei hinzuzufügen. Es kann auf jedem Volume mit genügend Speicherplatz außer dem Quellvolume auf Ihrem Computer gespeichert werden.
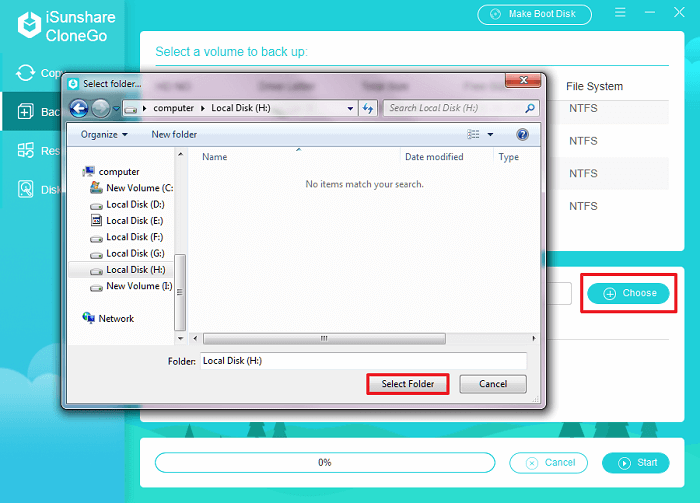
Schritt-4: Klicken Sie auf Start und bestätigen Sie Ihren Backup-Vorgang, indem Sie auf Ja klicken.
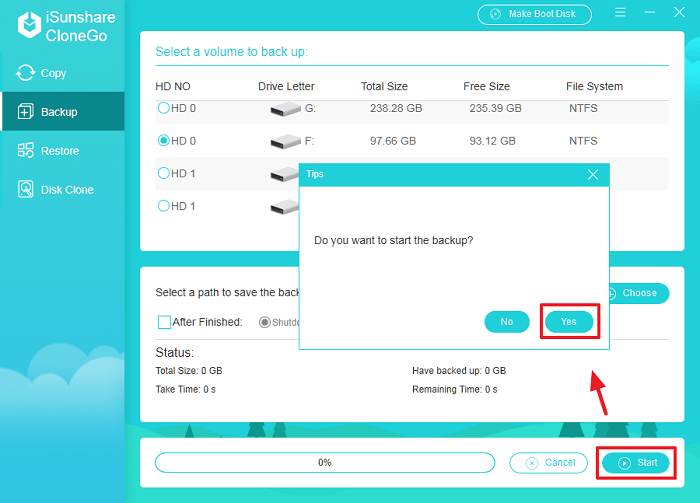
Schritt-5: Nachdem Sie die Daten erfolgreich als große Datei auf dem Computer gesichert haben, ist es Ihnen unmöglich, die Daten direkt zu öffnen und zu erreichen. Stattdessen sollten Sie die Wiederherstellungsfunktion verwenden, um die Backup-Daten wiederherzustellen. Sie können auf Wiederherstellen klicken und das SSD-Volume als Wiederherstellungsziel für die Datenspeicherung auswählen.
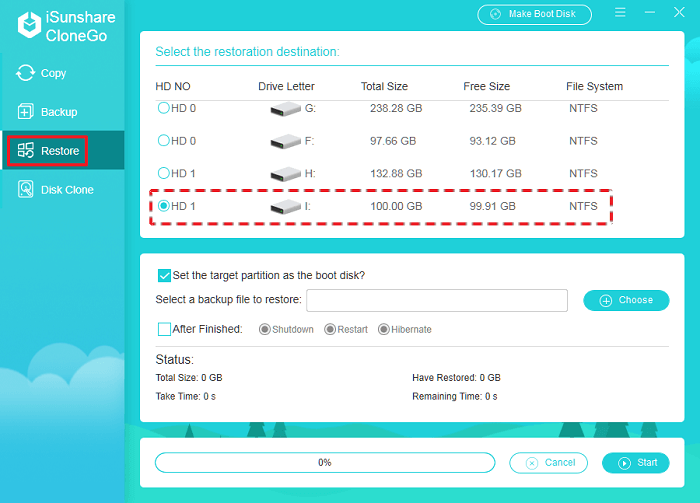
Schritt-6: Klicken Sie auf Auswählen und fügen Sie die Backup-Datei hinzu, die Sie während des Backup-Vorgangs erstellt haben.
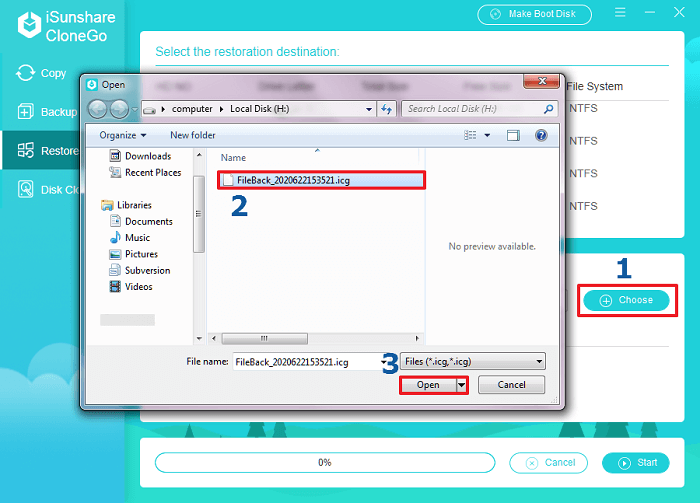
Schritt-7: Klicken Sie auf Start und stellen Sie die Formatierungsoperation sicher. Klicken Sie auf Ja um den Wiederherstellungsprozess auszuführen.
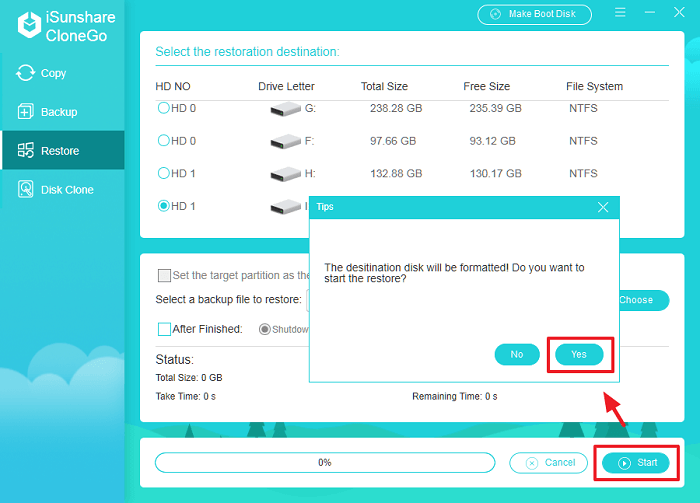
Endlich können alle Ihre Daten in der SSD-Partition wiederhergestellt werden, wobei alle Daten dieselben wie in der Quellpartition bleiben. Natürlich können Sie alle Daten öffnen und überprüfen, ob sie normal funktionieren.
Tipps: Auf diese Weise können Sie auch Programme und Dateien mithilfe der SSD oder der USB-Massenspeichergeräte auf einen neuen Computer übertragen. Sie müssen nur den Backup-Pfad in das Ziel Ihrer SSD- oder USB-Massenspeichergeräte ändern und ihn in Ihrer neuen Computerpartition wiederherstellen.
Verwandte Artikel