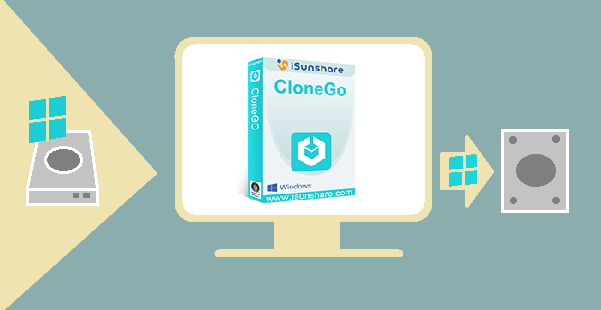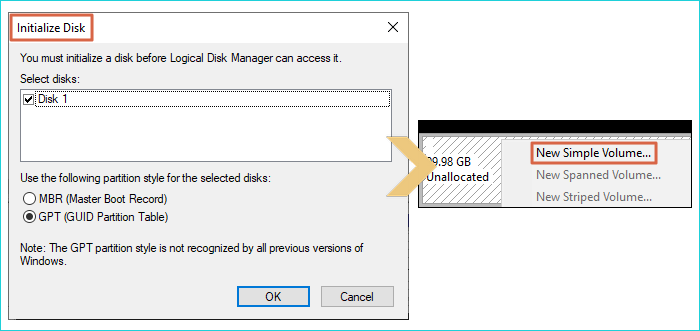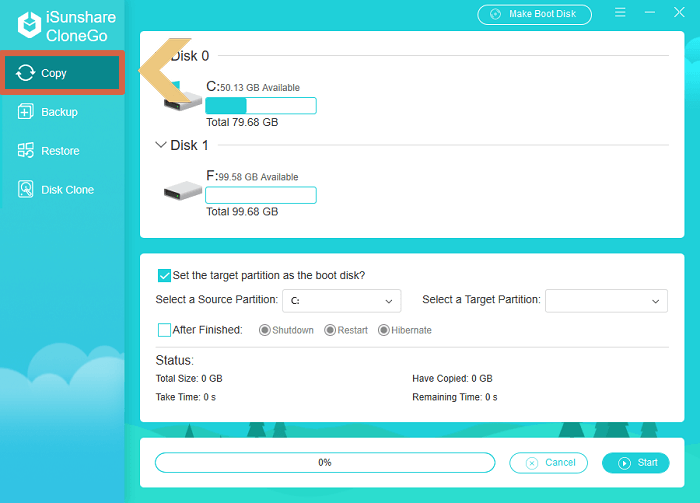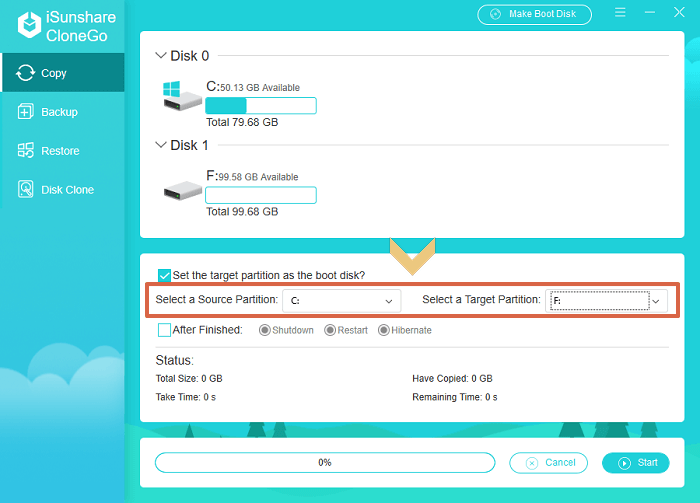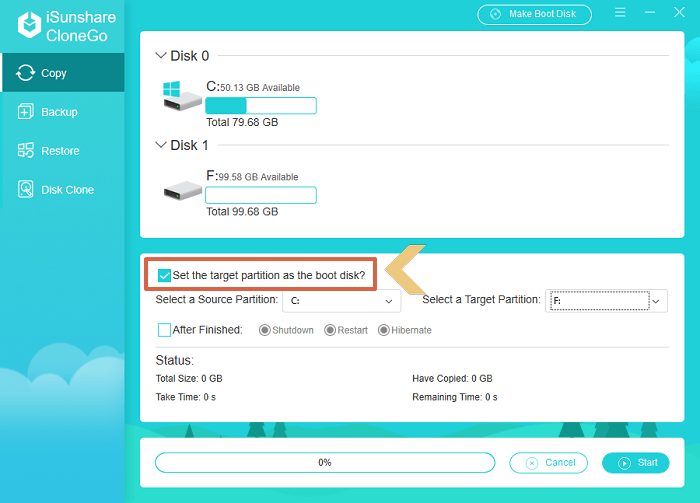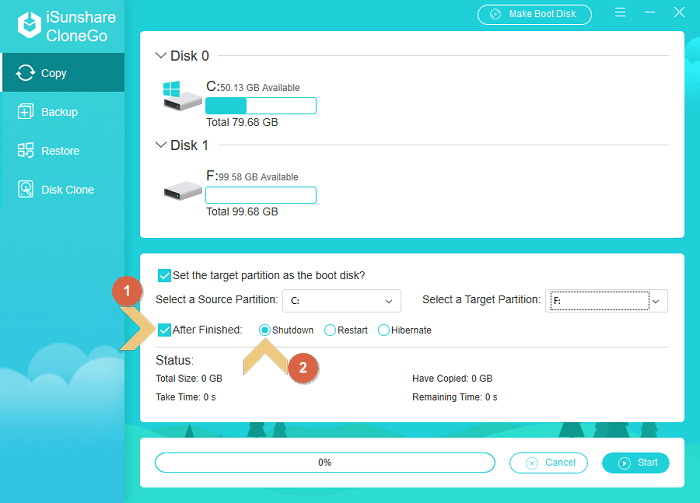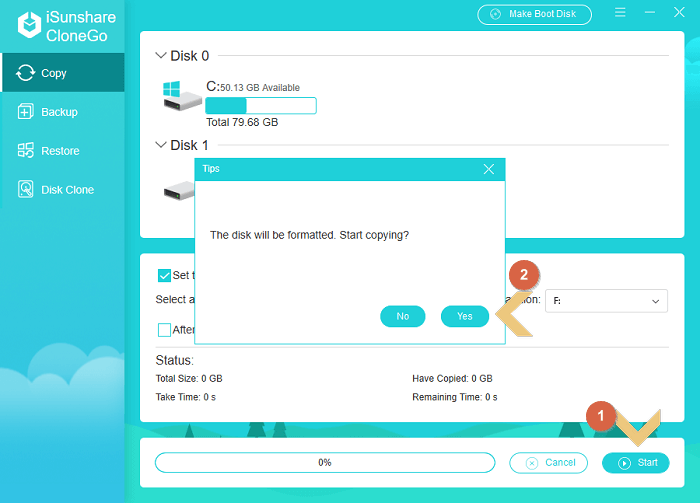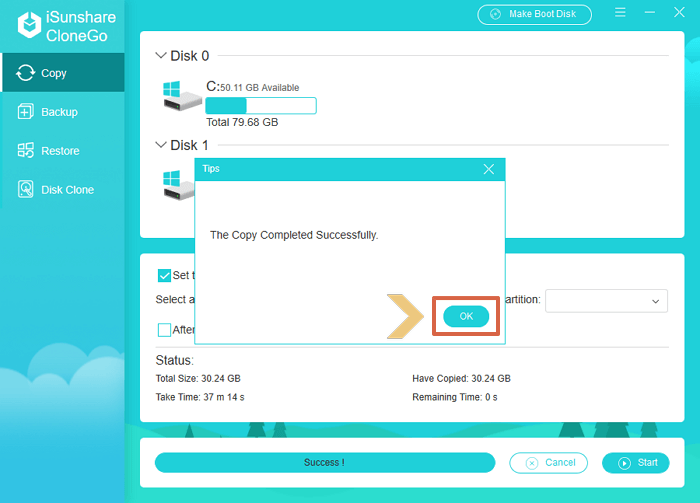Einfach und effektiv - Wie verschieben Sie Windows Betriebssystem von HDD auf SSD
Wenn Windows Systempartition fast voll ist, erhalten Sie vielleicht nicht nur immer eine Warnung über unzureichenden Speicherplatz von Windows, sondern werden auch von einer langsamer laufenden Systemumgebung gestört. In diesem Moment können Sie versuchen, die nutzlosen Dateien auf der Systemfestplatte zu löschen, um Speicherplatz freizugeben. Es wird jedoch nicht lange dauern, bis der Systemspeicher wieder leer ist. Um das Problem einfach und effektiv zu lösen, können Sie versuchen, Windows Betriebssystem von HDD auf SSD zu verschieben.
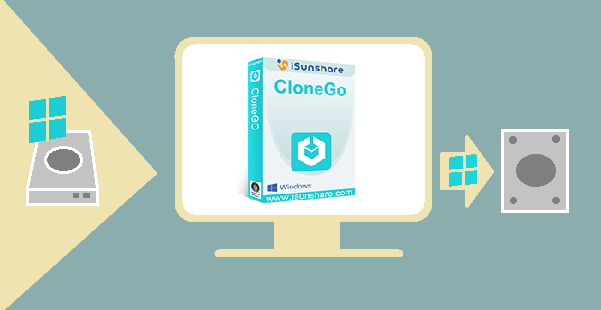
Warum verschieben Sie Windows Systempartition auf SSD nicht?
Um den Speicherplatz des Computers freizugeben und Ihren Computer zu beschleunigen, ist es eine gute Option, Ihrem Computer eine größere SSD hinzuzufügen und Windows Betriebssystem auf SSD zu verschieben. Im Vergleich zur HDD arbeitet der Computer mit SDD gut und reibungsloser. Beispielsweise kann der Computer mit installierter SSD schneller lesen und schreiben. Anstatt Windows Betriebssystem auf SSD neu zu installieren, ist es bequemer, das Betriebssystem über Klonprogramm für Windows Betriebssystem , auf SSD zu verschieben, was sowohl Zeit als auch Energie sparen kann.
Wie können wir das richtige Klonprogramm für Windows Betriebssysteme auswählen? Sie können zunächst zwei Faktoren berücksichtigen, einschließlich der benutzerfreundlichen Oberfläche und des erschwinglichen Preises. Zum Glück ist es genau die Ausgangspunkte von iSunshare CloneGo. Als professioneller System- und Partitionsduplizierer hat CloneGo intuitive Benutzeroberfläche und leistungsstarke Funktionen. Außerdem hat es eine 7-tägige kostenlose Testversion und wird zu einem angemessenen Preis angeboten. Sie können es auch nach der Registrierung kostenlos aktualisieren. Warum laden Sie es nicht herunter, um Windows Betriebssystem jetzt auf SSD zu verschieben?
Schritt-für-Schritt-Anleitung zum Verschieben des Windows-Betriebssystems von HDD auf SSD
Schritt 1: Schließen Sie SSD an Ihren Computer an, öffnen Sie Disk Management und initialisieren Sie SSD. Dann fügen Sie Volumes zur initialisierten SSD hinzu.
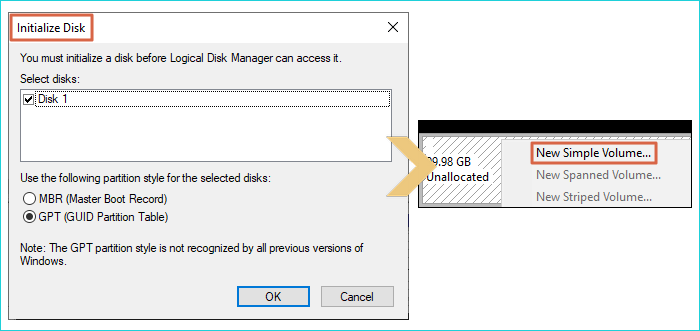
Schritt 2: Laden Sie CloneGo herunter und installieren Sie es auf Ihrem Computer.

Schritt 3: Führen Sie CloneGo aus und verwenden Sie die Kopier Kopierfunktion, um die Systempartition auf SSD zu verschieben.
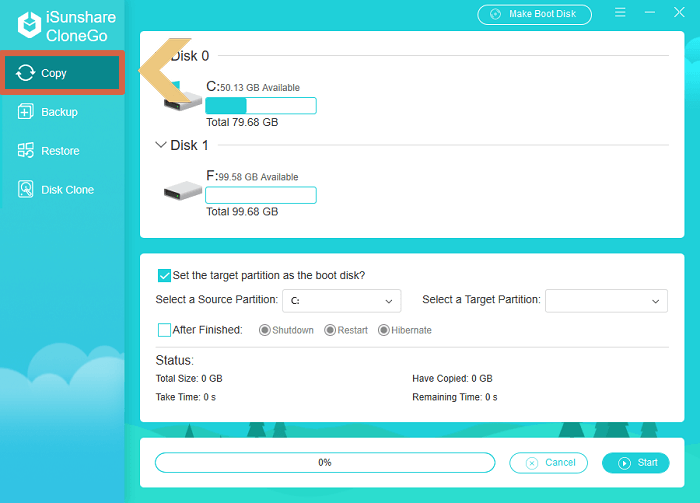
Schritt 4: Suchen Sie nach der Windows Systempartition im Dropdown-Menü der Option Quellpartition auswählen und wählen Sie es als kopierte Partition aus. Neben der Option Quellpartition auswählen können Sie die Option Zielpartition auswählen , sehen. Klicken Sie einfach auf den Abwärtspfeil, um die Speicherpartition der SSD auszuwählen.
Hinweis: Bitte sichern Sie zuerst die Daten in der Zielpartition, weil die Daten darin entfernt werden.
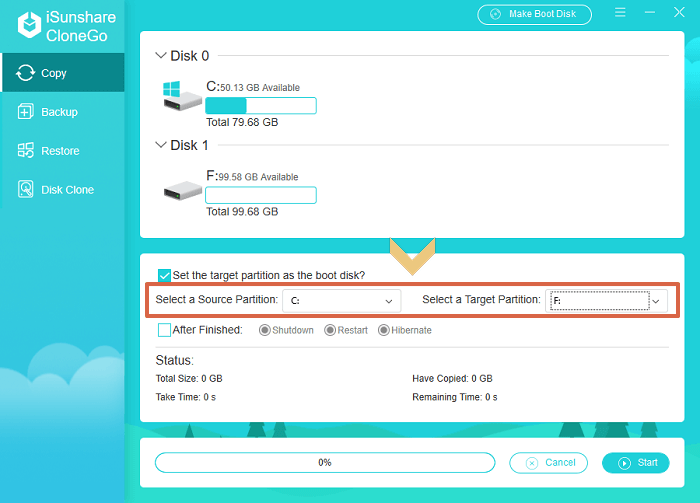
Schritt 5: Wählen Sie die Option aus - Legen Sie die Zielpartition als Startdiskette fest , um das kopierte Windows Betriebssystem bootfähig zu machen, was bedeutet, dass Sie Ihren Computer später von SSD (mit dem verschobenen Windows Betriebssystem) starten können.
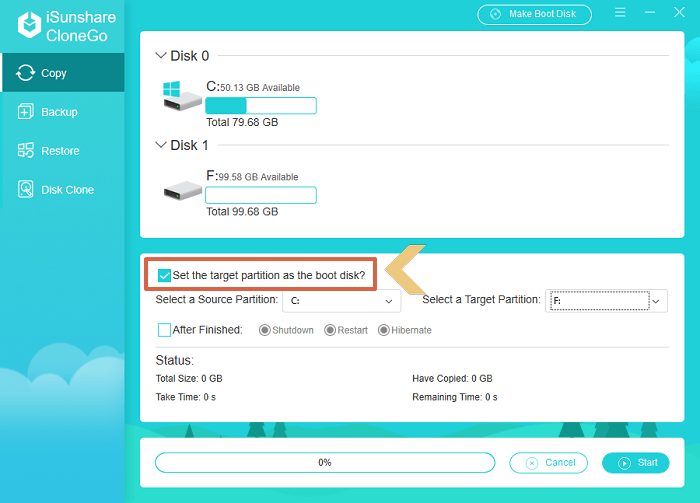
Tipps: Wenn Sie möchten, dass Ihr Computer heruntergefahren/neu gestartet/in den Ruhezustand versetzt wird, nachdem der Kopiervorgang fertig ist, können Sie die verwandten Optionen mithilfe der Schritte im folgenden Screenshot festlegen.
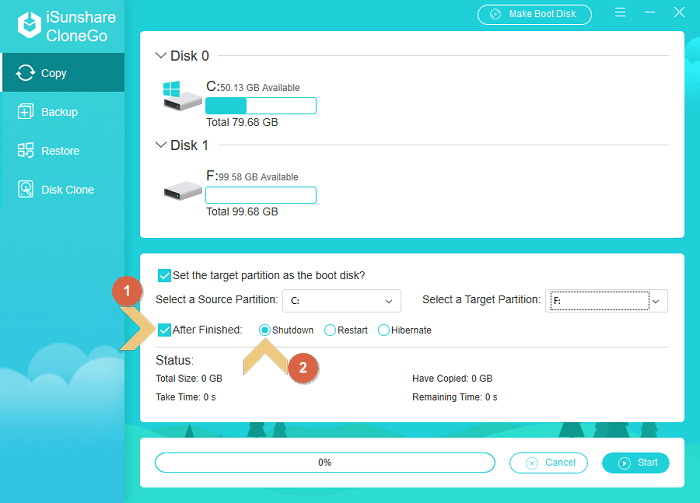
Schritt 6: Klicken Sie auf die Schaltfläche Start, um den Kopiervorgang auszuführen. Ein Warnfeld wird angezeigt, um Sie daran zu erinnern, dass die Zieldiskette formatiert wird. Sie können auf die Schaltfläche Ja tippen, um den Kopiervorgang zu starten.
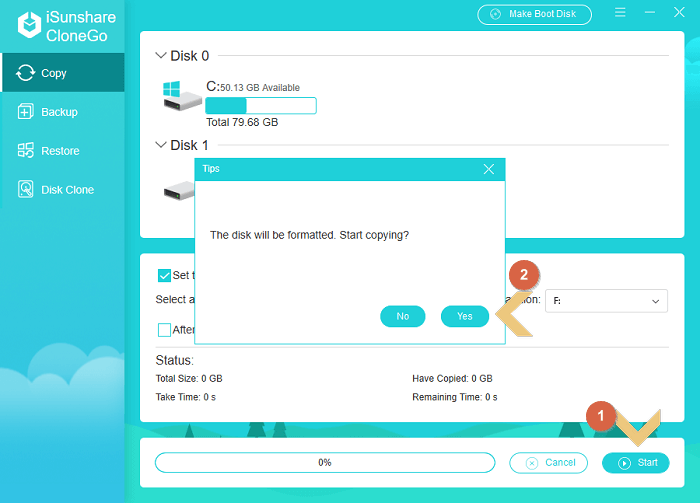
Schritt 7: Sobald die Software die Kopieraufgabe beendet, wird eine Eingabeaufforderung angezeigt, um Sie zu erinnern.
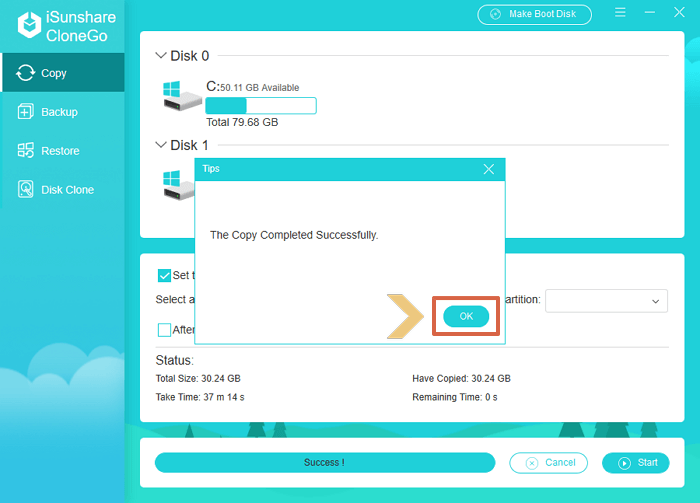
Jetzt können Sie den Computer mit SSD starten, um die reibungslose und schnelle Betriebsumgebung zu genießen.
Verwandte Artikel