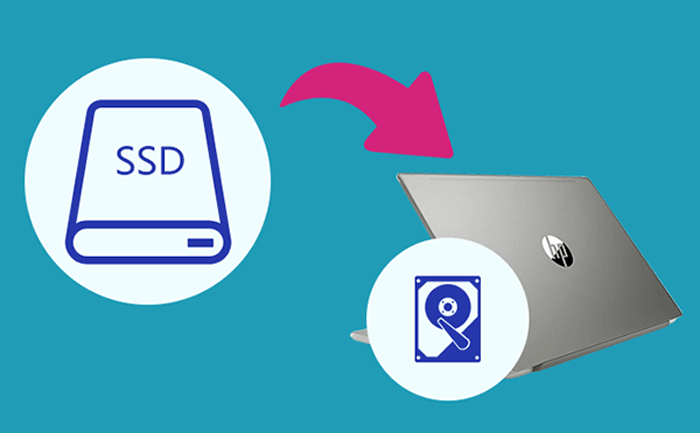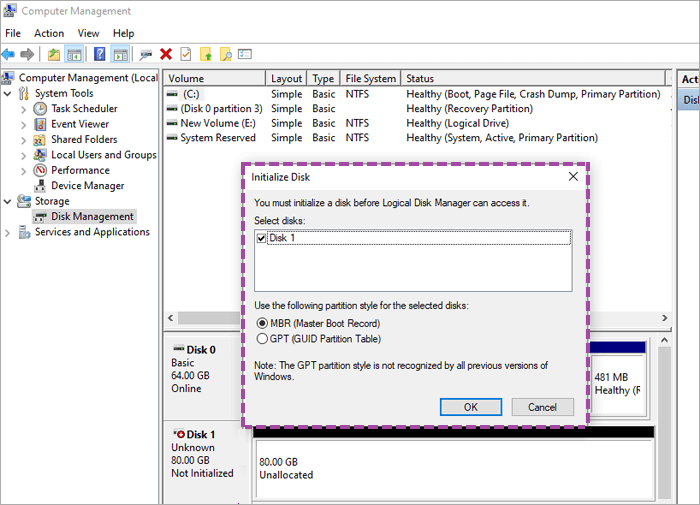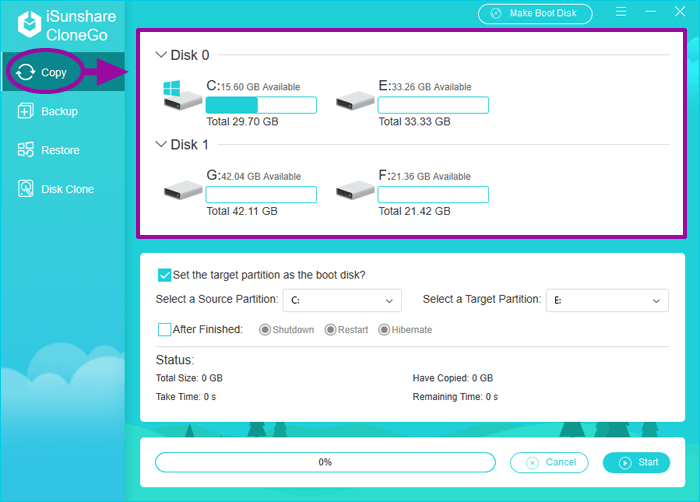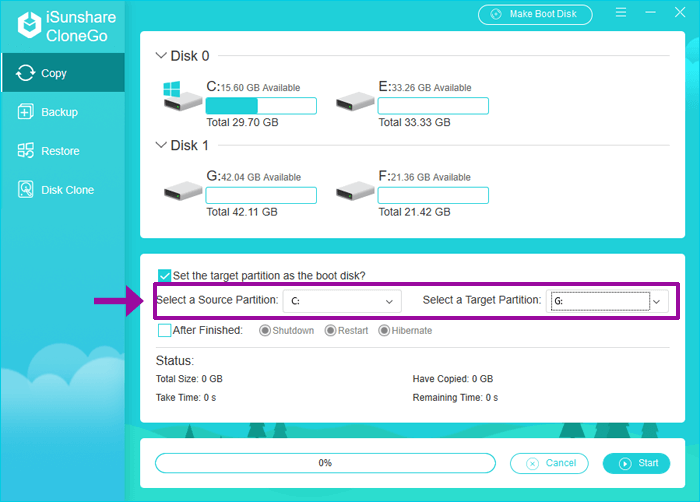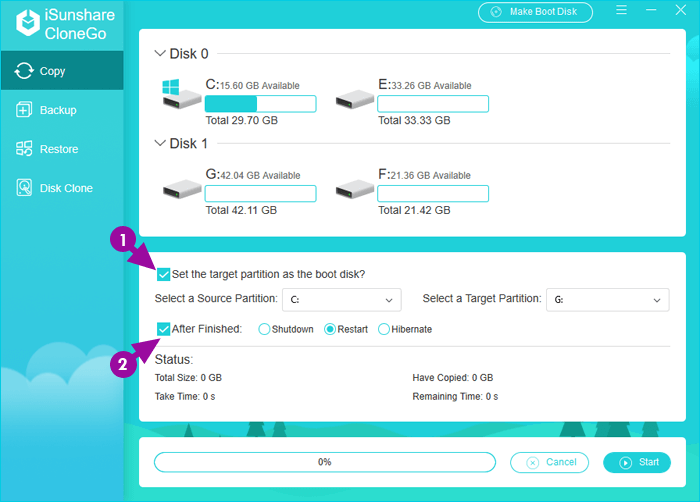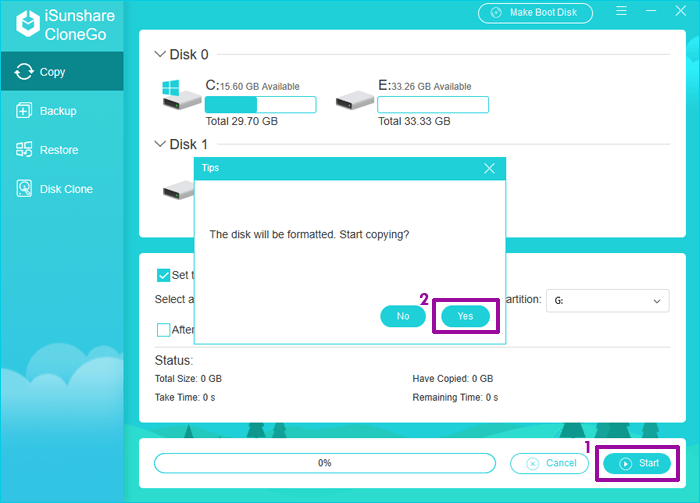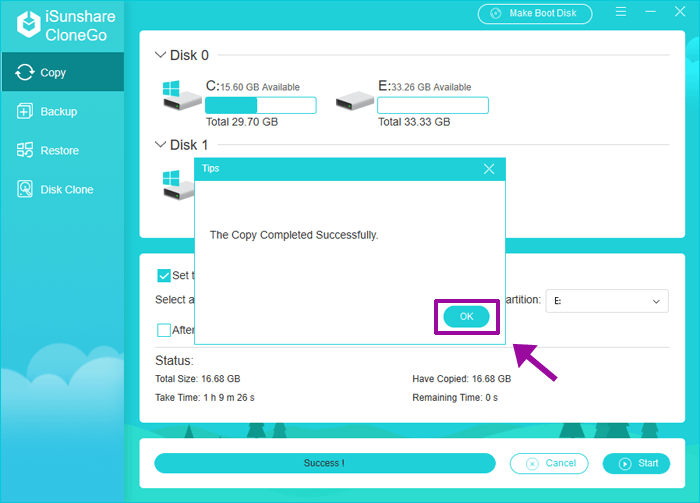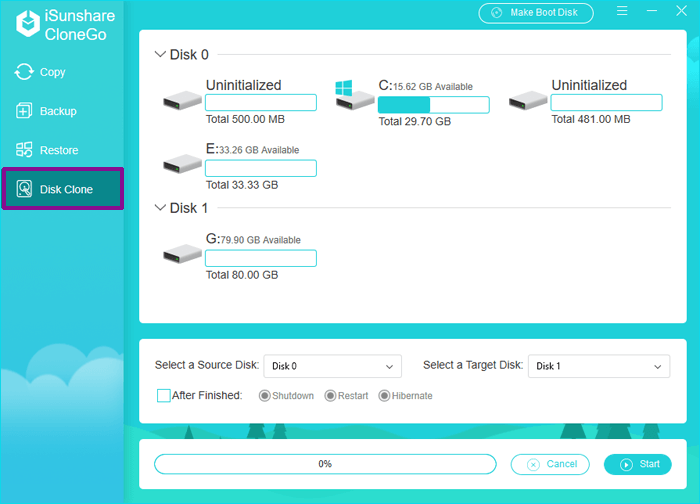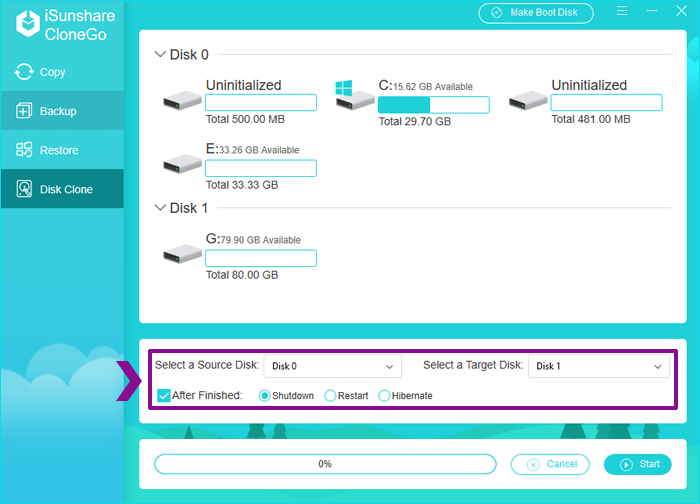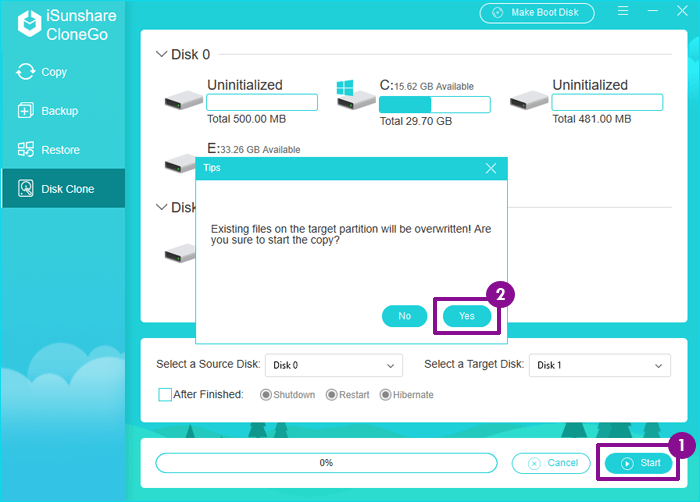Wie ersetze ich die Festplatte von HP Laptop durch SSD?
“Standardmäßig verfügt mein HP Pavilion X360 über 256 GB Speicher. Jetzt läuft es langsam. Wie ersetze ich die Festplatte von HP Laptop durch SSD? Wie kann ich das System, Programme usw. auf die SSD übertragen? Mein Freund sagte mir, ich solle die Laptop-SSD aktualisieren, Ich muss Windows erneut installieren und alle Daten verlieren. Ist es möglich, die Festplatte von HP Laptop durch SSD zu ersetzen, ohne Windows neu zu installieren?”
Machen Sie sich keine Sorge. Hier zeigen wir die Details zum Ersetzen der Festplatte von HP Pavilion Laptop durch SSD in Windows 10/8/7. Es ist viel einfacher als Sie denken. Sie müssen Windows nach dem Upgrade der Festplatte von HP Laptop nicht mehr installieren, und selbst Sie verlieren keine Daten. Der gesamte Prozess umfasst drei Teile:
- 1. Kaufen Sie eine geeignete SSD, die Ihre Kapazitätsanforderungen erfüllt
- 2. Klonen Sie alle Daten oder nur das Laufwerk C von der Festplatte auf die SSD
- 3.Installieren Sie neue SSD auf dem HP Pavilion X360 Laptop
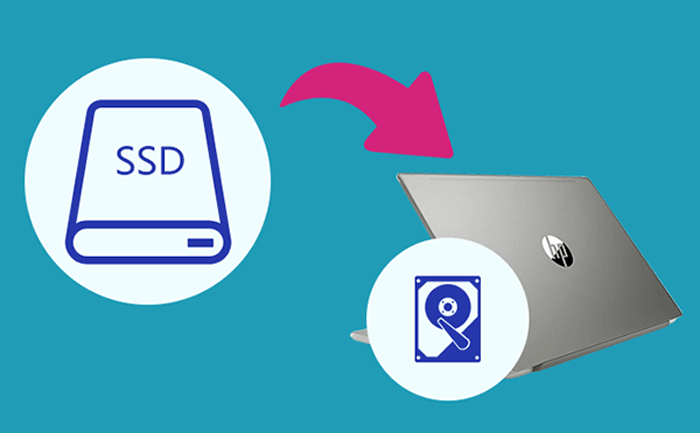
1. Kaufen Sie eine geeignete SSD für Ihren HP Pavilion X360
Einige HP Laptops unterstützen keine M.2-SSD, sodass Sie überprüfen müssen, ob Ihr HP-Mainboard über den M.2-Steckplatz verfügt oder nicht, bevor Sie SSD kaufen. Sie können die Festplatte durch SATA-SSD ersetzen. Wenn Sie den Laptop mit größerem Speicherplatz aufrüsten möchten, müssen Sie die Kapazität berücksichtigen. Sie können lernen, die Sicherheitselemente zu überprüfen, um die SSD mit guter Leistung auszuwählen: Wie kaufen Sie eine SSD mit guter Leistung.
2. Klonen Sie das Windows-System oder das gesamte Laufwerk vom HP Laptop auf eine neue SSD
Vielleicht müssen Sie ein USB-zu-SATA-Kabel kaufen, um die neue SSD mit einem HP-Laptop für die Datenmigration zu verbinden. Hier verwenden wir iSunshare CloneGo um entweder die Windows-Systempartition (Laufwerk C) oder die gesamte Festplatte von Ihrem HP Pavilion-Laptop auf die externe SSD zu klonen.
- Option 1: Klonen Sie die Windows-Systempartition auf die neue SSD
- Option 2: Klonen Sie die gesamte Festplatte auf die neue SSD
Option 1: Clone Windows System Partition to the New SSD
Schritt 1: Verwenden Sie zunächst das USB-zu-SATA-Kabel, um die Verbindung zwischen dem HP Laptop und der SSD herzustellen. Dann öffnen Sie die Datenträgerverwaltung und initialisieren Sie die SSD. Nach der Initialisierung müssen Sie der SSD entsprechend Ihren Anforderungen Volumes zuweisen.
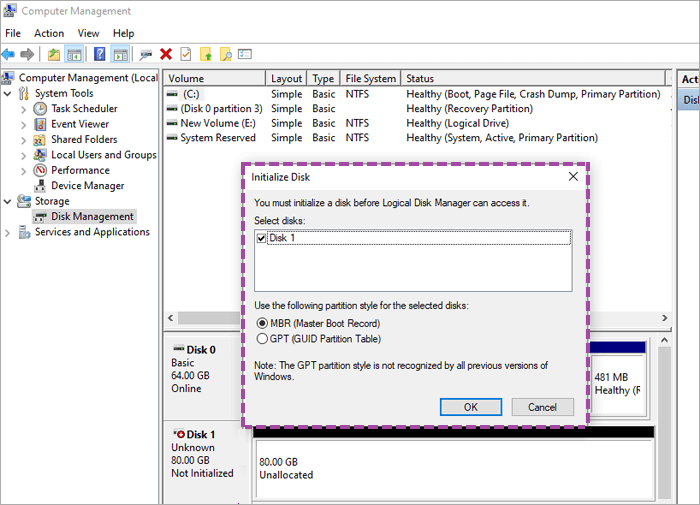
Schritt 2: Doppelklicken Sie, um CloneGo zu starten und Sie erhalten die aufgelisteten ganzen Partitionen auf der Kopieroberfläche.
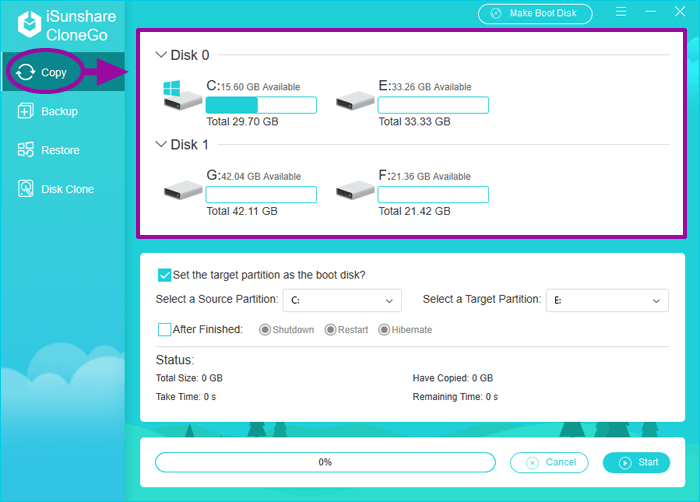
Schritt 3: Wählen Sie das Laufwerk C (die Systempartition) als Quellpartition und ein beliebiges Volume von der SSD als Zielpartition für das Klonen des Systems aus. Es gibt einen Punkt zu beachten, dass der Kopiervorgang die Zielpartition formatiert. Wenn es einige wichtige Daten in der Partition gibt, sollten Sie sie im Voraus sichern. Wenn nicht, ignorieren Sie den Hinweis.
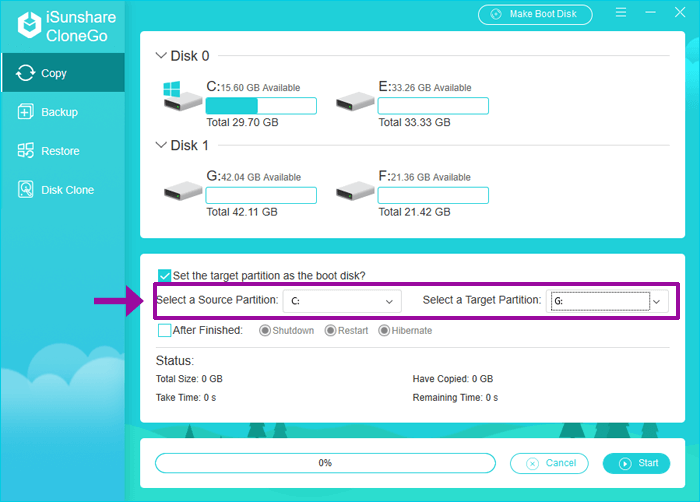
Notiz: Auf der Kopieroberfläche stehen Ihnen zwei weitere Optionen zur Verfügung. Sie können die Option Festlegen der Zielpartition als Startdiskette zum Starten des Windows-Betriebssystems aktivieren, wenn die ausgewählte Quellpartition die Systempartition ist. Sie können Ihren Laptop auf Herunterfahren/Neustarten/Ruhezustand einstellen, nachdem der Prozess des Klonens der Systempartition abgeschlossen ist.
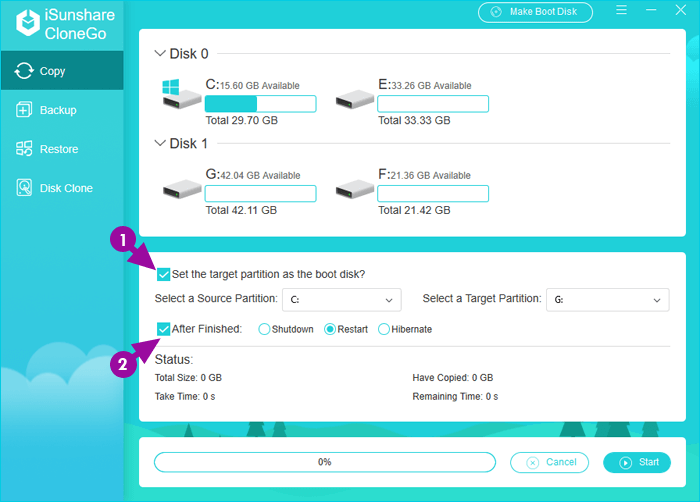
Schritt 4: Klicken Sie auf die Schaltfläche Start und CloneGo warnt Sie, dass die Festplatte formatiert wird, klicken Sie auf Ja, um fortzufahren.
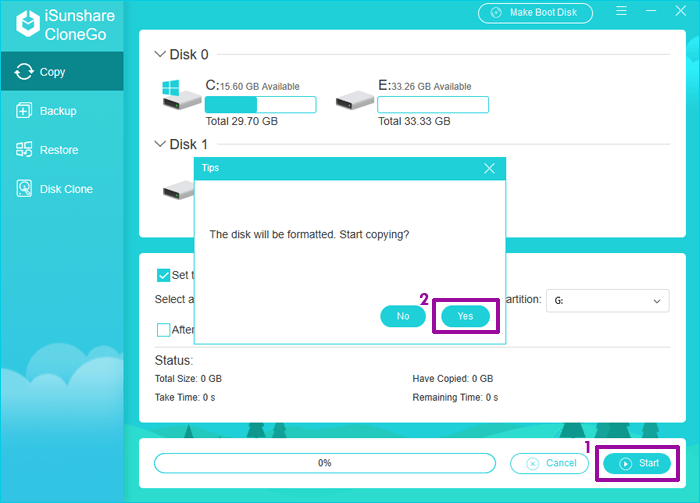
Schritt 5: Sie haben die Systempartition erfolgreich geklont, nachdem der Vorgang abgeschlossen ist.
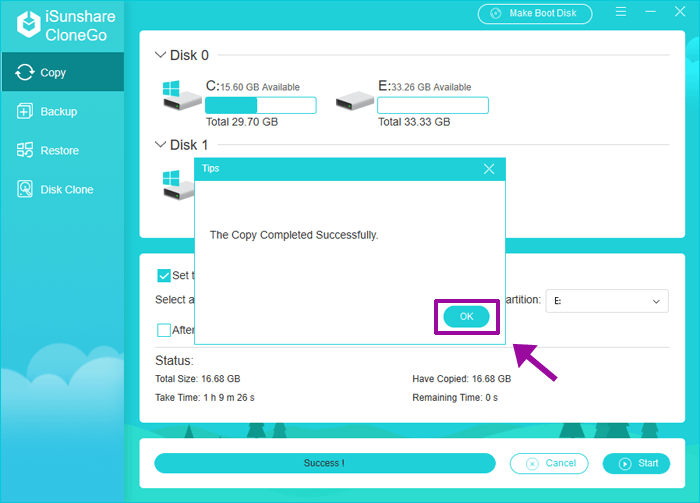
Option 2: Klonen Sie die gesamte Festplatte auf die neue SSD
Schritt 1: Schließen Sie auf die gleiche Weise (genau wie in Schritt 1 in Option 1) die größere neue SSD an Ihren PC an. Dann öffnen Sie Ihren Laptop und rufen Sie die Datenträgerverwaltung auf, um die neue SSD zu initialisieren und zuzuweisen.
Schritt 2: Öffnen Sie die Software von iSunshare CloneGo, wählen Sie die Funktion von Disk Clone Clone in der linken Menüleiste. Dann werden alle Festplatten und Partitionen auf Ihrem Computer auf der Softwareschnittstelle angezeigt.
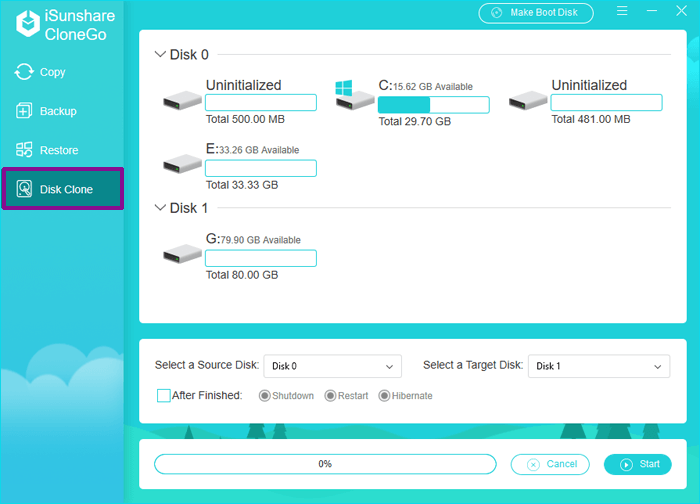
Schritt 3: Wählen Sie die Festplatte aus, die Sie als Quellfestplatte klonen möchten und wählen Sie die neue SSD als Zielfestplatte aus. Wenn Sie ungenügend Zeit haben, um zu warten, bis der Klonvorgang abgeschlossen ist, können Sie die Option Nach Abschluss aktivieren und Herunterfahren auswählen, um Ihren Computer nach Abschluss des Vorgangs auszuschalten. Sie können auch Neu starten oder Ruhezustand auswählen oder keine beliebige Auswahl treffen, wie Sie möchten.
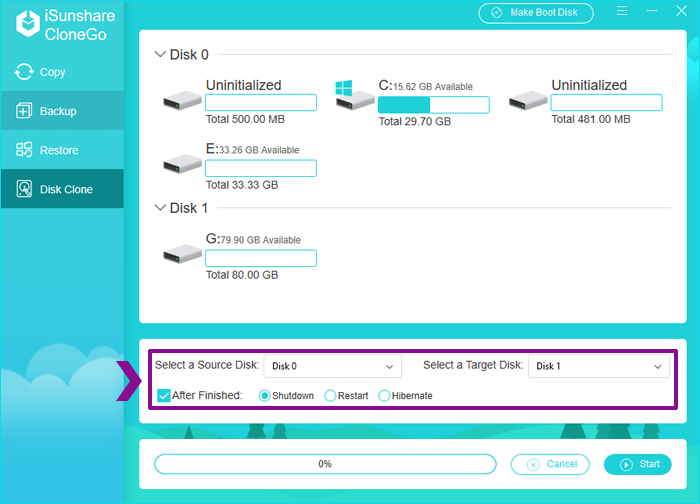
Schritt 4: Klicken Sie auf die Schaltfläche Start > Ja um zu bestätigen, dass der Klonvorgang der Festplatte gestartet werden soll, und warten Sie geduldig, bis der Vorgang abgeschlossen ist. Wenn Sie nicht möchten, dass die vorhandenen Dateien und Daten auf der Zieldiskette überschrieben werden, sollten Sie vor diesem Schritt ein Backup erstellen.
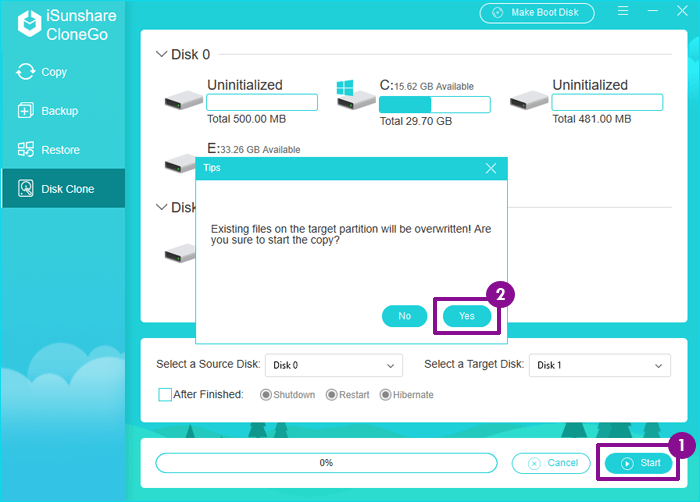
Nachdem der Vorgang zum Klonen der Festplatte abgeschlossen ist, werden alle Ihre Daten in HP Pavilion X360 auf neue SSD kopiert. Sie können den Laptop neu starten und ESC oder F9 drücken, um das Startmenü aufzurufen und den Start von der SSD einzustellen. Wenn Sie erfolgreich von der SSD booten und Windows aufrufen können, können Sie den Laptop ausschalten.
3. Installieren Sie neue SSD auf dem HP Pavilion X360 Laptop
Zunächst müssen Sie die Stromversorgung ausschalten und die neue SSD trennen. Wenn Sie nicht sicher sind, ob Sie diesen Vorgang ausführen können, können Sie sich an einen Freund wenden, der Computer lernt oder talentiert im Computer ist, um Sie zu unterrichten. Sie müssen das Basisgehäuse von HP Laptop entfernen und die ursprüngliche Festplatte Schritt für Schritt entfernen. Sie müssen die SSD an den Ort legen, an dem sich die ursprüngliche Festplatte befindet.
Danach können Sie den Computer mit der neuen SSD starten und die schnellere und komfortablere Benutzererfahrung genießen. Keine Neuinstallation des Windows-Systems ist erforderlich und Sie haben die gleiche Erfahrung wie zuvor, wie erstaunlich es ist!
Verwandte Artikel