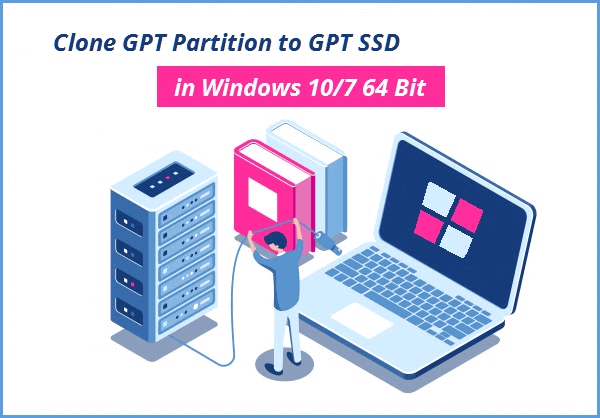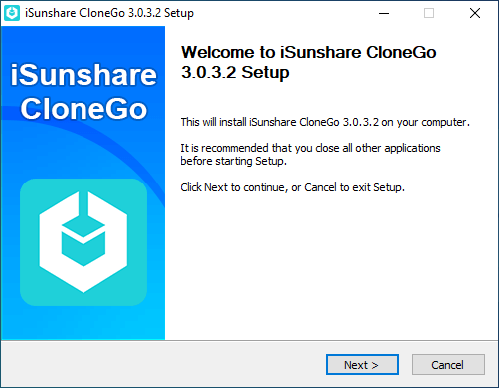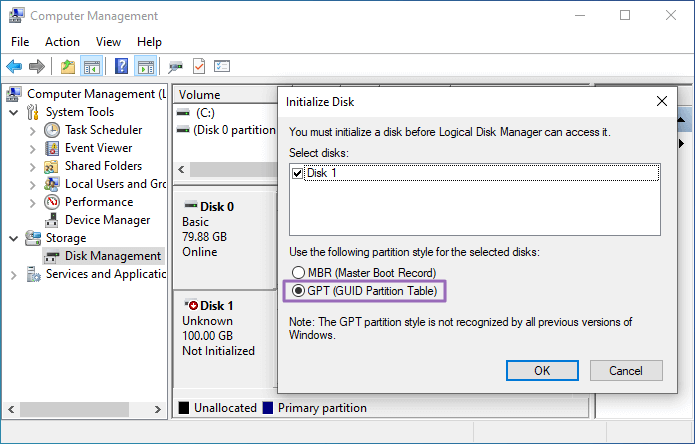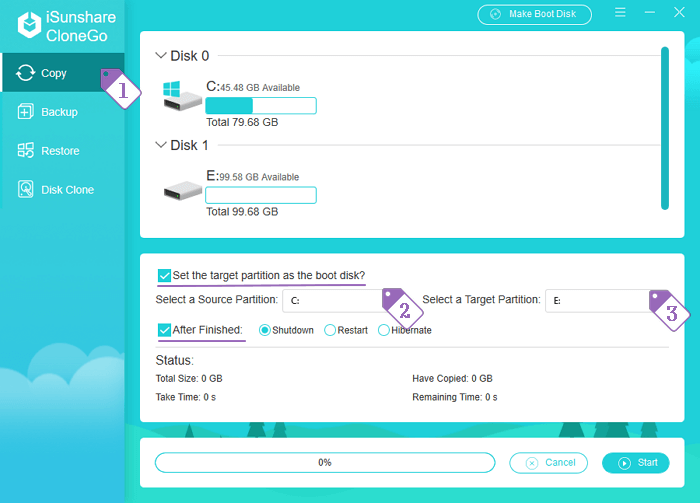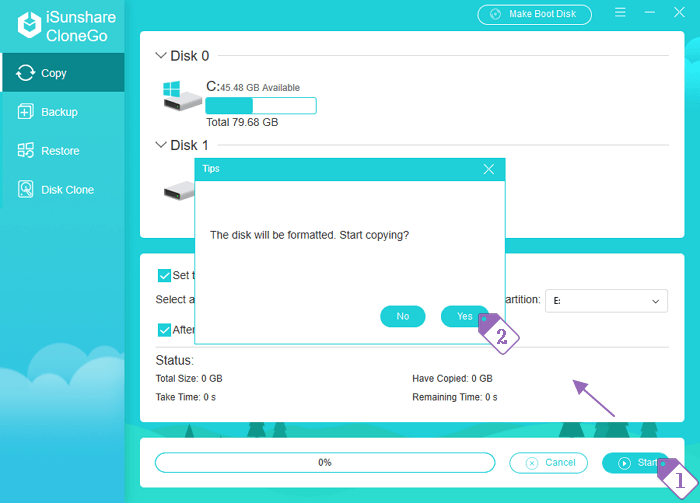Wie klonen Sie die GPT-Partition auf eine GPT-SSD in einem Windows 10/7 64-Bit-Computer
"Um die Dateien bequem zu verwalten, habe ich eine Partition auf der GPT-Festplatte meines Windows 10 64-Bit-Computers zum Speichern meiner Dateien zugewiesen.. Mit zunehmender Anzahl von Speicherdateien ist fast kein freier Speicherplatz in der Speicherpartition vorhanden. Ich möchte die Speicherpartition auf eine andere GPT-SSD klonen und die GPT-SSD als spezialisiertes Speichergerät verwenden. Ich konnte jedoch die vollständige Speicherpartition nicht durch einfaches Kopieren und Einfügen auf die GPT-SSD migrieren. Gibt es eine effektive Möglichkeit, eine GPT-Partition auf eine GPT-SSD im Windows 10 64-Bit-Computer zu klonen?"
Da die GPT-Festplatte mehr als 2TB Festplattenvolumen und bis zu 128 Partitionen unterstützen kann, wird der GPT-Partitionsstil heute immer beliebter. Abgesehen von der Partitionierung der Systemfestplatte mit GPT wählen einige Windows-Benutzer sogar eine GPT-SSD als Datenspeichergerät. In diesem Moment muss es idealer sein, wenn das Dateispeichervolumen auf der ursprünglichen GPT-Festplatte auf die GPT-SSD migriert werden kann. Hier wird eine einfache, aber leistungsstarke Methode vorgestellt, mit der Sie die GPT-Partition auf eine GPT-SSD in einem Windows 10/7 64-Bit-Computer klonen können.
Um den vollständigen Inhalt der GPT-Partition oder sogar eine gesamte GPT-Festplatte auf die GPT-SSD zu klonen, müssen Sie ein Drittanbieter-Tool um Hilfe bitten. Hier wird iSunshare CloneGo, die benutzerfreundliche, aber professionelle Windows-Partitionskopiesoftware , als Tool ausgewählt.
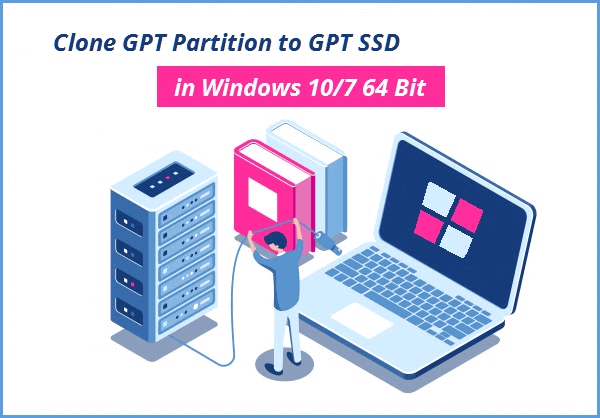
Tutorial zum Klonen der GPT-Partition auf eine GPT-SSD unter Windows 10/7 64 Bit
Teil 1: Vorbereitungen für Klonen treffen
Schritt 1: Installieren Sie iSunshare CloneGo auf Ihrem Windows 10/7 64-Bit-Computer.
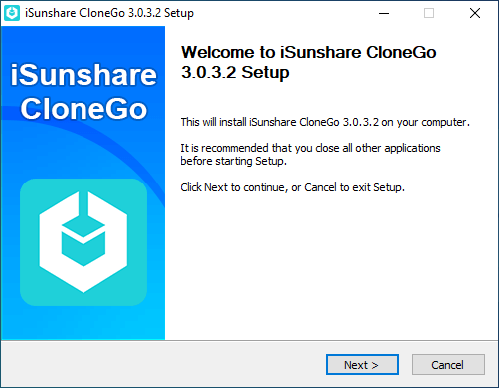
Schritt 2: Verbinden Sie die SSD mit dem Windows-Computer und initialisieren Sie sie mit dem GPT-Partitionsstil in der Datenträgerverwaltung. Danach fügen Sie der SSD neue Volumes hinzu. Wenn die GPT-SSD zuvor auf Ihrem Windows-Computer installiert wurde, können Sie diesen Schritt überspringen.
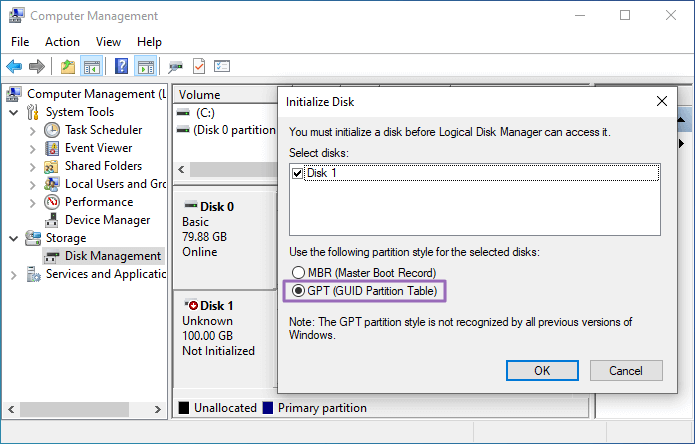
Schritt 3: Wenn die GPT-SSD nicht leer ist, sichern Sie bitte es zuerst.
Teil 2: Migrieren Sie die GPT-Partition auf die GPT-SSD
Schritt 1: Führen Sie CloneGo aus und klicken Sie auf die Schaltfläche Kopieren . Dann wählen Sie die GPT-Partition (Quellpartition) auf der Originaldiskette zum Kopieren aus und wählen Sie das Speichervolumen (Zielpartition) in der GPT-SSD aus, um die kopierte Partition zu speichern.
Tipps: Wenn die geklonte GPT-Partition das Systemvolume ist, können Sie die Option Zielpartition als Startdiskette festlegen aktivieren, um das geklonte System bootfähig zu machen. Zudem können Sie den Status Ihres Windows-Computers nach erfolgreichem Klonen festlegen.
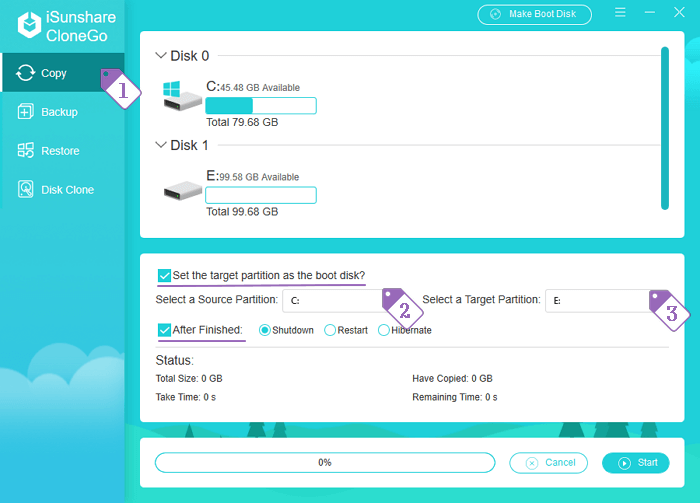
Schritt 2: Klicken Sie auf die Schaltfläche Start und klicken Sie in der Eingabeaufforderung zum Formatieren der Zieldiskette auf Ja Dann wird der Kopiervorgang sofort gestartet.
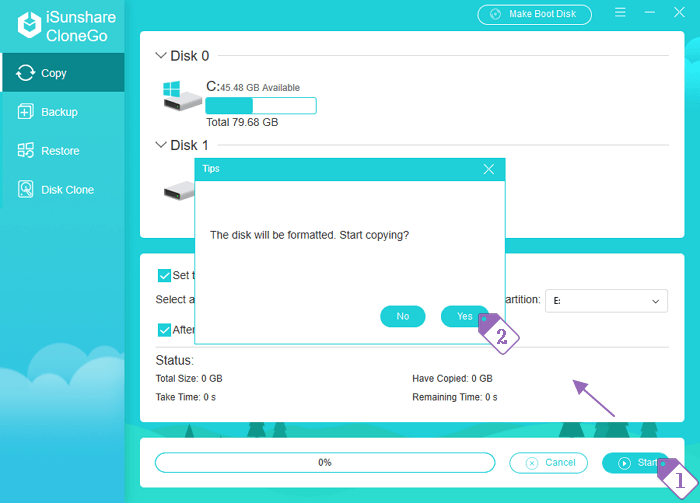
Tipps: Wenn Sie die gesamte GPT-Festplatte auf eine andere GPT-SSD klonen möchten, können Sie es realisieren, indem Sie die Vorgänge in Teil 2 wiederholen oder die Funktion Festplattenklon verwenden.
Verwandte Artikel