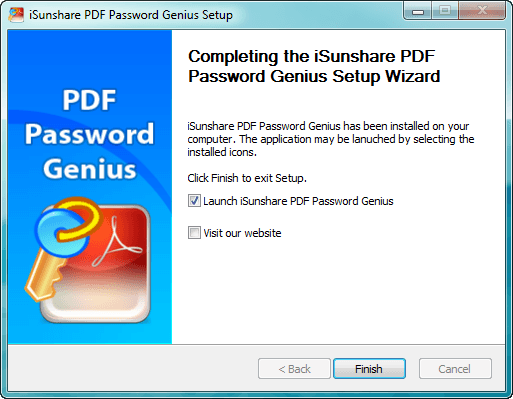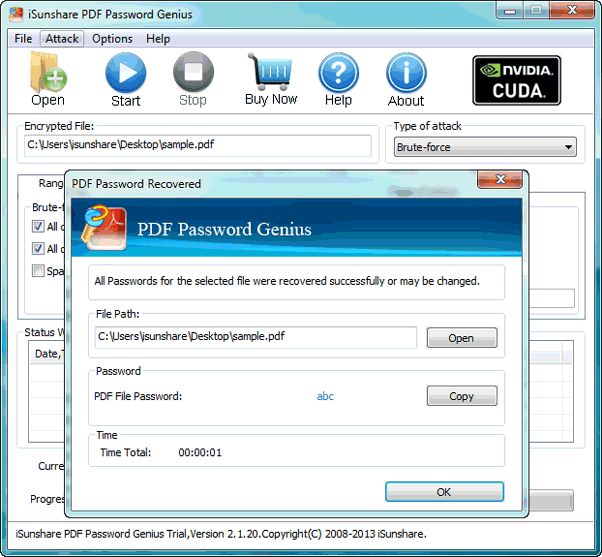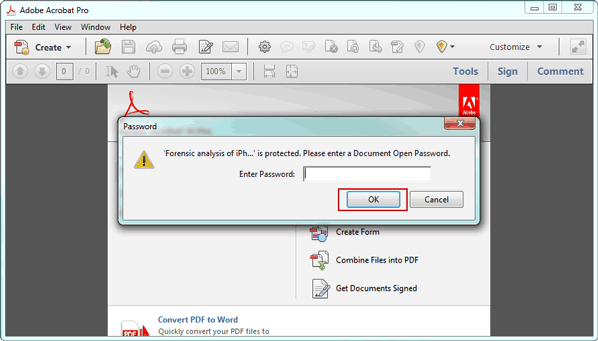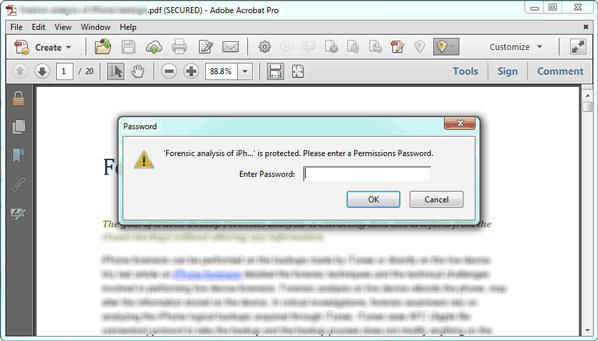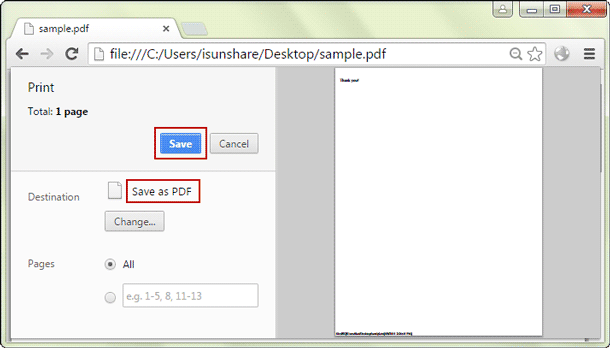Wie entfernen Sie die Passwortsicherheit aus einer gesicherten PDF-Datei
Die PDF-Passwortsicherheit schützt PDF-Datei vor ungewolltem Öffnen, Bearbeiten oder Drucken usw. In diesem Artikel möchten wir darüber sprechen, wie die Passwortsicherheit aus einer gesicherten PDF-Datei entfernt wird , während wir keinen Passwortschutz für PDF-Datei benötigen.
Wenn Sie auch den Passwortschutz aus der PDF-Datei entfernen möchten, folgen Sie bitte dem Artikel.
Schritte zum Entfernen der PDF-Passwortsicherheit mit dem PDF-Passwortentfernungstool
Bevor Sie die PDF-Passwortsicherheit entfernen, sollten Sie zwei Probleme berücksichtigen.
1. Kennen Sie das geöffnete Passwort der PDF-Datei?
2. Kennen Sie das Berechtigungskennwort der PDF-Datei?
Problem 1: Ob Sie das geöffnete Passwort einer PDF-Datei haben
- Wenn Sie das geöffnete Passwort der PDF-Datei haben, können Sie PDF-Datei direkt in Google Chrome unsicher machen, obwohl Sie kein Berechtigungskennwort haben.
- Wenn Sie kein geöffnete Passwort haben, stellen Sie bitte das geöffnete PDF-Passwort zuerst mit PDF Password Genius (Standard- oder Professional-Version) wieder her. Dann entfernen Sie die Passwortsicherheit aus der PDF-Datei in Google Chrome oder Adobe Acrobat.
Problem 2: Ob Sie das Berechtigungskennwort der PDF-Datei haben
- Wenn Sie über ein Berechtigungskennwort verfügen, müssen Sie nur eine passwortgeschützte PDF-Datei in Adobe Acrobat öffnen. Und entfernen Sie die Passwortsicherheit darin.
- Wenn Sie kein Berechtigungskennwort haben, hilft Ihnen Google Chrome, das PDF-Berechtigungskennwort jetzt einfach zu entfernen.
Welche Methode kann das sichere PDF-Passwort effektiv entfernen? Jetzt verwende ich PDF Passwortentfernungstool, PDF Password Genius, Adobe Acrobat und sogar Google Chrome, um den PDF-Passwortschutz gemeinsam zu entfernen.
Vorbereitung:
1. Das geöffnete PDF-Passwort oder PDF Password Genius
2. Adobe Acrobat(Berechtigungskennwort) oder Google Chrome
Schritt 1: Stellen Sie das geöffnete PDF-Passwort mit PDF Password Genius
1-1 Finden Sie das passende PDF Password Genius (Standard oder Professional) und laden Sie es herunter und bezahlen Sie es.
1-2 Installieren und führen Sie PDF Password Genius Standard jetzt auf Ihrem Computer aus.
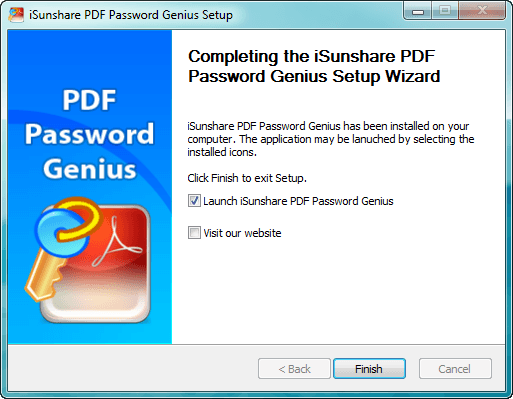
Tipps: Wenn Sie eine schnellere Wiederherstellungsgeschwindigkeit versuchen möchten, können Sie PDF Password Genius Professional.
1-3 Importieren Sie eine gesicherte PDF-Datei mit der Schaltfläche Öffnen in dieses PDF-Passwortentfernungstool.
1-4 Wählen Sie unter Angriffsart die Methode zum Entfernen des PDF-Passworts und legen Sie Details dafür fest.
Tipps: Einstellungen für den Passwortangriffstyp von Brute-force/Mask/Dictionary
1-5 Stellen Sie das geöffnete Passwort der PDF-Datei erfolgreich wieder her, nachdem Sie auf die Schaltfläche Start geklickt haben.
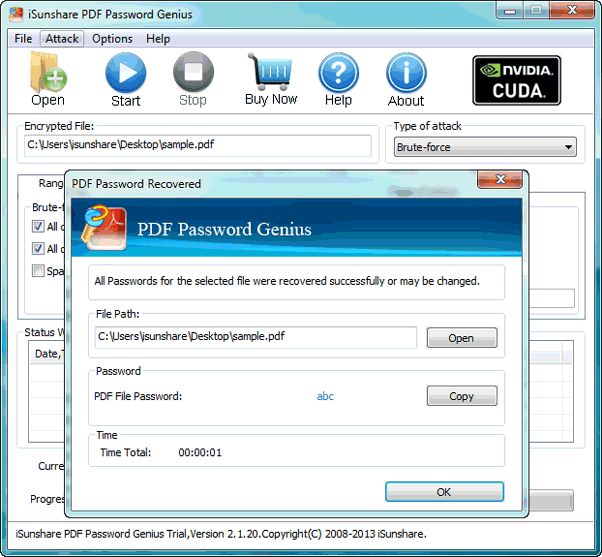
Schritt 2: Entfernen Sie die PDF-Passwortsicherheit mit/ohne Berechtigungskennwort
- Option 1: Entfernen Sie die PDF-Passwortsicherheit mit Adobe Acrobat
- Option 2: Entfernen Sie das Passwort aus der PDF-Datei mit Google Chrome
Option 1: Entfernen Sie die PDF Passwortsicherheit mit Adobe Acrobat
1. Kopieren Sie das wiederhergestellte PDF-Passwort und öffnen Sie passwortgeschützte PDF-Datei damit.
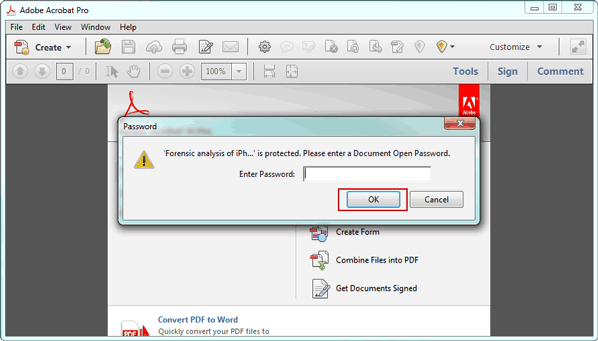
2.Klicken Sie im oberen Menü auf die Schaltfläche Sichern.
3. Wählen Sie Sicherheit entfernen.
4. Geben Sie das Berechtigungskennwort ein, das Sie im Popup-Passwortfeld kennen. Klicken Sie auf OK und speichern Sie die PDF-Datei.
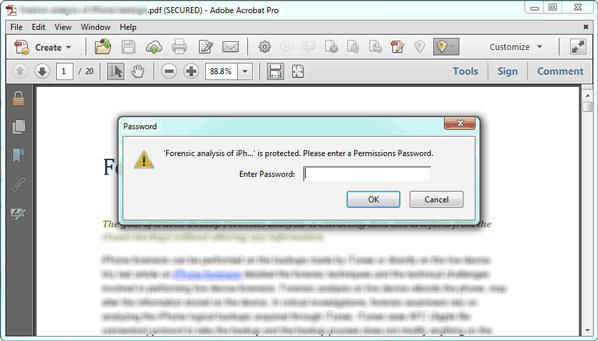
Von nun an wurde die Passwortsicherheit für PDF-Datei entfernt. Sie können PDF-Datei ohne Passwort öffnen und bearbeiten.
Option 2: Entfernen Sie das Passwort aus der PDF-Datei mit Google Chrome
Wie können Sie die Passwortsicherheit entfernen, wenn Sie kein Berechtigungskennwort haben? In Adobe Acrobat können die PDF-Passwortsicherheit durch die oben genannten Schritte nicht entfernt werden, wenn Sie das Passwort zum Öffnen oder Bearbeiten nicht kennen.
Tatsächlich müssen wir nur eine PDF-Datei in Google Chrome ziehen, öffnen und als neue PDF-Datei speichern. Wir erhalten leicht neue PDF-Datei ohne Passwortschutz anstelle einer alten Datei. In diesem Moment haben wir erfolgreich das geöffnete Passwort und Berechtigungskennwort aus der PDF-Datei entfernt..
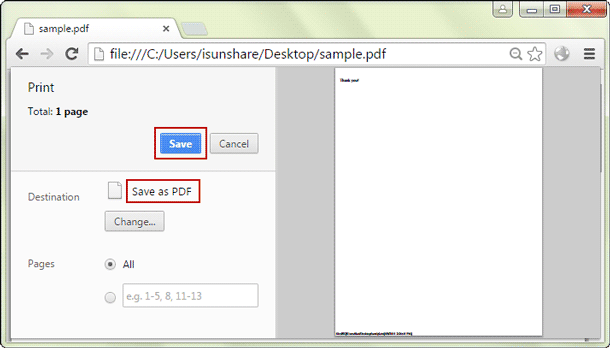
Tipps: Diese Methode funktioniert nur, wenn Sie das geöffnete Passwort einer PDF-Datei haben oder das PDF-Passwort zunächst mit PDF Password Genius wiederhergestellt haben.
Erfahren Sie: Wie machen Sie gesicherte PDF-Datei unsicher, ohne das Passwort zum Drucken zu bearbeiten
Verwandte Artikel