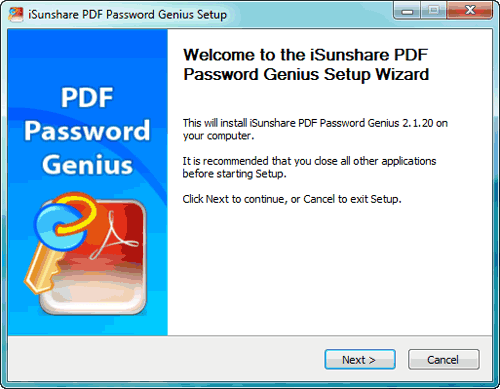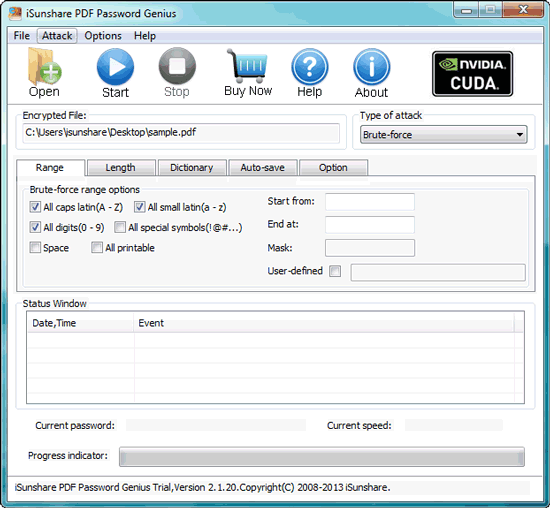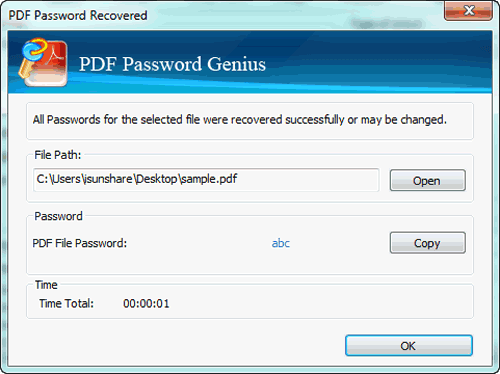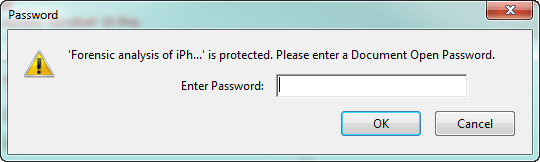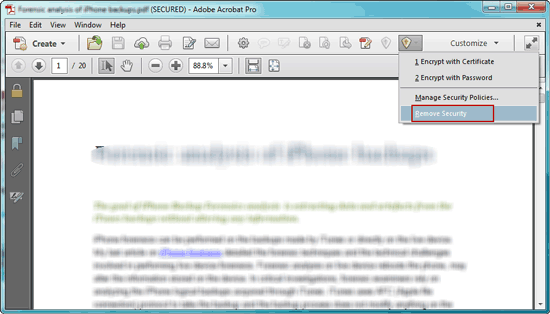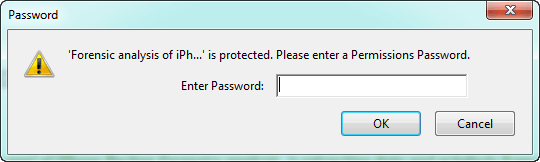Entsperren Sie die verschlüsselte PDF-Datei zum Lesen/Bearbeiten ohne Passwort
Wenn das PDF-Passwort vergessen wurde, wie kann man eine verschlüsselte PDF-Datei ohne Passwort entsperren, um sie zu öffnen, zu bearbeiten oder zu drucken?
Wenn Sie keinen effektiven Weg gefunden haben, z.B. ein leistungsstarkes Tool zur Wiederherstellung von PDF-Passwort zum direkten Entsperren von PDF-Datei, die mit einem Benutzer- und Besitzerkennwort geschützt ist, hilft Ihnen dieser Artikel. Es wird vorgestellt, was das PDF-Passwort ist und wie die mit ihnen verschlüsselte PDF-Datei entsperrt wird. Dann können Sie dem Teil folgen, den Sie zum Entsperren Ihrer PDF-Datei benötigen.
Was für ein vergessenes PDF-Passwort?
- 1. Passwor, um zu verhindern, dass der Benutzer die PDF-Datei öffnet
- 2. Passwort, um den Benutzer daran zu hindern, PDF-Dateien zu bearbeiten/drucken
Wie entsperrt man eine verschlüsselte PDF-Datei zum Lesen/Bearbeiten/Drucken nach Passworttyp?
- Teil 1: Entsperren Sie die verschlüsselte PDF-Datei ohne das geöffnete Passwort zum Lesen
- Teil 2: Entsperren Sie eine verschlüsselte PDF-Datei ohne Berechtigungskennwort zum Bearbeiten/Drucken
Teil 1: Entsperren Sie die verschlüsselte PDF-Datei ohne das geöffnete Passwort zum Lesen
Sie können die verschlüsselte PDF-Datei nicht öffnen und lesen, nachdem das Passwort vergessen wurde? Jetzt benötigen Sie ein Tool zur Passwortwiederherstellung, um das geöffnete PDF-Passwort wiederherzustellen und die mit dem geöffneten Passwort verschlüsselte PDF-Datei zum Lesen zu entsperren.
Schritt 1: Laden Sie „PDF Password Genius“ herunter und installieren Sie es auf dem Computer.
Wenn Sie in Google nach "PDF Password Genius" suchen, werden zwei Versionen bereitgestellt: Standard- und Professional-Version. Die Standardversion funktioniert nur auf Ihrem Computer, um das vergessene PDF-Passwort wiederherzustellen, während mit der Professional-Version Client-Programme auf allen verfügbaren Computern im lokalen Netzwerk ausgeführt werden können. Im Vergleich der Standard- und Professional-Version in Bezug auf die Wiederherstellungsgeschwindigkeit wäre , PDF Password Genius Professional zweifellos schneller als die Standardversion, um das geöffnete PDF-Passwort wiederherzustellen.
Sicherlich können Sie zwischen einer Testversion oder einer Vollversion von PDF Password Genius Standard oder Professional wählen. Jetzt probieren wir die Testversion von PDF Password Genius Standard aus. Wenn Sie sicherstellen möchten, dass das komplexe PDF-Passwort wiederhergestellt werden kann, sollten Sie die Vollversion herunterladen.
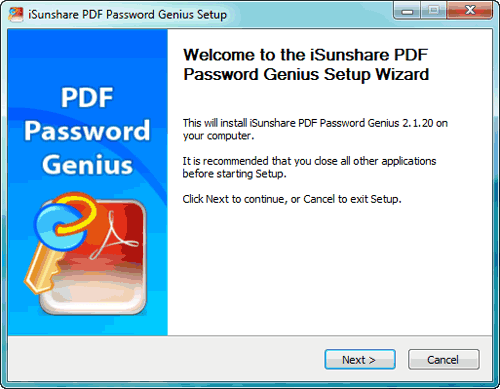
Schritt 2: Führen Sie das Tool zur Wiederherstellung des PDF-Passworts aus und fügen Sie eine verschlüsselte PDF-Datei hinzu.
Klicken Sie im oberen Menü von PDF Password Genius auf die Schaltfläche Öffnen um die Computerfestplatte zu durchsuchen und eine verschlüsselte PDF-Datei zu finden. Wählen Sie es aus und klicken Sie im Fenster Öffnen auf die Schaltfläche „Öffnen“, um eine verschlüsselte PDF-Datei in das Feld Verschlüsselte Datei importieren.
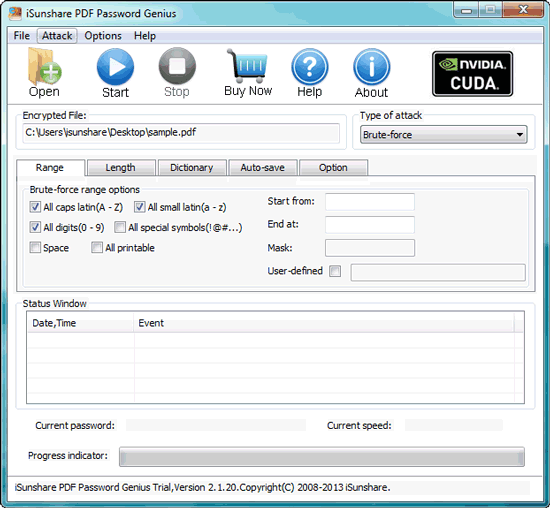
Schritt 3: Wählen Sie unter die Art des Passwortangriffs in "Angriffsart" und stellen Sie verschiedene Arten von Parametern ein.
Parameter unter Angriffsart, wie z.B. Passwortbereich, Passwortlänge, Wörterbuchpfad usw., können auf eine schnelle Wiederherstellung des PDF-Passworts eingestellt werden. Je mehr CPU-Kerne Sie verwenden können, desto schneller können Sie die Wiederherstellung durchführen.
Schritt 4: Klicken Sie auf die Schaltfläche "Start" m das geöffnete Passwort der verschlüsselten PDF-Datei wiederherzustellen..
Sobald Sie auf die Schaltfläche "Start" geklickt haben, können Sie den Fortschritt der PDF-Passwortwiederherstellung in PDF Password Genius anzeigen. Bis ein neues Fenster erscheint und das geöffnete Passwort der PDF-Datei angezeigt wird, funktioniert es nicht mehr.
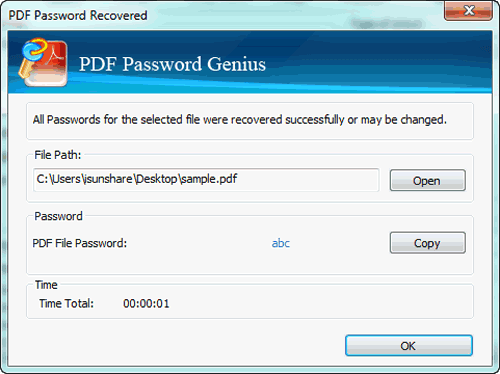
Schritt 5: Kopieren Sie das wiederhergestellte Passwort, um die verschlüsselte PDF-Datei zu entsperren und zu lesen.
Teil 2: Entsperren Sie eine verschlüsselte PDF-Datei ohne Berechtigungskennwort zum Bearbeiten/Drucken
Die einfachste Methode, eine PDF-Datei zum Bearbeiten oder Drucken zu entsperren, besteht darin, das Bearbeitungskennwort vom PDF-Dateibesitzer zu erhalten und die PDF-Sicherheit zu entfernen.
Zunächstöffnen Sie die verschlüsselte PDF-Datei mit dem wiederhergestellten Passwort.
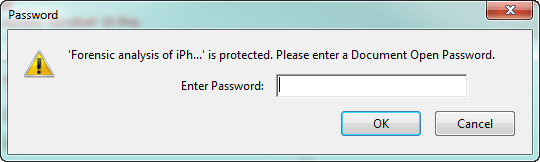
Zweitens , klicken Sie im oberen Menü oder im Werkzeugfenster auf Schutz Sicherheit entfernen .
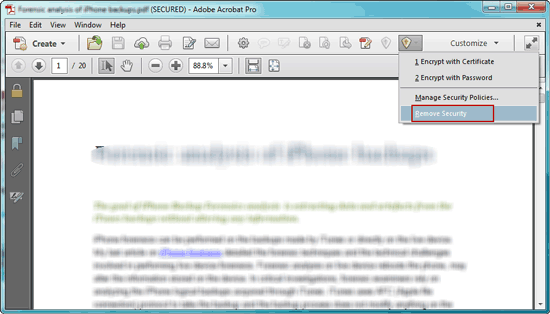
Drittens , geben Sie das Berechtigungskennwort in das Popup-Dialogfeld ein und klicken Sie auf OK, um die PDF-Datei, die mit dem geöffneten Passwort und Berechtigungskennwort verschlüsselt ist, zu entsperren. Drücken Sie Strg + S, um die PDF-Datei zu speichern. Dann würde das Lesen, Bearbeiten oder Drucken nicht eingeschränkt. Sie können in einer PDF-Datei tun, was Sie möchten.
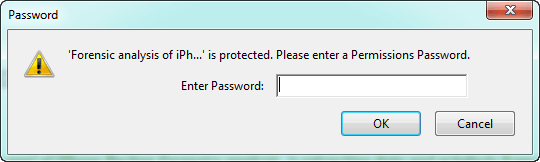
Wenn Sie vom PDF-Dateibesitzer kein Berechtigungskennwort erhalten können, funktionieren die obengenannten Methoden nicht. Solange Sie eine verschlüsselte PDF-Datei in Google Chrome mit wiederhergestelltem Passwort ziehen und öffnen, speichern Sie sie als neue PDF-Datei. Das Berechtigungskennwort der PDF-Datei wird entfernt und Sie können verschlüsselte PDF-Datei ohne Berechtigungskennwort erfolgreich entsperren.
Erfahren Sie detaillierte Schritte im Artikel: Wie machen Sie gesicherte PDF-Datei unsicher, ohne das Passwort zum Drucken zu bearbeiten
Verwandte Artikel