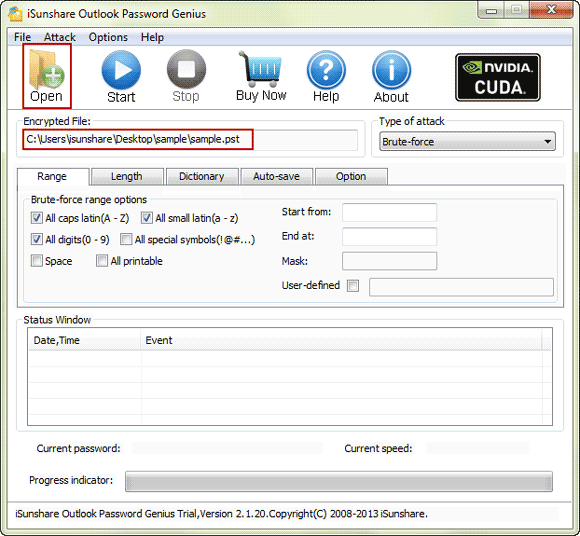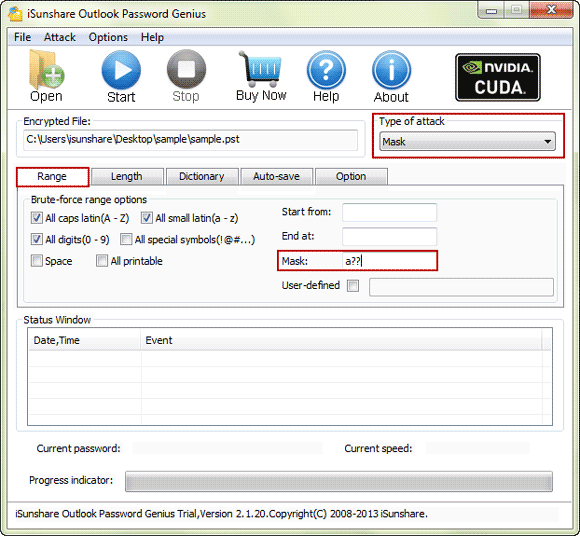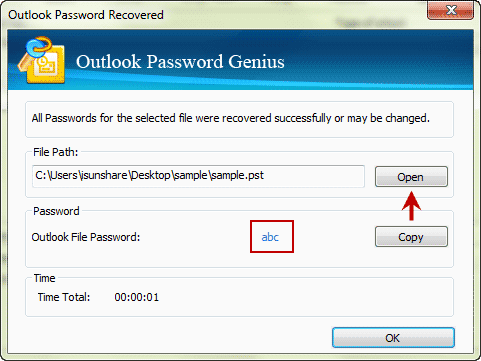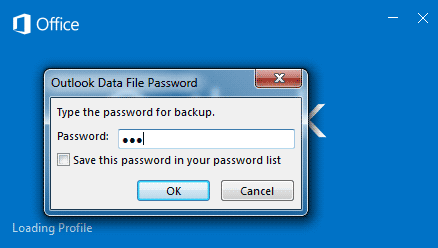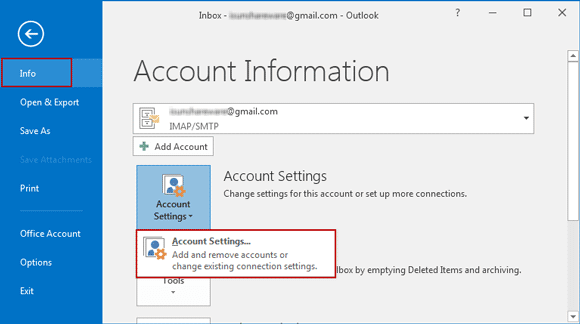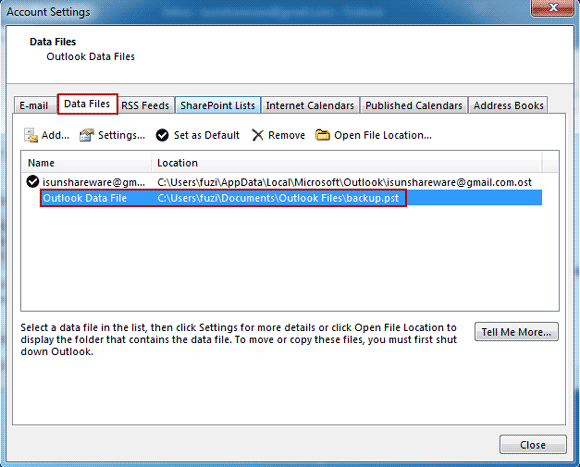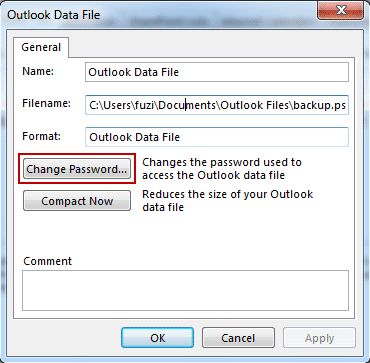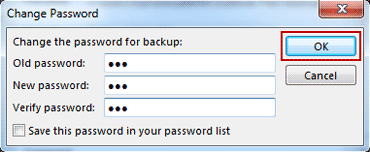Wie stellen Sie das vergessene Passwort der PST-Datei in Outlook 2016 wieder her
Sicherlich kann ein Passwort festgelegt werden, um die Outlook-Datendatei (* .pst) vor unbeabsichtigtem Zugriff durch andere Personen zu schützen, die sich an Ihrem Computer anmelden können. Sobald Sie ein Passwort für die PST-Datei festgelegt haben, werden Sie bei jedem Versuch, Outlook-Dateien zu öffnen, in einem Dialogfeld danach gefragt. Wenn Sie ein Passwort der PST-Datei hätten, wäre es kein Problem. Was ist, wenn das Passwort der PST-Datei vergessen oder verloren wurde? Es scheint, dass Sie nichts in Outlook-Datei tun können, bis Sie wieder das Passwort der PST-Datei haben. Wie können Sie machen? Machen Sie sich keine Sorgen. In diesem Artikel erfahren Sie, wie Sie das vergessene Passwort der PST-Datei in Outlook 2016 auf Lenovo/Dell/HP/Samsung/Acer/Asus usw. Computer wiederherstellen
Wie können Sie das Passwort der PST-Datei in Outlook 2016 wiederherstellen/entschlüsseln?
iSunshare Outlook Password Genius ist ein professionelles Passwortwiederherstellungsprogramm, mit dem jeder das Passwort der PST-Datei in Outlook 2016 wiederherstellen und rechtzeitig technischen Support vom Designer erhalten kann.
- 1. Erhalten Sie die Testversion von Outlook Password Genius , um das Dateipasswort in Outlook 2016 mit maximal 3 Zeichen kostenlos wiederherzustellen.
- 2. Die Vollversion von Outlook Password Genius muss für eine effektive Passwortwiederherstellung in Outlook 2016 berechnet werden.
Schritt 1: Fügen Sie eine verschlüsselte Datei (*.pst) in Outlook 2016 mit der Schaltfläche Öffnen hinzu.
Tippen Sie auf die Schaltfläche Öffnen ,um die verschlüsselte PST-Datei in Outlook 2016 auf Ihrem Computer zu durchsuchen und auszuwählen. Dann fügen Sie es in das Feld Verschlüsselte Datei von Outlook Password Genius ein.
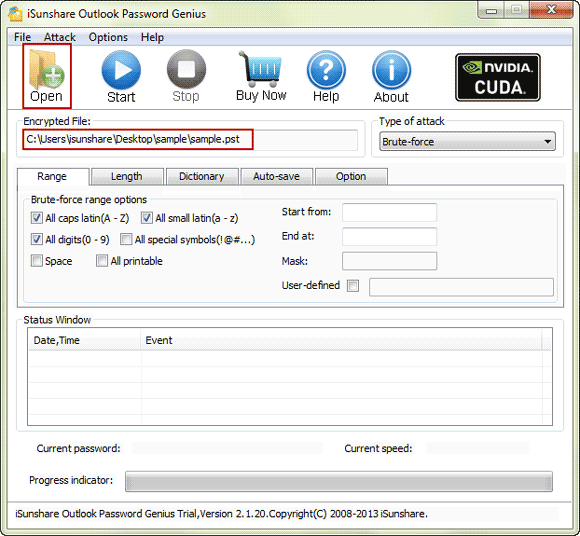
Wenn Sie sich keine Gedanken darüber gemacht haben, wo sich die Datendatei befindet suchen Sie zuerst den Speicherort der Outlook-Datendatei.
Schritt 2: Legen Sie den Passwortwiederherstellungstyp für die PST-Datei in Outlook 2016 fest.
In der Dropdown-Liste Wiederherstellungstyp von Outlook Password Genius können Sie vier Arten der Passwortwiederherstellung sehen. Im Allgemeinen werden nur drei Typen verwendet: Brute-force, Mask and Dictionary.
- Stellen Sie den Passwortbereich und die Passwortlänge für Brute-Force ein.
- Stellen Sie den Passwortbereich und Mask für Mask ein.
- Stellen Sie den Wörterbuchpfad für Dictionary ein.
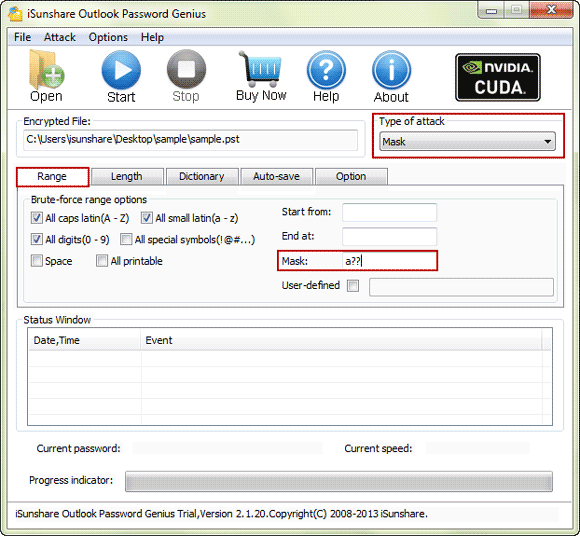
Schritt 3: Starten Sie das Programm, um das Passwort der PST-Datei wiederherzustellen.
Klicken Sie einfach auf die Schaltfläche Start , um das Passwortwiederherstellungsprogramm zu starten. Versuchen Sie Ihr Bestes, ein Passwort zu finden, mit dem importierte PST-Datei gemäß dem oben konfigurierten Passwortwiederherstellungstyp geöffnet werden kann. Wenn es ein Passwort gibt, mit dem die PST-Datei geöffnet werden kann, wird das Passwort in einem neuen Dialogfeld angezeigt, und Outlook Password Genius funktioniert nicht mehr, umdas Passwort für die Outlook-PST-Datei wiederherzustellen.
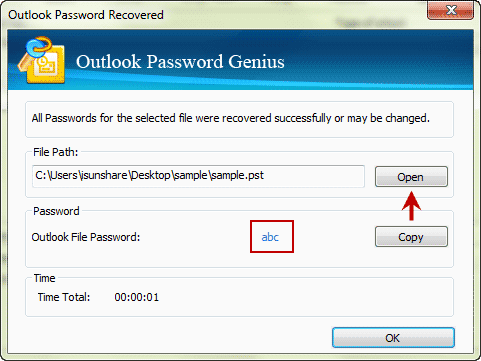
Kopieren Sie in diesem Moment das Passwort in einen neuen Dialog, und Sie können die verschlüsselte Outlook-PST-Datei öffnen und entschlüsseln. Haben Sie Fragen zum Ändern oder Zurücksetzen des Passworts der PST-Datei in Outlook 2016? Lesen Sie als nächstes den Artikel.
Wie ändern Sie das Passwort der PST-Datei in Outlook 2016?
Nach dem Öffnen der Datendatei in Outlook 2016 folgen Sie den Schritten zu, um das Passwort der PST-Datei in Outlook 2016 zu ändern.
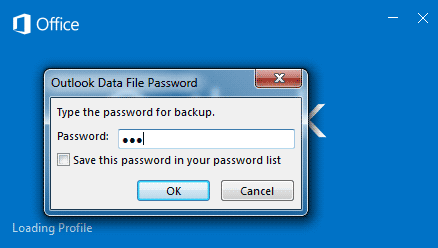
Schritt 1: : Gehen Sie zu Info Kontoeinstellungen. Klicken Sie darauf und wählen Sie Kontoeinstellungen.
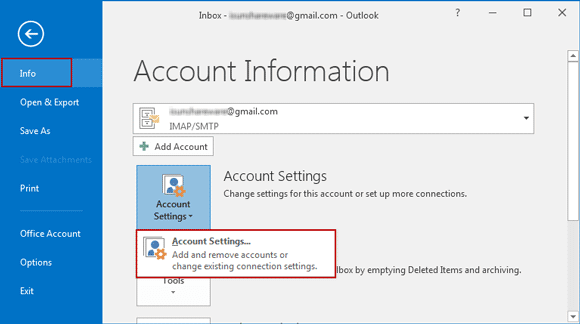
Schritt 2: Wählen Sie im Fenster "Kontoeinstellungen" die Registerkarte Datendateien. Sie würden alle aufgeführten Outlook-Datendateien im Feld sehen.
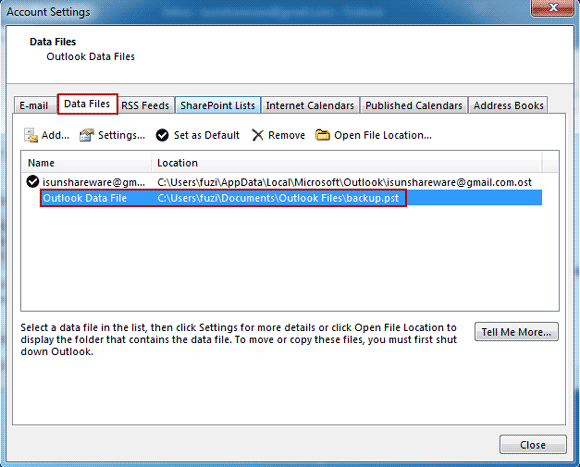
Schritt 3: Doppelklicken Sie auf die Datendatei, deren Passwort Sie ändern möchten. Ein neues Dialogfeld wird angezeigt, in das Sie den Speicherort der Datendatei kopieren und das Passwort der Datendatei ändern können.
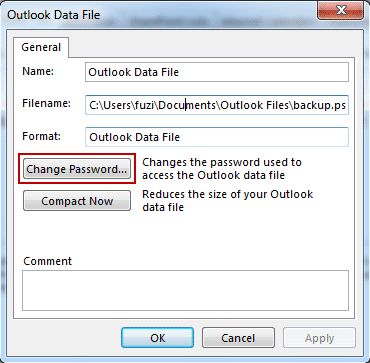
Schritt 4: Klicken Sie auf die Schaltfläche Passwort ändern . Setzen Sie das neue Passwort für die Datendatei zurück und überprüfen Sie es. Klicken Sie zweimal auf OK, um sicherzustellen, dass sich das Passwort der Datendatei ändert.
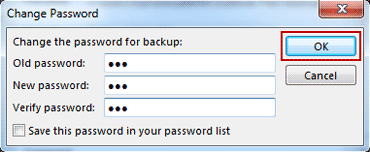
Verwandte Artikel