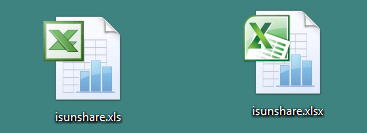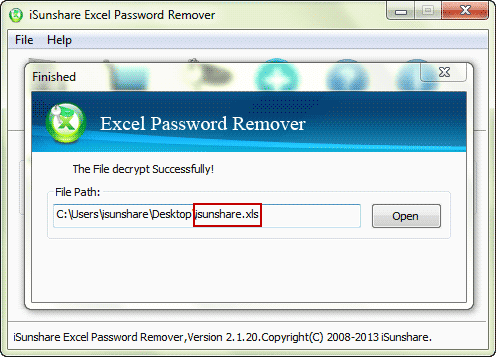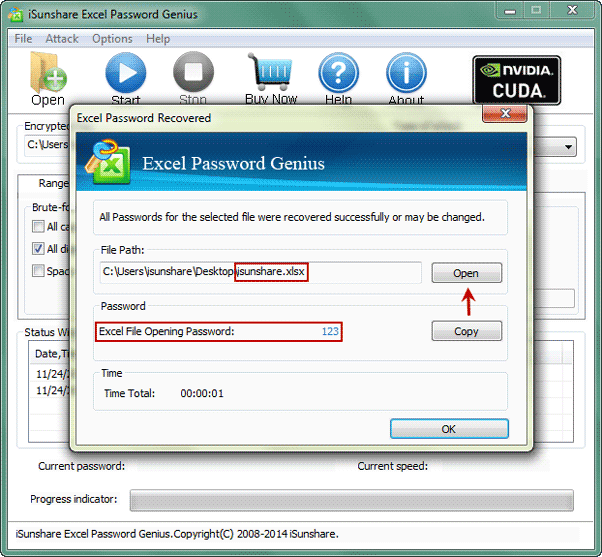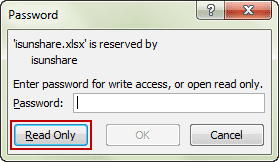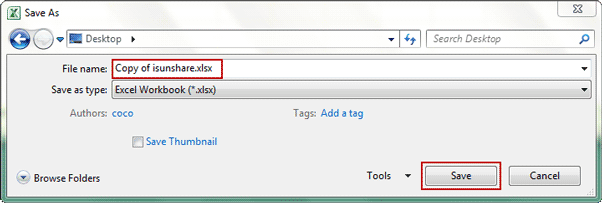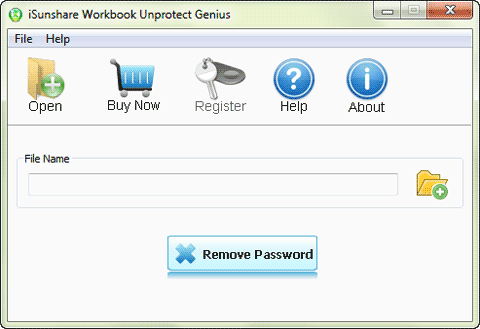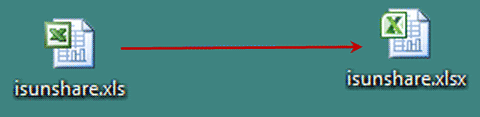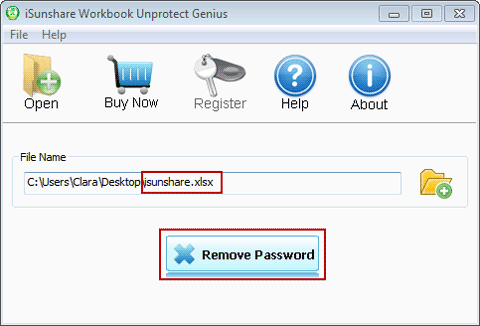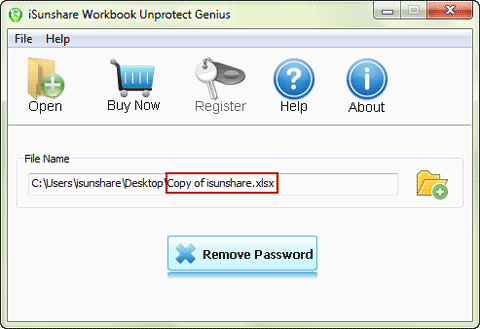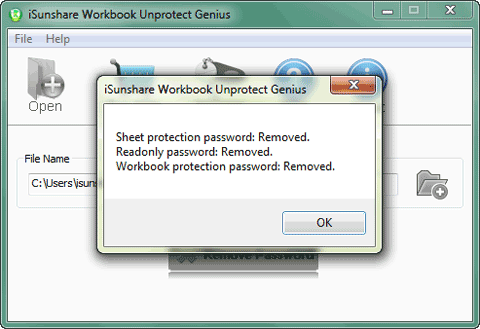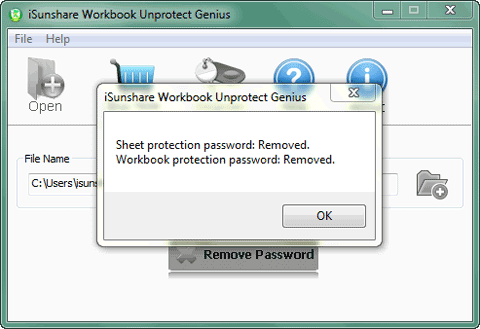Wie entfernen Sie den Schutz von Excel-Datei/Excel-Tabelle/Workbook ohne Passwort
Bekanntlich kann unsere Excel-Datei mit verschiedenen Arten von Passwörtern geschützt werden, wie z.B. geöffnetes Passwort, geändertes Passwort (schreibgeschütztes Passwort) , Passwort für den Arbeitsmappenschutz, Passwort für den Tabellenschutz, Passwort für den gemeinsamen Arbeitsmappenschutz und Passwort für den VBA-Schutz usw.
Einerseits helfen alle dabei, unsere Excel-Dateien sicher zu verwahren, weil jeder, der die Datei öffnen und bearbeiten möchte, das relevante Passwort eingeben muss. Andererseits ist es so schwierig, ständig so viele Passwörter im Kopf zu behalten. Die Besitzer, die das Excel-Passwort vergessen haben , werden nichts an der passwortgeschützten Excel-Datei tun.
Daher zeigt dieser Artikel verschiedene gängige Methoden, mit denen wir den Schutz von Excel-Datei/Tabelle/Workbook ohne Passwort entfernen können. Um schnell verwandte Methoden für Ihre Probleme herauszufinden, wird es in drei Teilen diskutiert.
- Teil 1: Entfernen Sie das geöffnete Passwort von Excel-Datei (.xls) per Software
- Teil 2: Entfernen Sie das Passwort, das von Excel-Tabell/Workbook geschützt ist, per Software
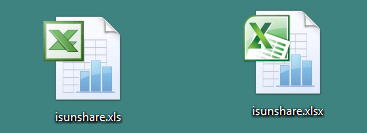
Teil 1: Entfernen Sie das vergessene geöffnete Passwort von Excel-Datei per Software
Es gibt zwei Typen von Excel-Dateien, *.xls und *.xlsx. Um das vergessene geöffnete Passwort effektiv von Excel-Datei zu entfernen, wollen wir es in zwei Fällen basierend auf dem Excel-Dateiformat separat diskutieren.
Fall 1: Entfernen Sie das vergessene geöffnete Passwort der Excel-Datei (.xls) in wenigen Minuten
Wenn es eine Excel XLS-Datei ist, wofür Sie das geöffnete Passwort entfernen möchten, ist es einfach, mit Hilfe von iSunshare Excel Password Remover, das geöffnete Passwort mit einem Klick auf die Schaltfläche "Passwort entfernen" irekt aus der XLS-Datei zu entfernen.
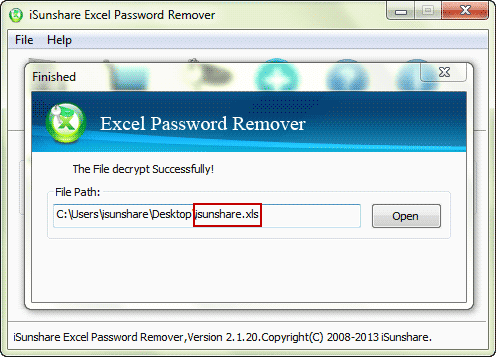
Fall 2: Entfernen Sie das vergessene geöffnete Passwort aus der Excel XLSX-Datei
Wenn das Excel-Dateiformat .xlsx ist, verwenden Sie iSunshare Excel Password Genius um das verlorene Passwort wiederherzustellen. Dann können Sie die Excel-Datei mit dem wiederhergestellten Passwort öffnen.
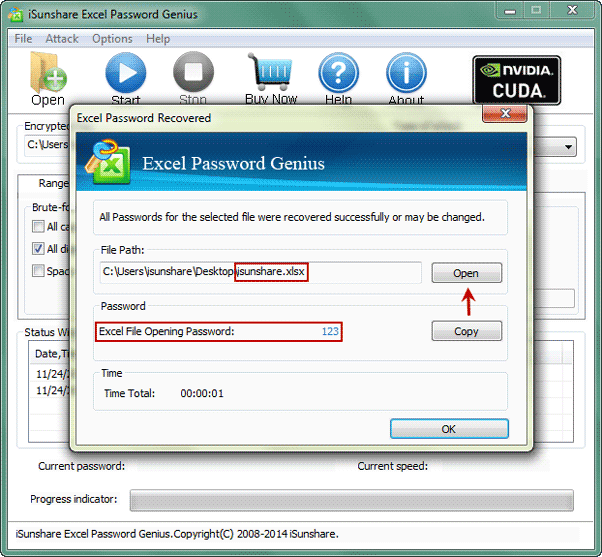
Tipps: Was machen Sie, während Excel-Datei auch mit schreibgeschütztem Passwort geschützt ist?
Klicken Sie im folgenden Popup-Dialogfeld auf die Schaltfläche "Schreibgeschützt" wenn Sie versuchen, eine Excel-Datei zu öffnen, um es vorübergehend im schreibgeschützten Modus zu öffnen und das geöffnete und geänderte Passwort aus der XLSX-Datei im Dialogfeld "Speichern unter" zu entfernen.
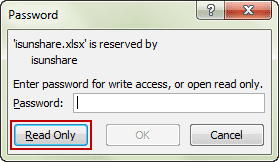
1. Klicken Sie im Popup-Dialogfeld auf OK während Sie versuchen, die Excel-Datei nach dem Entfernen des geöffneten Passworts zu speichern.

2. Geben Sie im Dialogfeld Speichern unter einen neuen Namen in das Feld "Dateiname“ ein und klicken Sie auf die Schaltfläche "Speichern", um das geöffnete Excel-Passwort erfolgreich zu entfernen.
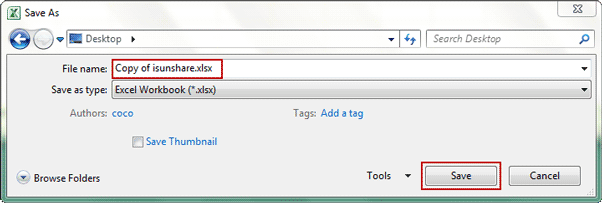
Teil 2: Entfernen Sie das Passwort, das von Excel-Tabelle/Workbook geschützt ist, per Software
Tipps: Wenn Sie den Passwortschutz ohne Software entfernen möchten, erfahren Sie weitere Information zum Deaktivieren den Schutz von Excel-Tabelle/Spreadsheet/Arbeitsblatt kostenlos mit VBA-Code.
Sind Sie immer noch mit geschützten Tabellen und Workbooks verwechselt, nachdem Sie das geöffnete und geänderte Passwort entfernt haben? Seien Sie nicht besorgt und verwenden Sie iSunshare Workbook Unprotect Genius Gleichzeitig kann nicht nur der Passwortschutz für die Tabellen- und Arbeitsmappenstruktur/-fenster, sondern auch das schreibgeschützte Passwort entfernt werden. Sie können Arbeitsblätter einfügen, löschen, umbenennen, verschieben, kopieren, ausblenden oder einblenden und die Fenstergröße oder -position in der Excel-Datei ändern.
Schritt 1: Verwenden Sie die Vollversion von iSunshare Workbook Unprotect Genius.
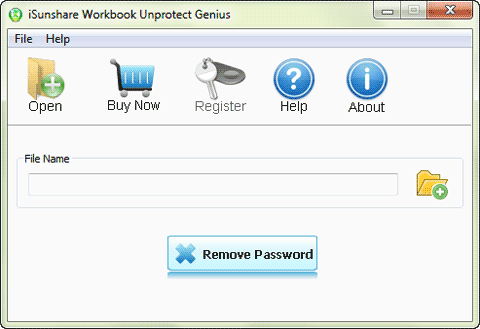
Schritt 2: Führen Sie es aus und importieren Sie eine passwortgeschützte Excel-Datei.
Bevor Sie eine Excel-Datei in Workbook Unprotect Genius importieren, ist es notwendig, um etwas zu beachten.
Fall 1: Wenn es eine XLS-Datei ist, wofür Sie das geöffnete Passwort mit Excel Password Remover entfernt haben, sollte es zuerst in die *.xlsx-Datei konvertiert werden, weil standardmäßig nur die *.xlsx-Datei verfügbar ist. Dann können Sie die Excel-Datei erfolgreich in Workbook Unprotect Genius importieren.
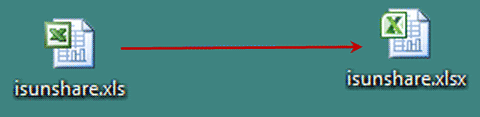
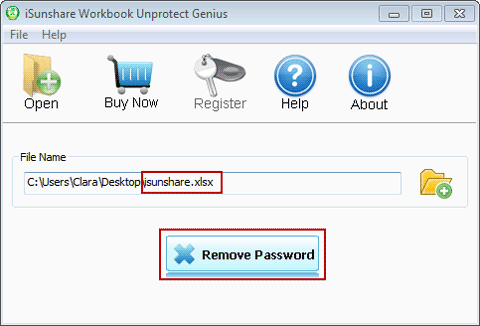
Fall 2: Wenn es eine XLSX-Datei ist, wofür Sie das geöffnete Passwort mit Excel Password Genius wiederhergestellt haben, müssen Sie das geöffnete und geänderte Passwort zunächst in MS Excel entfernen. Dann fügen Sie die Kopie der Excel XLSX-Datei zu Workbook Unprotect Genius hinzu.
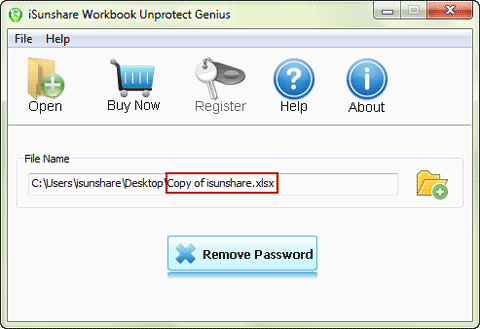
Schritt 3: Klicken Sie auf die Schaltfläche "Passwort entfernen“ , um das Passwort für den Arbeitsmappen-/Blattschutz zu entfernen.
In Fall 1, werden das Passwort von Blattschutz, das schreibgeschützte Passwort und das Passwort von Arbeitsmappenschutz entfernt, nachdem Sie auf die Schaltfläche "Passwort entfernen“ tippen.
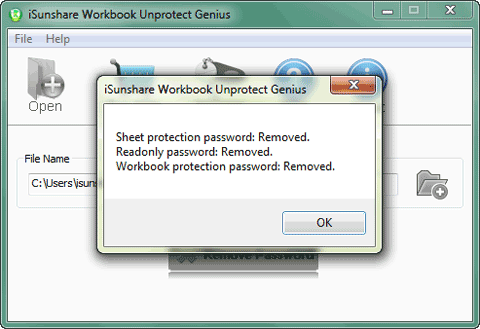
In Fall 2, werden nur das Passwort von Blattschutz und das Passwort von Arbeitsmappenschutz entfernt, weil das schreibgeschützte Passwort entfernt wurde, während Sie das geöffnete Passwort der Excel-Datei in MS Excel löschen.
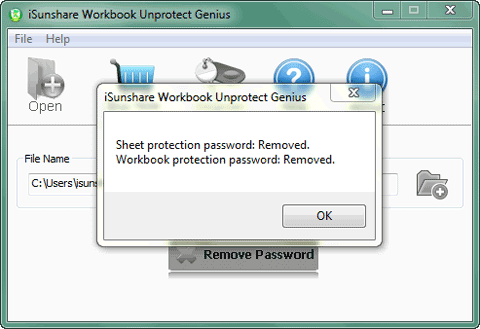
Hinweis: Die obigen Einführungen können Ihnen helfen, das vergessene Passwort von Excel-Dateien zu entfernen. Wenn Sie feststellen, dass Ihre Excel-Datei einen anderen Passwortschutz hat, müssen Sie andere Möglichkeiten finden.
Verwandte Artikel