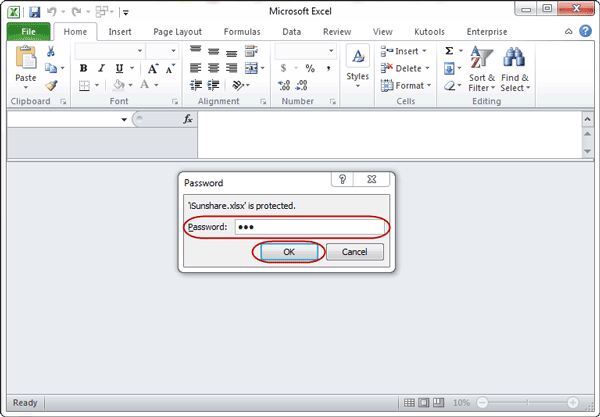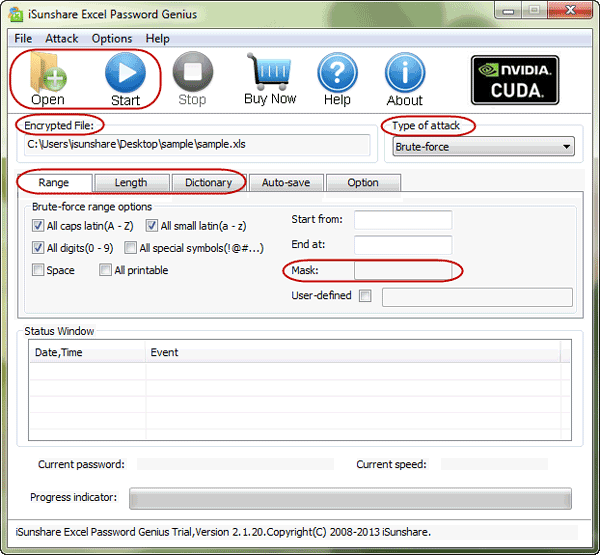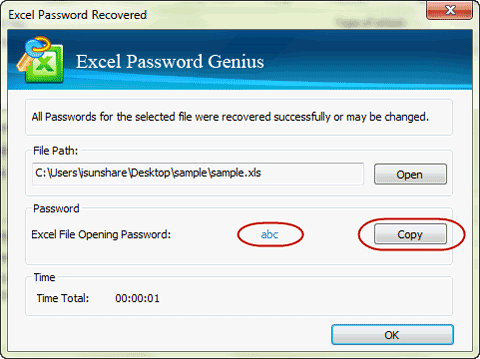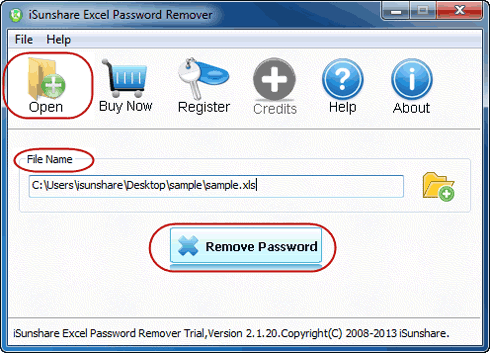Wie entfernen Sie den Schutz von Excel-Datei/Excel-Tabelle/Workbook ohne Passwort
Vergessen Sie das Passwort der Excel-Datei und können Sie passwortgeschützte Excel-Datei nicht öffnen? In diesem Artikel erfahren Sie nun drei Möglichkeiten, wie Sie eine passwortgeschützte Excel-Datei mit oder ohne Passwort jederzeit öffnen können.
- Möglichkeit 1: Öffnen Sie eine passwortgeschützte Excel-Datei mit bekanntem Passwort
- Möglichkeit 2: Öffnen Sie die passwortgeschützte Excel-Datei mit dem wiederhergestellten Passwort
- Möglichkeit 3: Öffnen Sie die passwortgeschützte Excel-Datei ohne Passwort
- Sonstiges: Deaktivieren Sie den Schutz von Excel-Tabelle/Arbeitsblatt/Workbook ohne Passwort
Möglichkeit 1: Öffnen Sie eine passwortgeschützte Excel-Datei mit bekanntem Passwort
Wenn Sie das Passwort zum Schutz der Excel-Datei behalten oder sich daran erinnern, öffnen Sie es, indem Sie im Popup-Dialogfeld das Excel-Passwort eingeben und auf OK klicken. Das ist die einfachste Möglichkeit, um eine verschlüsselte Excel-Datei zu öffnen.
1. Doppelklicken Sie auf die Excel-Datei, die Sie auf Ihrem Computer öffnen möchten
2. Ein Dialogfeld erscheint, wenn die Datei oder das Arbeitsblatt mit einem geöffneten Passwort geschützt ist.
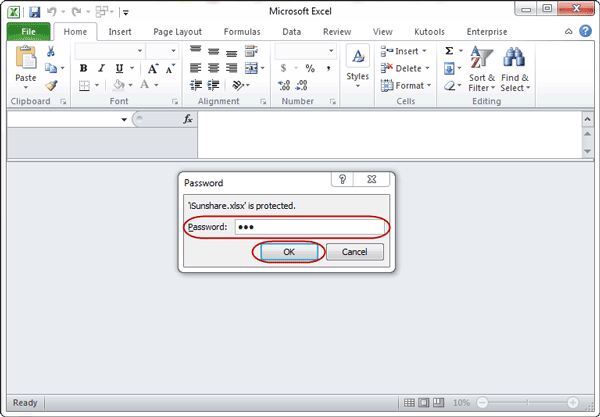
3. Geben Sie das bekannte Passwort ein und klicken Sie auf OK, um die Excel-Datei zu öffnen.
Jetzt haben Sie die Wahl, das Excel-Passwort zu ändern oder zu entfernen, um Excel zu schützen und sich das Passwort besser zu merken.
Möglichkeit 2: Öffnen Sie die passwortgeschützte Excel-Datei mit dem wiederhergestellten Passwort
Wenn Sie das geöffnete Passwort für die Excel-Datei (xls/xlsx) vergessen haben, empfehle ich Ihnen eine Excel-Passwortwiederherstellungssoftware, um das verlorene Passwort wiederherzustellen. Dann öffnen Sie die passwortgeschützte Excel-Datei mit dem Passwort. Hier zeige ich Ihnen, wie Sie mit Isunshare Excel Password Genius ein verlorenes Passwort für die Excel-Datei finden.
1. 1. Installieren Sie zuerst Excel Password Genius auf dem Computer.
Es ist ein notwendiges Tool, um das vergessene oder verlorene Passwort für Excel-Datei/Arbeitsblatt/Spreadsheet effektiv wiederherzustellen. Unterschiedliche Versionen dieses Tools unterstützen unterschiedliche Excel-Passwortlänge. Normalerweise wird eine Vollversion benötigt.
2. Importieren Sie eine verschlüsselte Excel-Datei in das Passwortwiederherstellungstool.
Nachdem Sie Excel Password Genius ausgeführt haben, klicken Sie im Menü auf die Schaltfläche "Öffnen" Dann durchsuchen Sie die verschlüsselte Excel-Datei auf dem Computer, auf dem Sie das Passwort wiederherstellen möchten. Wenn es gefunden wurde, wählen Sie es aus und klicken Sie auf OK, um es in das Feld "Verschlüsselte Datei" einzufügen.
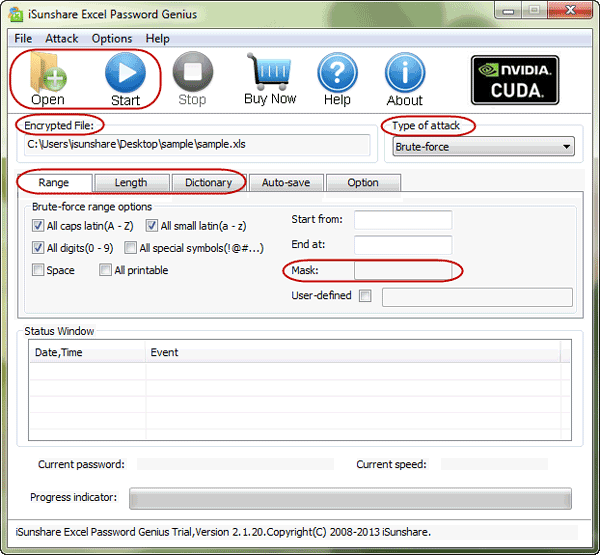
3. Einstellungen für die Passwortwiederherstellungsmethode für Excel-Datei.
Im Allgemeinen können Sie einen des Wiederherstellungstyps auswählen. Dann stellen Sie die Hauptparameter für den Wiederherstellungstyp ein, wie z.B. Passwortlänge, Passwortbereich, Mask und Directory usw.
Meiner Meinung nach ist diese Wiederherstellungseinstellung kompliziert. Wenn Sie nichts über das verlorene Passwort wissen, stellen Sie den Wiederherstellungstyp auf Smart ein. Dann klicken Sie auf „Start“. Wenn Sie etwas über das Passwort wissen, wie z.B. die Länge oder einige Zeichen des Passworts, verbringen Sie genügend Zeit damit, die Einstellungen für die Brute-force/Mask/Dictionary-Passwortwiederherstellung zu lesen. Und führen Sie eine gute Einstellung durch, um die Wiederherstellungszeit zu verkürzen.
4. Stellen Sie das vergessene Passwort für Excel-Datei wieder her.
Wenn alle Dinge vorbereitet sind, klicken Sie auf "Start" um das vergessene Passwort für Excel-Datei wiederherzustellen.
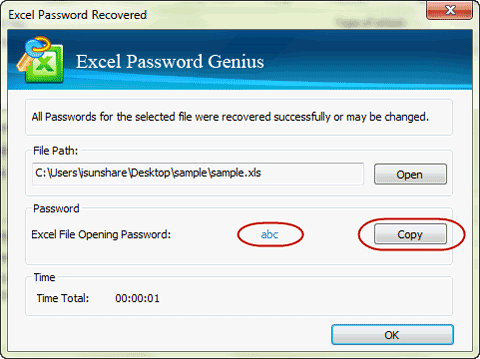
Das Passwort für Excel-Datei erscheint einige Sekunden später in einem neuen Fenster. Kopieren Sie es einfach und Sie können eine passwortgeschützte Excel-Datei öffnen.
Möglichkeit 3: Öffnen Sie die passwortgeschützte Excel-Datei ohne Passwort
Neben der Wiederherstellung des Passworts gibt es tatsächlich ein leistungsfähigeres Tool, mit dem das Excel-Passwort entfernt und das Öffnen einer verschlüsselten Excel-Datei ohne Passwort wahr werden kann. Aber es unterstützt jetzt nur Excel XLS-Datei. Dieses Tool ist iSunshare Excel Password Remover.
1. Installieren Sie iSunshare Excel Password Remover und führen Sie es aus.
2. Fügen Sie passwortgeschützte Excel-Dateien/Arbeitsblätter in das Feld "Dateiname" ein.
Klicken Sie im Menü auf die Schaltfläche "Öffnen" und durchsuchen Sie passwortgeschützte Excel-Datei im Computer. Wählen Sie es aus und klicken Sie auf OK, um es zu Excel Password Remover hinzuzufügen.
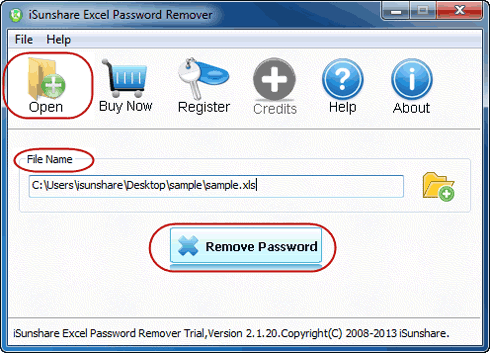
3. Klicken Sie unter Dateiname auf "Passwort entfernen" um das Passwort für die Excel XLS-Datei zu entfernen.
Später zeigt eine Nachricht Ihnen, dass die Excel-Datei entschlüsselt wurde. Dies bedeutet, dass Ihr Passwort der
Excel XLS-Datei entfernt wurde und Ihre Datei ohne Passwort geöffnet werden kann.
Sonstiges: Deaktivieren Sie den Schutz von Excel-Tabelle/Arbeitsblatt/Workbook ohne Passwort
Wenn die Excel-Tabelle/das Arbeitsblatt/das Workbook passwortgeschützt sind und Sie das Passwort vergessen haben, können Sie die folgende Möglichkeit versuchen, um den Schutz aufzuheben.
1. Deaktivieren Sie den Schutz der passwortgeschützten Excel-Tabellen/Arbeitsblättern/Workbooks mit Software.
2. Deaktivieren Sie den Schutz der passwortgeschützten Excel-Tabellen/Arbeitsblättern/Workbooks mit VBA.
Verwandte Artikel