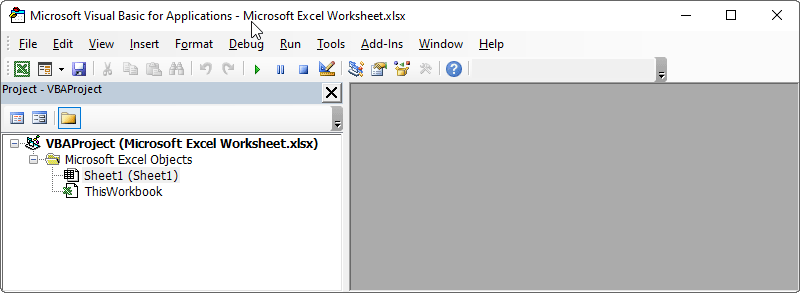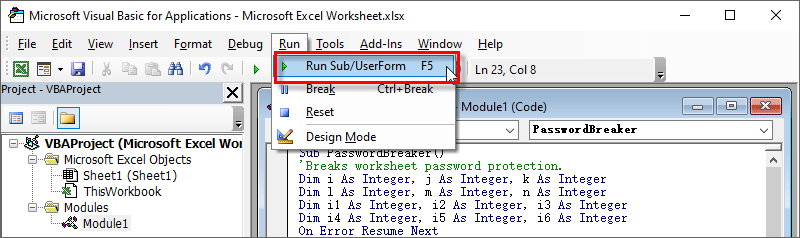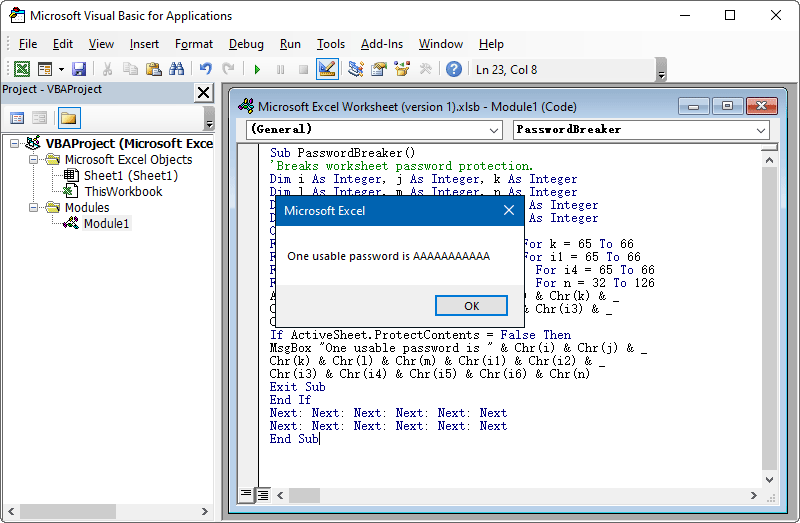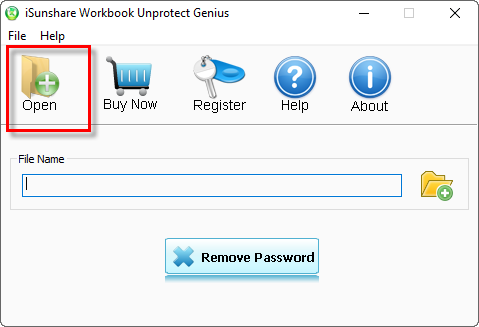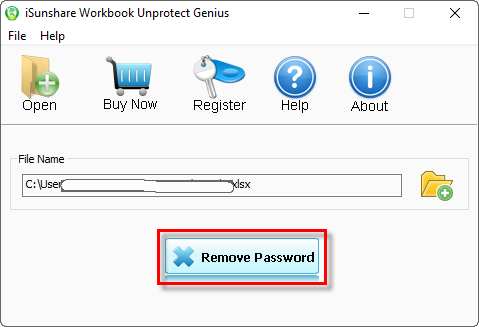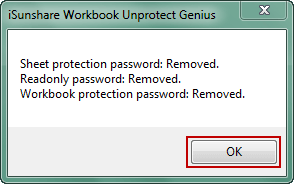Wie deaktivieren Sie den Schutz von Excel-Tabelle/Arbeitsblatt/ Workbook ohne Passwort
Vergessen Sie Passwort, um den Schutz der Excel-Datei oder der Excel-Tabelle zu deaktivieren? In diesem Artikel werden nun drei effektive Methoden zum Deaktivieren des Schutzes von Excel-Tabelle(xls/xlsx)/Workbook/Spreadsheet/Arbeitsblatt ohne Passwort vorgestellt, während Excel-Datei durch das geöffnete oder geänderte Passwort geschützt ist.
Tipps: Wenn Sie das geöffnete Passwort für die Excel-Datei vergessen haben, erfahren Sie, wie Sie eine passwortgeschützte Excel-Datei ohne Passwort öffnen.
- Möglichkeit 1: Deaktivieren Sie den Schutz von Excel-Tabelle/Spreadsheet/Arbeitsblatt kostenlos mit VBA-Code
- Möglichkeit 2: Deaktivieren Sie den Schutz von Excel-Tabelle/Workbook/Spreadsheet/Arbeitsblatt sicher mit iSunshare-Software
- Möglichkeit 3: Deaktivieren Sie den Schutz von Excel-Tabelle/Workbook sicher ohne Passwort - Schutzschild entfernen

Möglichkeit 1: Deaktivieren Sie den Schutz von Excel-Tabelle kostenlos mit VBA-Code
Wenn Sie nur den Schutz des Excel-Arbeitsblatts deaktivieren möchten, nachdem Sie das Passwort vergessen haben, ist diese kostenlose Methode einen Versuch wert.
Schritt 1: Öffnen Sie VBA.
1. Öffnen Sie das Arbeitsblatt, dessen Passwort Sie vergessen haben, um den Schutz zu deaktivieren. Dann rufen Sie Macro Editor mit Alt+F11 auf.
2. Doppelklicken Sie im VBA-Projekt auf das Arbeitsblatt, dessen Schutz aus der Menüliste links oder oben deaktivieren möchten. Dadurch wird die allgemeine Deklarationsseite für das Arbeitsblatt geöffnet.
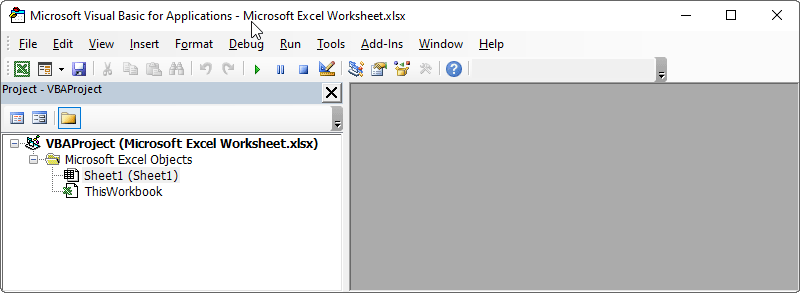
Schritt 2: Kopieren Sie den folgenden VBA-Code und fügen Sie ihn in die allgemeine Deklarationsseite ein.
Sub PasswordBreaker()
'Breaks worksheet password protection.
Dim i As Integer, j As Integer, k As Integer
Dim l As Integer, m As Integer, n As Integer
Dim i1 As Integer, i2 As Integer, i3 As Integer
Dim i4 As Integer, i5 As Integer, i6 As Integer
On Error Resume Next
For i = 65 To 66: For j = 65 To 66: For k = 65 To 66
For l = 65 To 66: For m = 65 To 66: For i1 = 65 To 66
For i2 = 65 To 66: For i3 = 65 To 66: For i4 = 65 To 66
For i5 = 65 To 66: For i6 = 65 To 66: For n = 32 To 126
ActiveSheet.Unprotect Chr(i) & Chr(j) & Chr(k) & _
Chr(l) & Chr(m) & Chr(i1) & Chr(i2) & Chr(i3) & _
Chr(i4) & Chr(i5) & Chr(i6) & Chr(n)
If ActiveSheet.ProtectContents = False Then
MsgBox "One usable password is " & Chr(i) & Chr(j) & _
Chr(k) & Chr(l) & Chr(m) & Chr(i1) & Chr(i2) & _
Chr(i3) & Chr(i4) & Chr(i5) & Chr(i6) & Chr(n)
Exit Sub
End If
Next: Next: Next: Next: Next: Next
Next: Next: Next: Next: Next: Next
End Sub
Schritt 3: Führen Sie Macro im VBA-Editor aus.
Sobald der Code korrekt hinzugefügt wurde, führen Sie Macro aus, indem Sie F5 drücken oder Ausführen auswählen Führen Sie Macro im Menü des VBA-Editors aus.
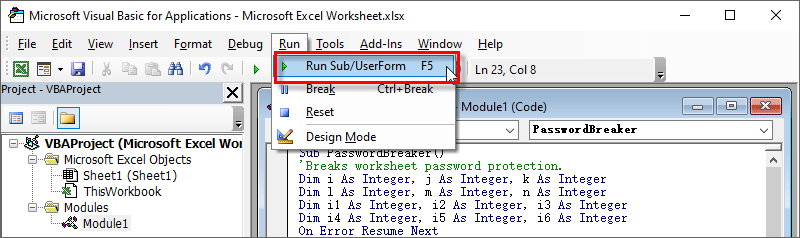
Schritt 4: Deaktivieren Sie den Schutz des Arbeitsblatts mit dem generierten Code.
Das Makro kehrt zu dem Arbeitsblatt zurück, dessen Schutz Sie deaktivieren möchten. Ein Fenster erscheint mit einem verwendbaren Code
Klicken Sie in das Feld auf OK und Sie können finden, dass Ihr Arbeitsblatt ungeschützt wird. Es bedeutet, dass der verwendbare Code dazu beigetragen hat, den Schutz Ihres Arbeitsblatts zu deaktivieren.
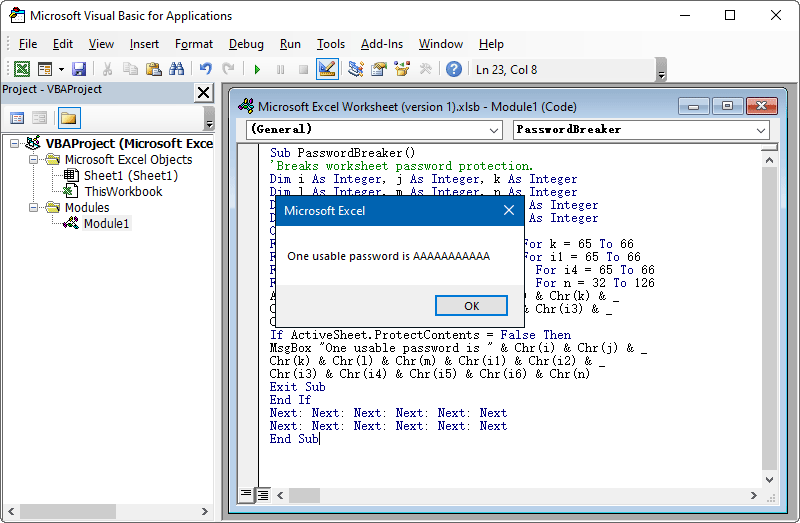
Tipps: Sie können diese leistungsstarke Methode verwenden, um den Schutz Ihrer eigenen Arbeitsblätter deaktivieren oder entsperren.
Möglichkeit 2: Deaktivieren Sie den Schutz von Excel-Tabelle/ Workbook sicher mit iSunshare-Software
Wenn Sie der Meinung sind, dass diese Möglichkeit etwas schwierig oder für Ihre Excel-Datei nicht sicher genug ist, wird hier eine andere effektivere und sicherere Software empfohlen. Wir verwenden es nicht nur zum Deaktivieren des Schutzes von Tabelle/Arbeitsblatt/Spreadsheet,sondern auch uzum Deaktivieren des Schutzes von Workbook ohne Passwort, weil es den Passwortschutz von Excel sofort mit nur einem Klick entfernen kann. Je nach Funktion nennen wir es Workbook Unprotect Genius.
Schritt 1: Installieren Sie Workbook Unprotect Genius und führen Sie es auf Ihrem PC aus.
Die Vollversion wird empfohlen, wenn Sie sicher sind, dass Sie den Schutz Ihrer Excel-Tabelle in wenigen Sekunden erfolgreich deaktivieren können.
Schritt 2: Importieren Sie eine Excel-Datei, die das Arbeitsblatt enthält, dessen Schutz Sie deaktivieren.
Die importierte Excel-Datei sollte im *.xlsx-Format gespeichert sein und das Arbeitsblatt enthalten, dessen Schutz Sie deaktivieren möchten. Wenn es eine *.xls-Datei ist, konvertieren Sie es zuerst in *.xlsx. Dann klicken Sie in iSunshare Workbook Unprotect Genius auf die Schaltfläche "Öffnen" , um es auf Ihrem Computer zu durchsuchen und auszuwählen. Dann fügen Sie es mit der Schaltfläche Schaltfläche "Öffnen“ zur iSunshare-Software hinzu. .
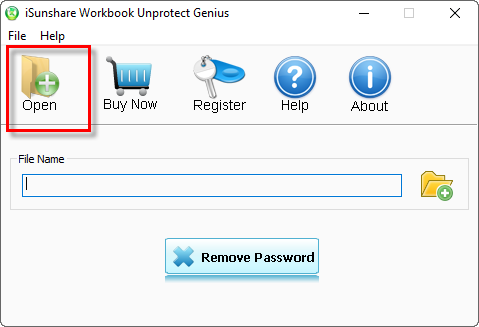
Schritt 3: Entfernen Sie das Passwort des Arbeitsblatts, um den Schutz des Excel-Arbeitsblatts zu deaktivieren.
Tippen Sie jetzt auf die Schaltfläche Passwort entfernen. Das Passwort des Arbeitsblatts, das Passwort für den Arbeitsmappenschutz und das schreibgeschützte Passwort werden gleichzeitig aus der Excel-Datei entfernt, wenn Ihre Excel-Datei mit all diesen Passwörtern geschützt ist.
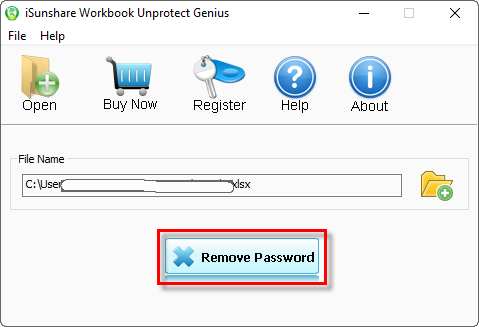
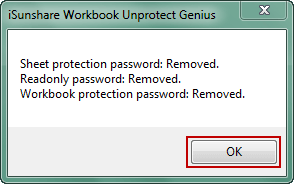
Klicken Sie auf OK und Sie erhalten eine ungeschützte Excel-Datei, die Ihr ungeschütztes Arbeitsblatt enthält.
Möglichkeit 3: Deaktivieren Sie den Schutz der Excel-Tabelle/ Workbook ohne Passwort - Entfernen Sie Schutzschild
Zunächst möchte ich Ihnen die Unterschiede zwischen dem Deaktivieren des Schutzes von Arbeitsblatt/Workbook und dem passwortgeschützten Arbeitsblatt/Workbook erzählen.
1. Erhalten Sie eine Excel-Datei und kopieren Sie es. Öffnen Sie ein passwortgeschütztes Arbeitsblatt und Workbook.
2. Benennen Sie die Dateierweiterung in .zip-Datei um und verwenden Sie das Entpackungsprogramm, um beide Excel-Dateien zu entpacken. Benennen Sie die ungeschützte Datei in Ordner1 und die passwortgeschützte Datei in Ordner2 um.
3. Vergleichen Sie die Datei /xl/workbook.xml der beiden Ordner. Sie können finden, dass die passwortgeschützte Datei ein Schild <workbookProtection .../> hat. Aber die ungeschützte Datei hat kein Schild. Erfahren Sie wie Sie zwei Dateien vergleichen.
4. Vergleichen Sie die Datei /xl/worksheets/sheet1.xml, /xl/worksheets/sheet2.xml, /xl/worksheets/sheet3.xml in den beiden Ordnern. Sie können finden, dass die passwortgeschützte Datei ein Schild <workbookProtection .../> .../> hat. Aber die ungeschützte Datei hat kein Schild.
5. Entfernen Sie alle Schilde <workbookProtection .../> der passwortgeschützten Excel-Tabellen und Excel-Arbeitsmappen und speichern Sie es.
6. Verwenden Sie das Zip-Programm, um alle Dateien in Ordner2 zu komprimieren. Ändern Sie die Dateierweiterung in .xlsx. Öffnen Sie sie. Sie können finden, dass alle geschützten Passwörter für Arbeitsblätter und Arbeitsmappen entfernt wurden.
Herzlichen Glückwunsch zum erfolgreichen Deaktivieren des Schutzes von Excel-Tabelle/Workbook/Arbeitsblatt mit den oben genannten Methoden. Wenn Sie den Schutz von Word- oder PowerPoint-Dokument deaktivieren möchten, befolgen Sie die folgenden Artikel.
Verwandte Artikel