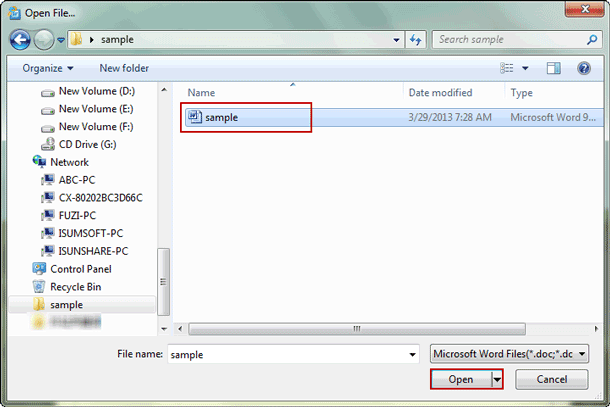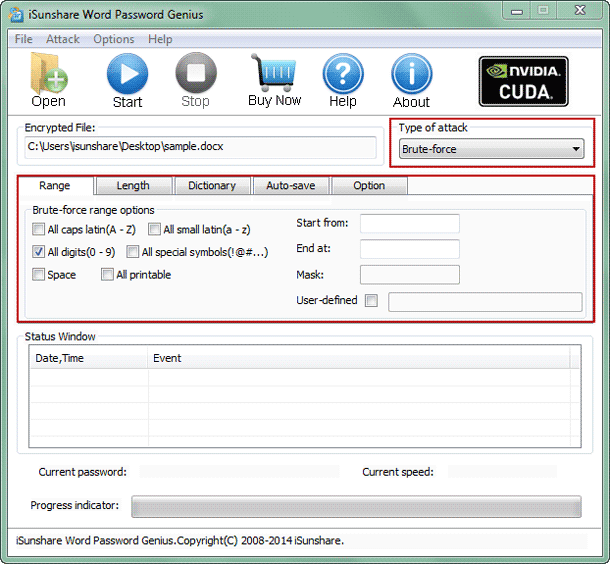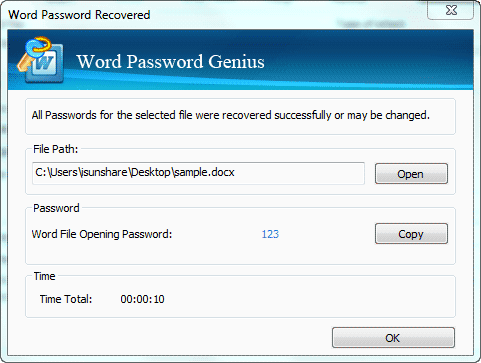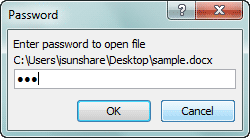パスワードで保護された Word ドキュメントのロックを解除する方法
"パスワードで保護された Word ドキュメントのロックをパスワードなしで解除する方法は?"パスワードで保護された Word ドキュメントを開けることができないときにこのアイデアが浮かび上がってきます。
Word 2000 / 2003ドキュメントのロックを解除するだけの場合は、Word Password RemoverでWordドキュメントのパスワードを直接削除するのに役立ちます。その後、パスワードなしでパスワード保護されたWordドキュメントのロックを解除することができます。
パスワードで保護された Word 2007/2010/2013/2016 ドキュメントを開く場合は、iSunshare Word Password Geniusが利用可能です。
- セクション 1: パスワードで保護された Word (.doc 形式) ドキュメントのロックを解除します
- セクション 2: パスワードで保護された Word (.docx および .doc 形式) ドキュメントのロックを解除します
セクション 1: パスワードで保護された Word (.doc 形式) ドキュメントのロックを解除します
パスワードで保護された Word (.doc 形式) ドキュメントのロックを解除するには、Word ドキュメントを削除する必要があります。iSunshare Word password removerは、ファイル名の拡張子が docである Word ドキュメントのパスワードを簡単に削除することができ、今では、パスワードなしで Word (.doc 形式) ドキュメントのロックを解除するために、Word password remover を実行する必要があります。
ステップ 1: iSunshare Word Password Removerを取得します。
試用版は、パスワードで保護された Word ドキュメントをインポートするだけの試みをするために設定されています。そして、 iSunshare Word Password Removerフルバージョンは、Word 97/2000/2003ドキュメントのパスワードを削除することができます。Word Password Remover をダウンロードして、コンピュータにインストールしてください。その後、それを実行します。
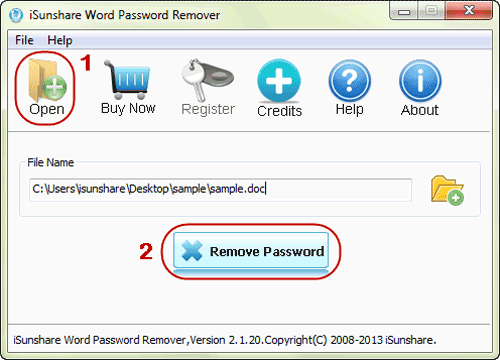
ステップ 2: パスワードで保護された Word (.doc 形式) ドキュメントを追加します。
ツールバーの [開く] ボタンをタップし、ロックを解除する暗号化された Word ドキュメントをインポートします。
ステップ 3: Word ドキュメントのパスワードを削除します。
「ファイル名」ボックスの下にある[パスワードの削除]ボタンをクリックします。Word Password Removerは、暗号化された Word docドキュメントから忘れたパスワードや紛失したパスワードを削除し始めます。約数分後に、ダイアログがポップアップし、"ファイルが正常に復号化されました" と表示されます。これは、Word ドキュメントのパスワードが削除されたことを意味します。
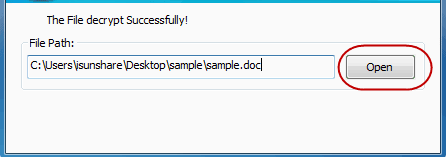
ステップ4 : Word(. doc形式)ドキュメントのロックを解除します。
今すぐポップアップ ダイアログで [開く] ボタンをクリックすると、インポートした Word ドキュメントがパスワードなしで開かれ、Word ドキュメントのロックが正常に解除されたことを確認するメッセージが表示されます。
セクション 2: パスワードで保護された Word (.docx および .doc 形式) ドキュメントのロックを解除します
注意: ファイル名の拡張子が docx であるパスワードで保護された Word ドキュメントの場合、Word password removerはここでは使用できない場合があります。さらに、保護されたWordドキュメントのパスワードの長さが3文字以下であるため、iSunshare Word Password Genius の試用版が利用可能になる可能性があります。3文字以上はiSunshare Word Password Genius のフルバージョンを買う可能性があります。
ステップ 1: コンピューターに Word Password Geniusをインストールして実行します。
![Word Password Geniusのツールバーの [開く] ボタンをクリックすると](../../images/article/word-password/word-password-unlocker/import-password-protected-word-document.png)
ステップ 2: パスワードで保護された Word (.docx または .doc 形式) ドキュメントをインポートします。
Word Password Geniusのツールバーの [開く] ボタンをクリックすると、新しいウィンドウが表示され、パスワードを回復する Word ドキュメントを見つけることができます。次に、Word パスワード回復ツールに追加するオプションを選択します。
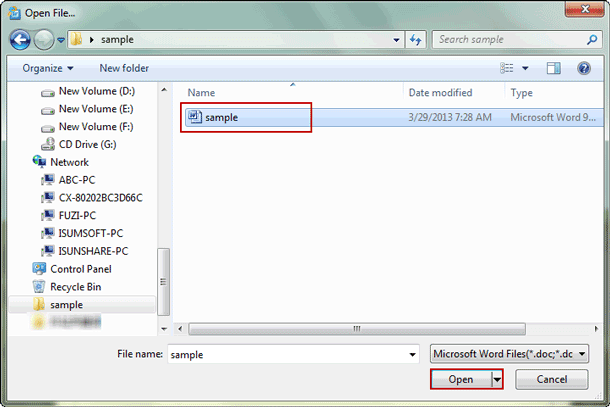
ステップ 3: Word パスワードロックの解除方法を設定します。
[回復オプションの種類] では、Word ドキュメントのパスワードを回復するために 4 つの Word パスワードの回復方法を使用できます。しかし、どちらがより効果的ですか? 回復の異なるタイプが何かを参照してください。
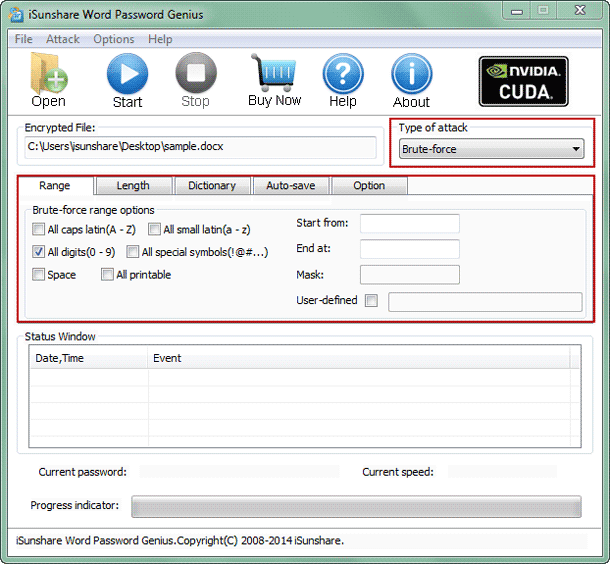
ステップ 4: Word docx ドキュメントのパスワードを回復します。
[開始] ボタンをクリックするだけで、Word ドキュメントのパスワードは Word Password Geniusによって回復されます。新しいポップアップ ウィンドウで、Word ドキュメントのパスワードを確認できます。
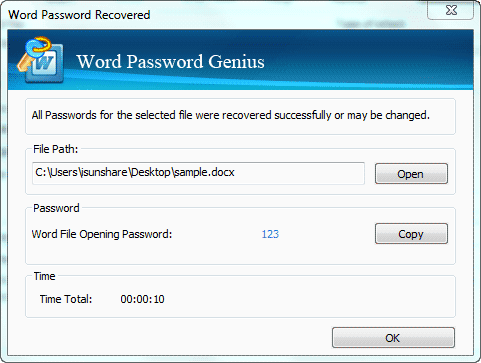
ステップ5: 回復したパスワードでWord Docxドキュメントのロックを解除します。
パスワードをコピーして、パスワードで保護された Word ドキュメントを開きます。
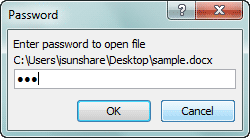
この時点で、回復した Word ドキュメントで Word ドキュメントのロックを解除しました。この Word ドキュメントのロックを解除する場合は、Word のパスワードを削除する必要があります。
関連記事:

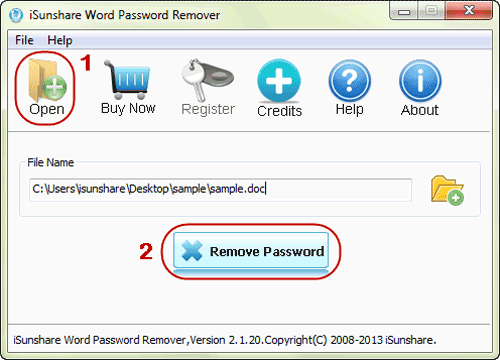
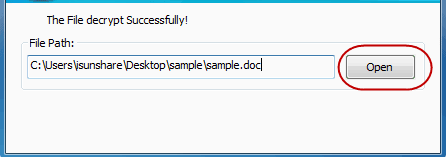
![Word Password Geniusのツールバーの [開く] ボタンをクリックすると](../../images/article/word-password/word-password-unlocker/import-password-protected-word-document.png)