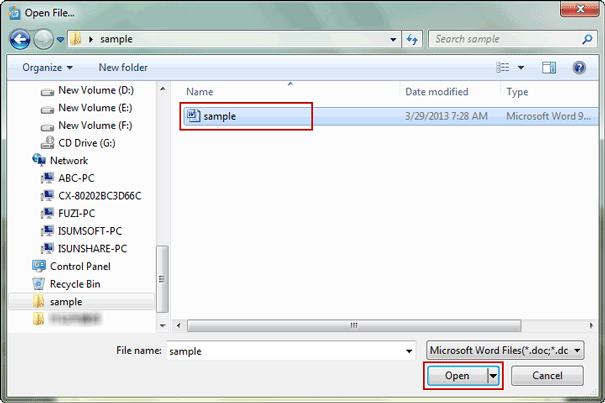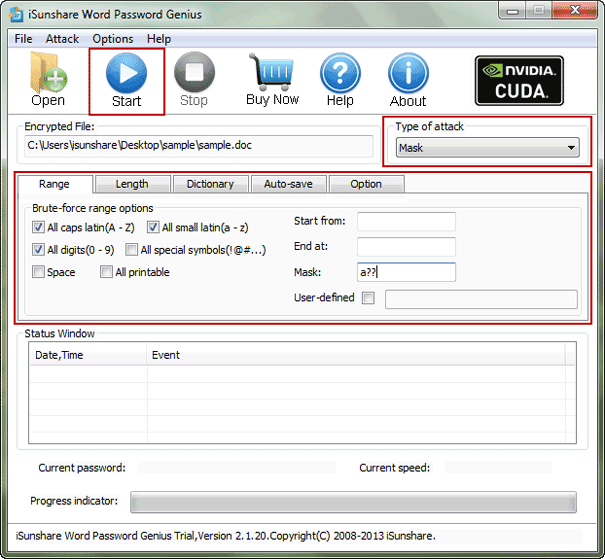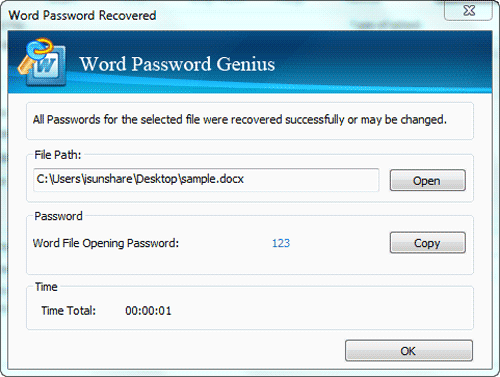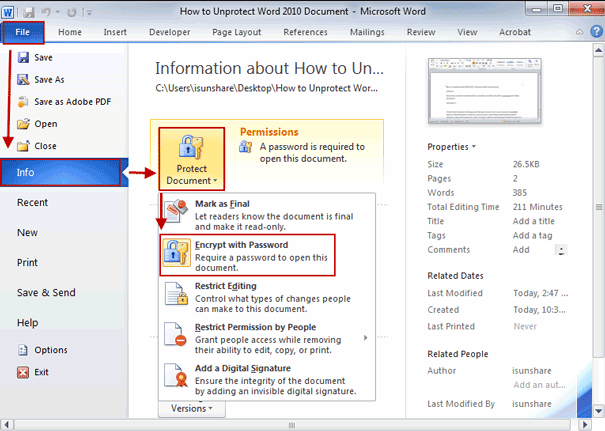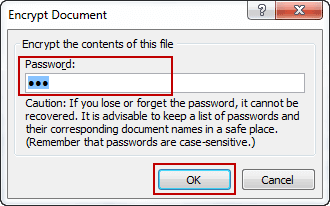パスワードなしで暗号化された Word ドキュメントの保護を解除する方法
Word ドキュメントを強力なパスワードで保護することは、重要な Word ドキュメントへの悪意のあるアクセスを防ぐ一般的な方法となっています。しかし、ドキュメントを再び保護する必要がないと感じたときには、常に保護を解除したいと思うでしょう。今、あなたはwordドキュメントのパスワードを持っている場合、それは簡単だろう。wordのパスワードが失われたり忘れてしまったりした場合、暗号化されたwordドキュメント(docx/doc)の保護を解除するにはどうすればよいでしょうか?
Wordドキュメントの保護を解除したい場合、下記の文章に従ってください。もしそうでない場合は、wordドキュメントを未知のパスワードで保護してください。
パスワードなしで暗号化された Word 97-2016 ドキュメントの保護を解除する 2 つの方法:
- 方法 1: パスワードを削除することによって暗号化されたWordドキュメントの保護を解除します
- 方法 2: パスワードの回復によって暗号化された Word DOCX ドキュメントの保護を解除します
方法 1: パスワードを削除することによって暗号化されたWordドキュメントの保護を解除します
この方法は、MS Word 97/2000/2003 で作成された Wordドキュメントに適用されます。Wordドキュメントのパスワードを直接削除し、保護されません。
ステップ 1: iSunshare Word Password Removerをダウンロードし、インストールおよび実行します。
ヒント: フルバージョンではない場合は、word docドキュメントのパスワードを削除する前に登録してください。
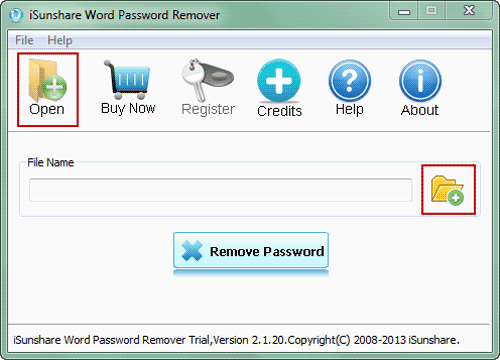
ステップ 2: [開く] ボタンをクリックして、パスワードで保護された Word doc ドキュメントを追加します。その後、[ファイル名]ボックスに表示されます。または、「ファイル名」ボックスの横にあるボタンをクリックして、暗号化された word ドキュメントをインポートすることもできます。
ステップ 3: 「パスワードを削除」ボタンをタップし、ポップアップダイアログで[OK]をクリックします。その後、Word Password Removerは、ドキュメントの暗号化を解除し始め、わずか数秒を待つ必要があります。ドキュメント パスワードの削除の進行状況を停止する場合は、[接続] ダイアログの 「キャンセル」 ボタンをクリックします。
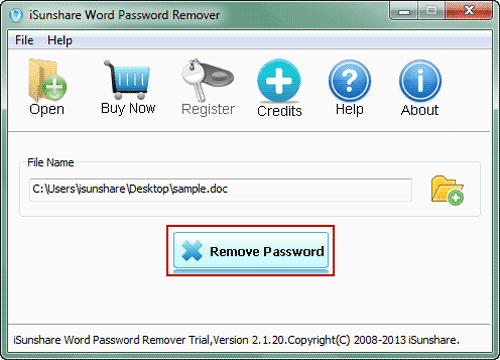
ステップ 4: 「ファイルの暗号化を解除に成功」というメッセージが新しいダイアログに表示されます。このダイアログボックスの [開く] ボタンをクリックすると、パスワードなしで Word doc ドキュメントを直接開くことができます。これは、 Word Password Removerを使用して、 word doc ドキュメントの保護を正常に削除されたことを意味します。
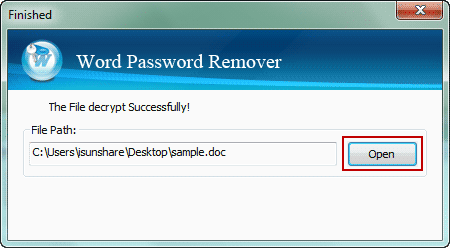
方法 2: パスワードの回復によって暗号化された Word DOCX ドキュメントの保護を解除します
この方法は、パスワードを失った後、Word 2007-2016 ドキュメントの保護を解除するのに役立ちます。暗号化された docx ドキュメントパスワードを回復し、回復されたパスワードでドキュメントを開くことで、word docx ドキュメントのパスワードの保護を削除できます。
ステップ 1: iSunshare Word Password Geniusを取得します。
お使いのコンピュータにiSunshare Word Password Geniusをダウンロードしてインストールします。その後、インストールを完了した後で実行します。選択方法がわからない場合は、パスワードの長さに応じて、3 文字未満のパスワードを回復しようとする試用版を選択し、長さにかかわらずwordパスワードを回復するフルバージョンを選択します。
ヒント: LAN または WAN で docx ドキュメントパスワードをより速く回復する場合は、 Office Password Genius Pro または Advanced をお勧めします。
![Word Password Geniusのツールバーの[開く]ボタンをタップします](../../images/article/word-password/how-to-unprotect-word-document-after-password-lost/prepare-tool-to-recover-word-password.png)
ステップ 2: Word docx ドキュメントのパスワードを回復します。
パスワードの紛失したWordドキュメントを実際に回復する前に、何かを準備する必要があります。wordドキュメントをインポートし、パスワードの回復方法を設定します。
1. Word Password Geniusのツールバーの [開く] ボタンをタップします。[ファイルを開く] ウィンドウが表示されたら、コンピュータを参照して wordドキュメントを見つけ、それを選択して [Word Password Genius 暗号化ファイル] ボックスに追加します。
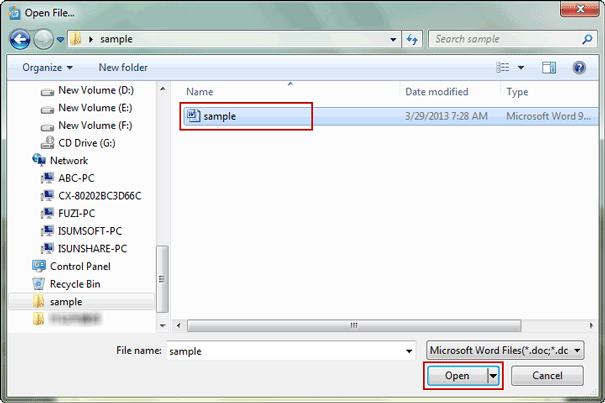
2. wordドキュメントがインポートされた後、回復の種類、ブルートフォース、マスク、辞書とスマートの下で適切なパスワード回復方法を選択します。それぞれのWord パスワードを最後に回復できます。違いは、パスワードの回復速度と時間です。一般的に、ブルートフォースとマスクが選択され、パスワードの長さ、範囲、マスクが設定されます。
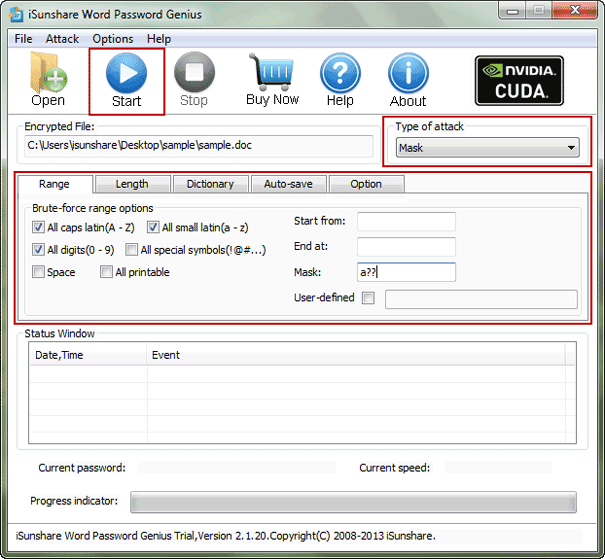
詳細については、 「パスワードの回復の種類の設定」を参照してください。
3. パスワード回復パラメータがすべて設定されるまで、ツールバーの[開始]ボタンをクリックします。数秒後に Word ドキュメントのパスワードが新しいウィンドウで取得されます。
ステップ 3: 回復されたパスワードで Word docx ドキュメントを開きます。
新しいウィンドウで、回復したパスワードをコピーして [開く] ボタンをクリックすると、パスワードで保護された Word ドキュメントを開くことができます。
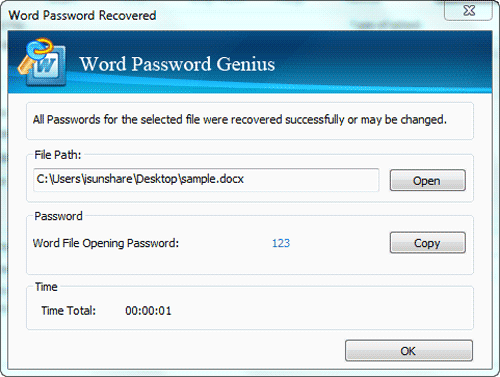
ステップ 4: パスワードを削除することにより Word 2007-2016 ドキュメントの保護を解除します。
これで、パスワードを削除して保護を解除できます。
たとえば、このように Word 2010 ドキュメントの保護を解除できます。
1. [ファイル] > [情報] > [ドキュメントの保護] をクリックし、次のオプションで [パスワードで暗号化] を選択します。
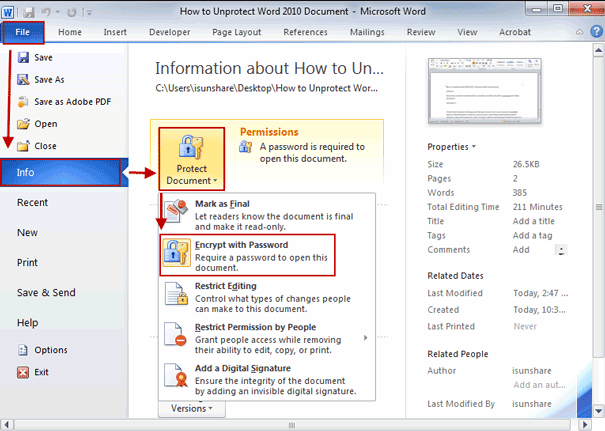
2. 新しいダイアログの[暗号化されたドキュメント]で、パスワードボックスでパスワードをクリアし、[ OK ]をクリックします。その後、再び現在のWordドキュメントを保存します。
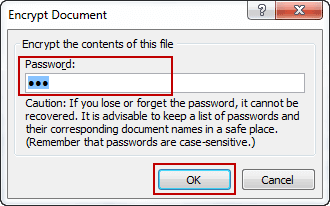
パスワードは Word ドキュメントから削除されました。そして、保護されていない Word ドキュメントを持っています。
関連記事:

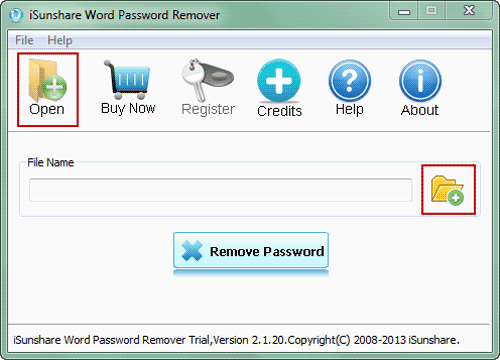
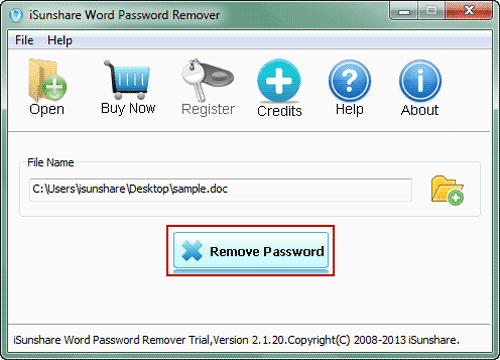
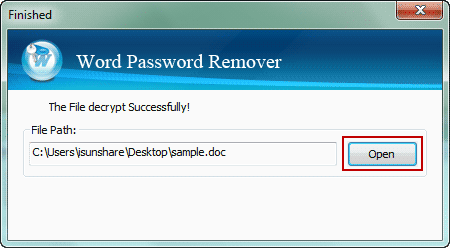
![Word Password Geniusのツールバーの[開く]ボタンをタップします](../../images/article/word-password/how-to-unprotect-word-document-after-password-lost/prepare-tool-to-recover-word-password.png)