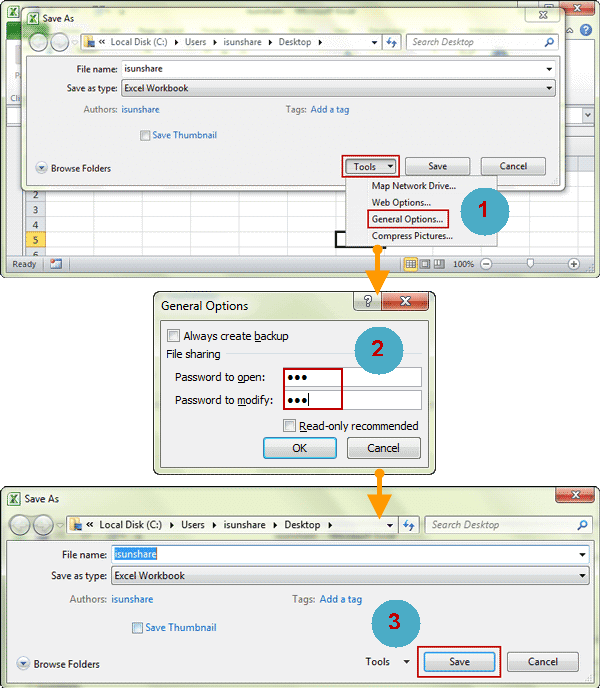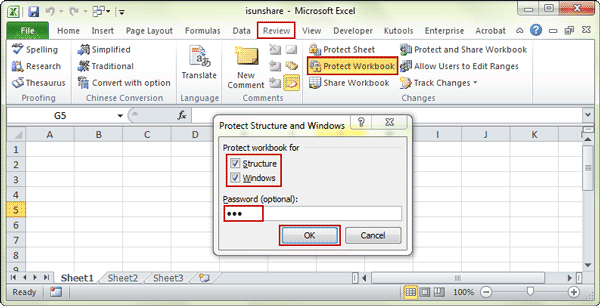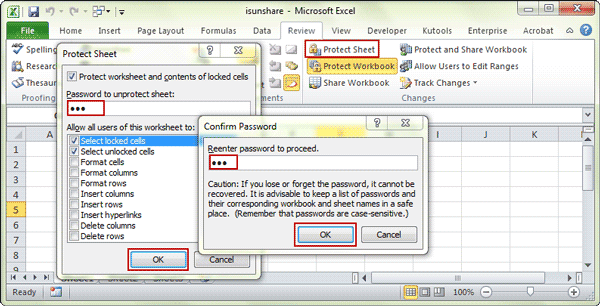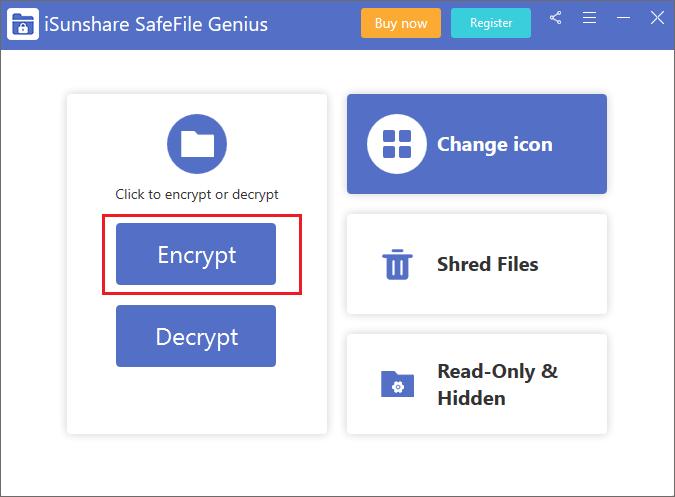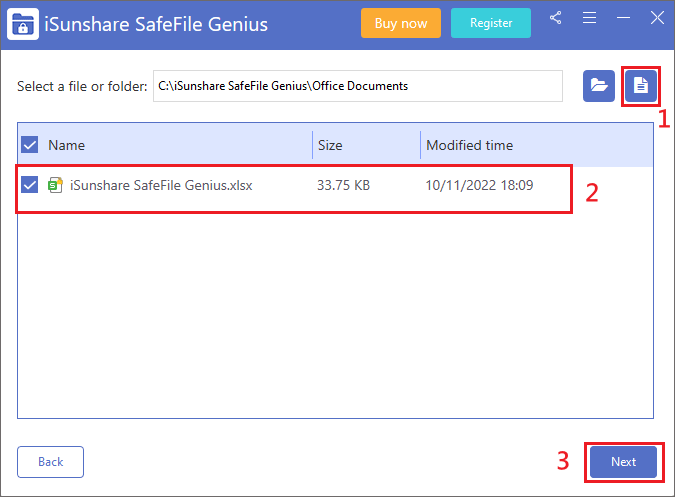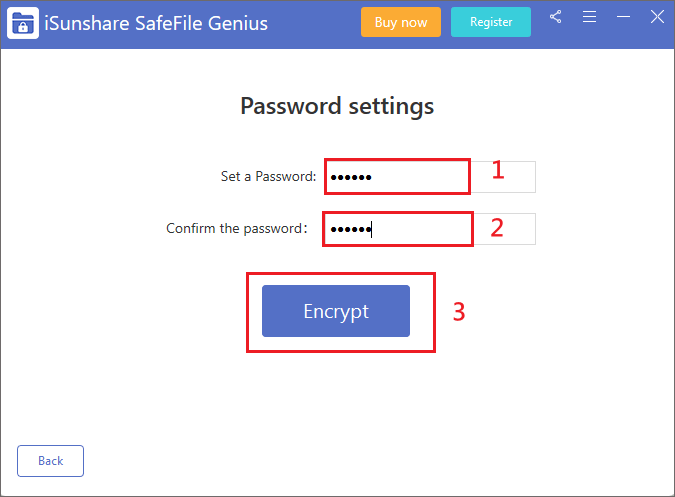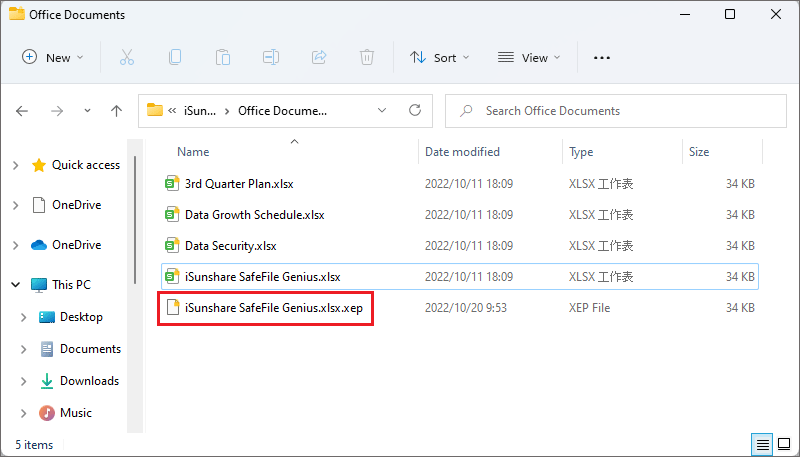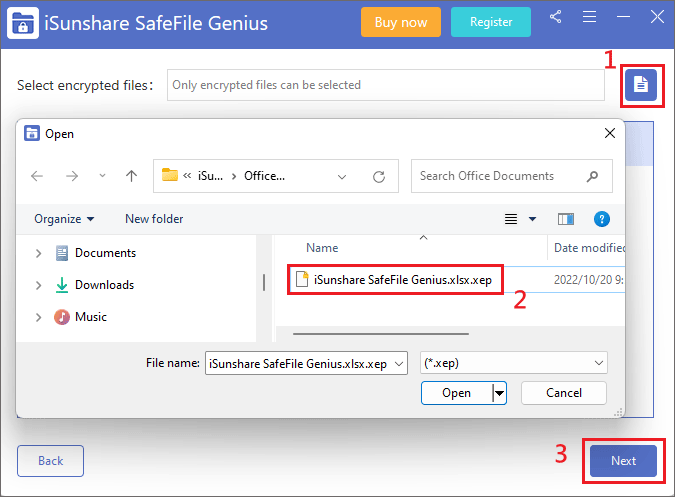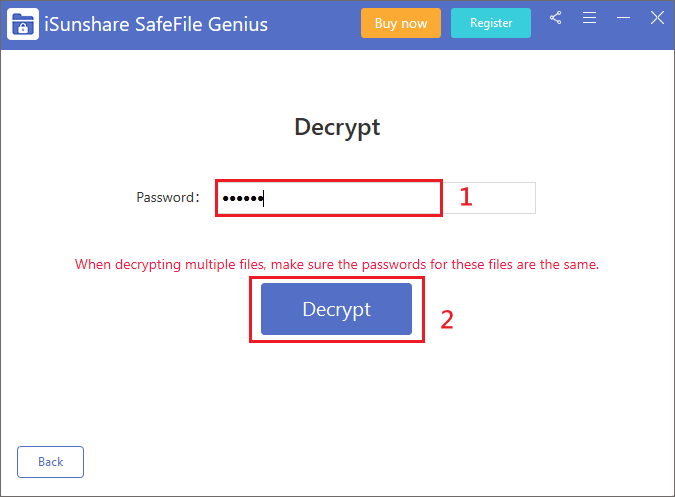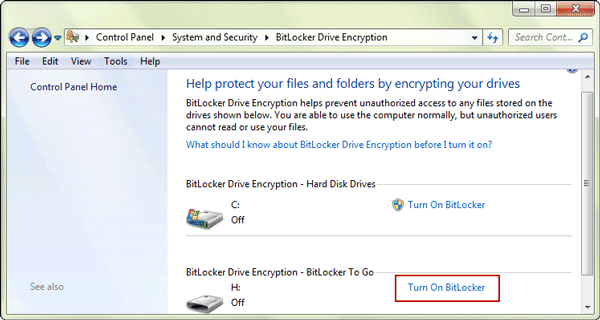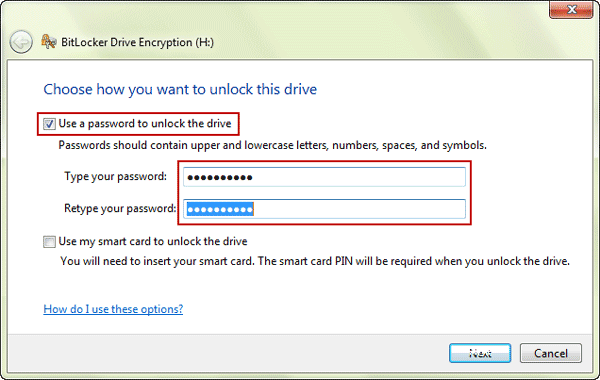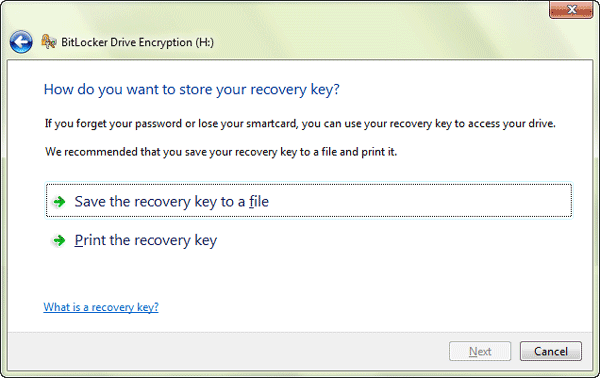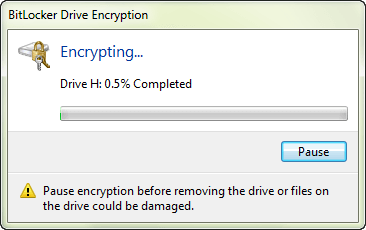Password Protect Excel File/Sheet/Workbook/Spreadsheet/Worksheet
As is known, an excel file is a file saved like this, xxx.xls or xxx.xlsx, also called workbook, which probably includes one or several excel worksheets/sheets. While we right click on desktop and choose to create a Microsoft Excel Worksheet, 3 sheets will be created automatically in this excel file. In order to password protect the data saved in excel file, what can be sure is that we can set open password to protect excel file/workbook from viewing, or edit password to protect excel worksheet/sheet/spreadsheet, and workbook structure/windows from modifying. But we just could password protect Excel file
on only Microsoft Excel 97-2016? Surely not. Here I would like to show you more effective utilities, rar/zip/bitlocker etc to protect your important Excel file better with powerful password. Please go on and password protect your excel file for high security.
5 options to protect Excel file and Excel Sheet/Workbook/Spreadsheet/Worksheet with password:
Option 1: Password Protect Excel Workbook/Sheet on Microsoft Excel
First, see the two common passwords the Microsoft Excel provides to protect excel file and excel sheet/workbook/worksheet.
1. Open password | protect Excel file/sheet from opening/viewing
It is the simplest password you can use to protect your excel file/workbook/sheets from opening and viewing by others.
How to protect excel file/workbook/sheets/worksheets with open password?
Way 1: Use option "Protect WorkbookEncrypt with Password"
For example, in Microsoft Excel 2010/2013/2016, go to FileInfoProtect Workbook Encrypt with Password, then type the password to encrypt the Excel file, and reenter it to confirm.
About details, please refer to how to add open password to encrypt Excel 2016 file
Way 2: Set open password in "Save As" dialog
Go to FileSave As, and in Save As dialog, choose ToolsGeneral Options at the right-bottom side. Type a password in Password to open input box. Click OK to confirm. Save the Excel file and it will be protected with open password.
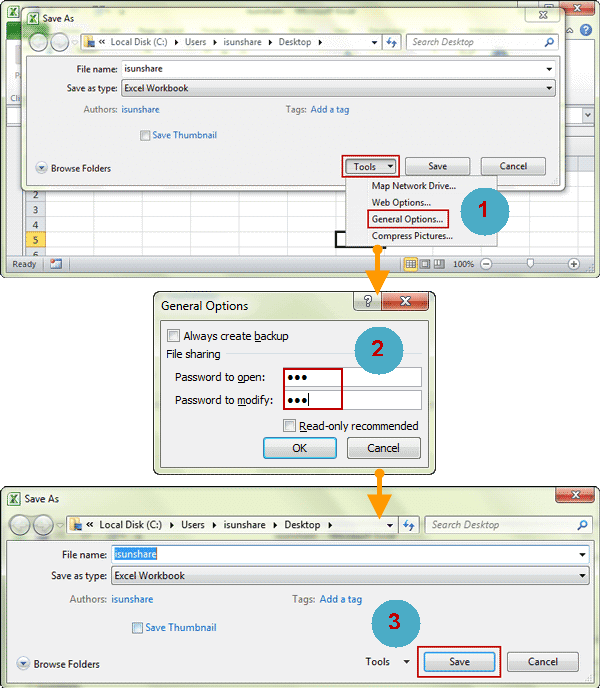
2. Edit password | protect Excel sheet from editing and workbook structure/windows
Even the encrypted Excel file has been opened, if it is still protected with edit password, all the data in excel file/worksheet won't be changed until you successfully remove excel workbook/sheet protection. Now just make full use of available options in Microsoft Excel to protect Excel workbook/sheet with edit password.
2-1 Password Protect Workbook: ReviewProtect Workbook
Set a password to prevent unwanted changes to workbook structure and windows. After workbook structure and windows are protected with password, you will be unable to do following.
- Add/delete/rename/remove/copy/hide/unhide sheets
- Change workbook and worksheet windows size and position
- Close the excel workbook/worksheet/sheet/file
See details in How to Protect Workbook Structure and Windows.
For example, in Microsoft Exceo 2010, just go to ReviewProtect Workbook in Changes group, and you can set a password to protect workbook for Structure and Windows from changing.
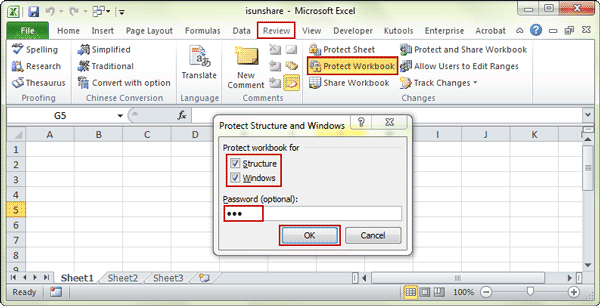
2-2 Protect Sheet: ReviewProtect Sheet
Set a password to control what types of changes people can make to the sheet/worksheet/spreadsheet. Protect worksheet and contents of locked cells through password.
See details in how to protect sheets in Excel 2010 workbook.
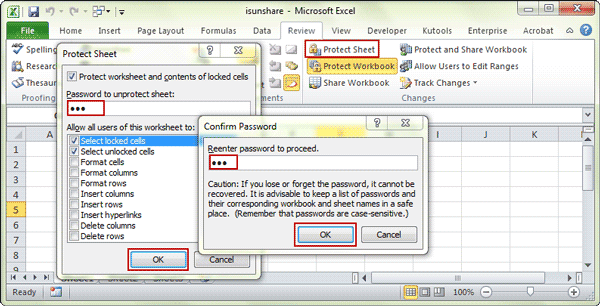
Note:
If you want to open or edit the password protected file/worksheet one day, just type the password you know when you are asked. And if you want, you can easily remove excel password protection. But suppose you have forgotten or lost excel open or edit passwords, maybe you would need some password recovery tools, such as excel password genius etc to help you remove workbook/worksheet password protection without password. There have been lots of available such excel password tools. So don't worry about when you would be locked out of excel file and cannot edit them. But you also can see if only above open and edit password protect Excel file/sheet, the excel file is not safe enough.
So if you aim to protect excel file from opening and editing really by others, it is suggested to add more and stronger protection to excel file, such as saving excel file as rar/zip archives protected with password, or use Bitlocker Drive Encryption to protect the encrypted excel files with password on your computer or external drive.
Option 2: Password protect Excel file with iSunshare SafeFile Genius
iSunshare SafeFile Genius is a powerful file encryption tool to secure your important and sensitive information in Excel.
Step 1: Install iSunshare SafeFile Genius on your computer, then run the software and click "Encrypt" to set the password for your Excel file.
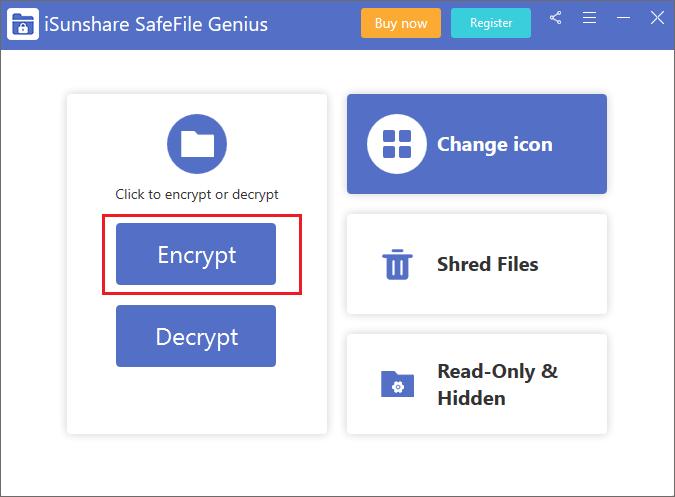
Step 2: Select the Excel file that needs to be password protected. If you want the entire folder to be password protected, click on the folder icon on the left.
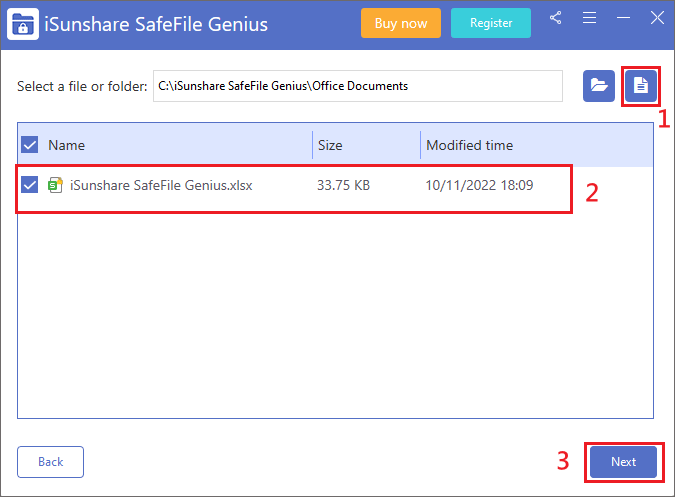
Step 3: Set and confirm your password, click the "Encrypt" button.
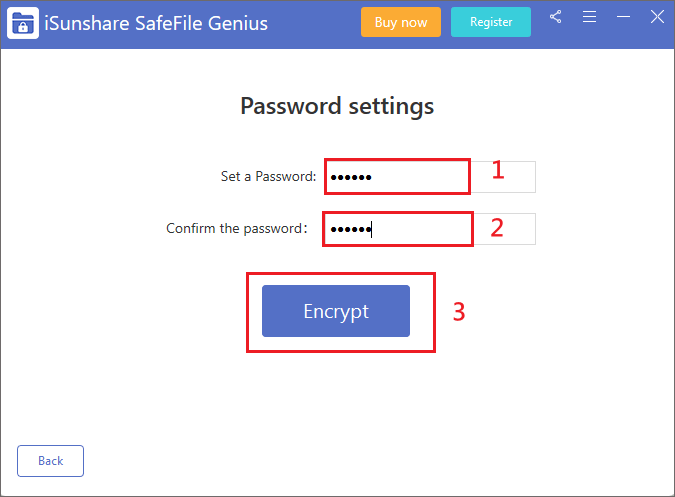
Step 4: After the Excel file is successfully encrypted, you will see that the encrypted files will show a different icon. iSunshare SafeFile Genius will not automatically delete the original files, and you can choose whether to delete your unencrypted original files or not.
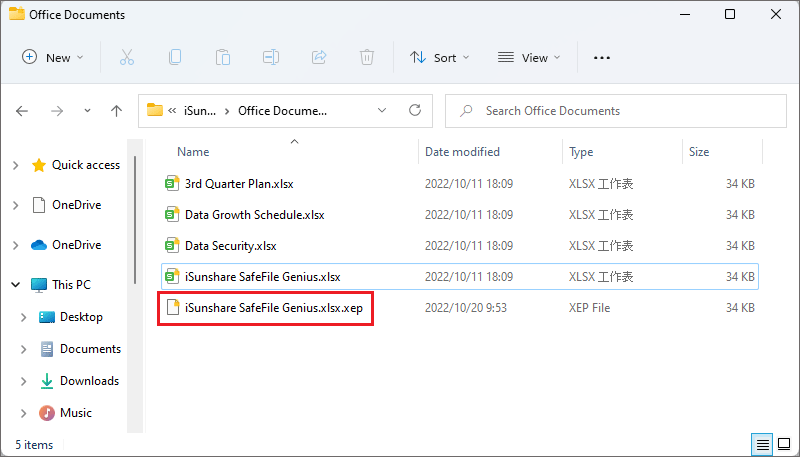
Step 5: When you want to access the encrypted Excel file, just click the "Decrypt" button, then select the encrypted file and click "Next".
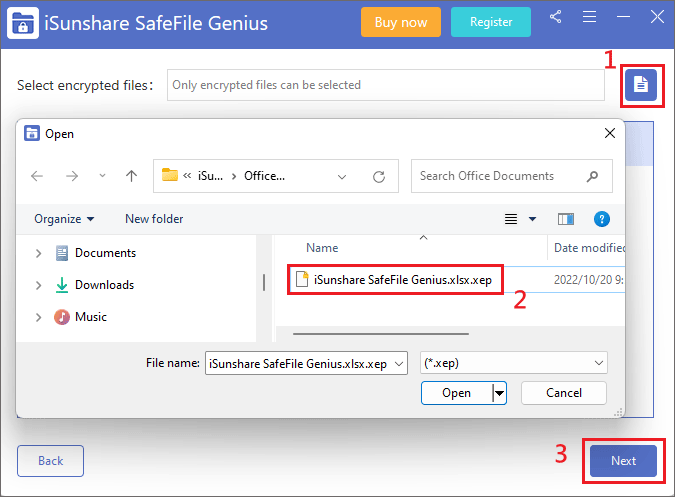
Step 6: Enter your password, and then click the "Decrypt" button below. After successful decryption, the encrypted Excel file will be displayed.
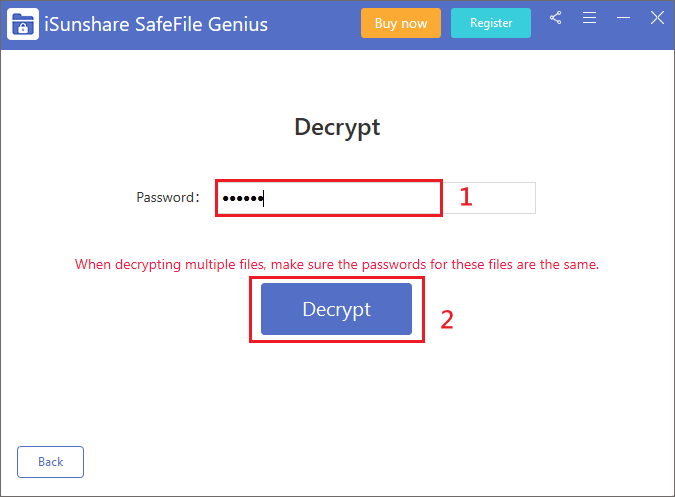
Option 3: Password Protect Excel File by WinRAR/RAR
1. Right-click the excel file and add to archive.
2. Choose to set password in Archive name and parameters dialog.
3. Click OK and save excel file and password protect it in RAR archive.
https://www.isunshare.com/blog/how-to-set-a-password-to-rar-archive/
Option 4: Password Protect Excel File by ZIP/7ZIP/WinZIP
It is intended to add excel file to zip archive by ZIP/7ZIP/WinZip and protect with password.
1. Prepare the zip archive creation tool, 7ZIP or WinZip.
2. Right-click the Excel file you want to password protect, and choose 7ZIPAdd to archive.
3. Under Encryption option, enter the password twice and click OK to protect excel file in encrypted zip archive.
https://www.isunshare.com/blog/how-to-set-a-password-to-7-zip-archive/
Option 5: Password Protect Excel File by BitLocker on Computer
There is a built-in feature "BitLocker Drive Encryption" provided for Windows computer security. We can turn it on to encrypt specified drive with a powerful password to protect data from viewing on this drive. Now it is on Windows vista and later computers, but not support Windows vista/7 home system. If you are looking for a way to highly protect your excel file with password, it is worth recommending for you, because it is easy to use but not so easy to unlock the drive and access drive data once the drive is encrypted.
Step 1: Set a Bitlocker password to lock a hard drive or external drive.
1. Navigate to Control PanelSystem and Security BitLocker Drive Encryption.
2. Click "Turn On BitLocker" for the drive you want to protect and save excel file.
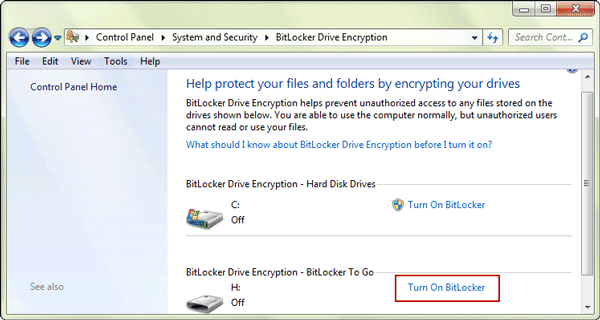
3. Wait for few seconds and choose "Use a password to unlock the drive".
4. Set a complex password as you can and nearly no other utilities can recover or remove it from your drive.
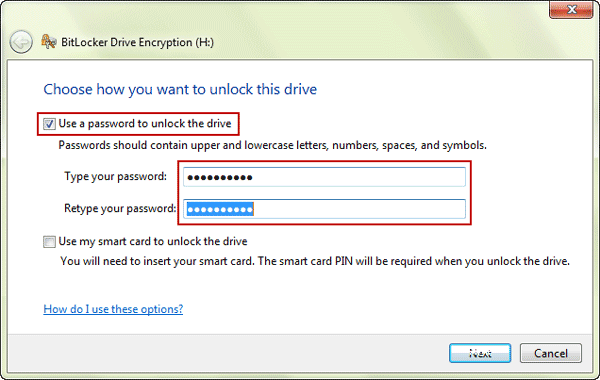
Note: You will be prompted if you want store the recovery key to a file. If you are afraid of forgetting this password, you should be save the recovery key to a file, and save the file in another safe place. Otherwise, anyone can unlock your encrypted drive and read or change files saved on it. But it should be better if you can remember by yourself.
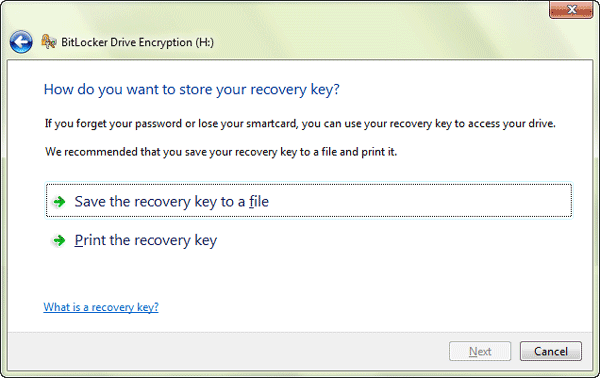
5. Wait for encrypting drive completely.
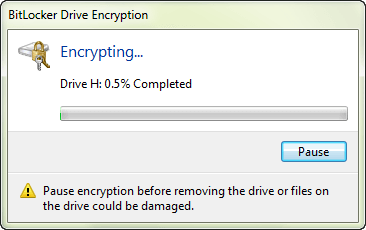
Step 2: Move the protected excel file to the encrypted drive.
No matter your excel file has been protected with open/edit password on Microsoft Excel, or has been compressed as rar/zip file with password protection, or it is still not protected with any password, you can move it to encrypted drive. Then it would be protected with drive password. Only when you know the password, can you unlock the drive and see the encrypted excel file or compressed archives which includes the excel file.
But for important excel file security, we had better password protect excel file and excel sheet/workbook/spreadsheet/worksheet with above utilities one by one, Microsoft Excel, RAR/ZIP, BitLocker. Then whoever want to open or edit our excel file, they will need to spend lots of time to unprotect and even it will be failed.
Related Articles: