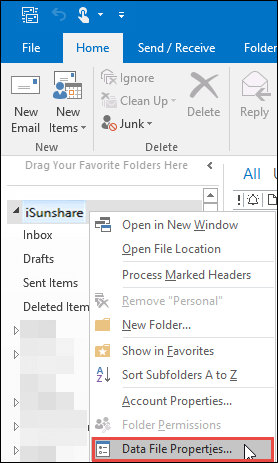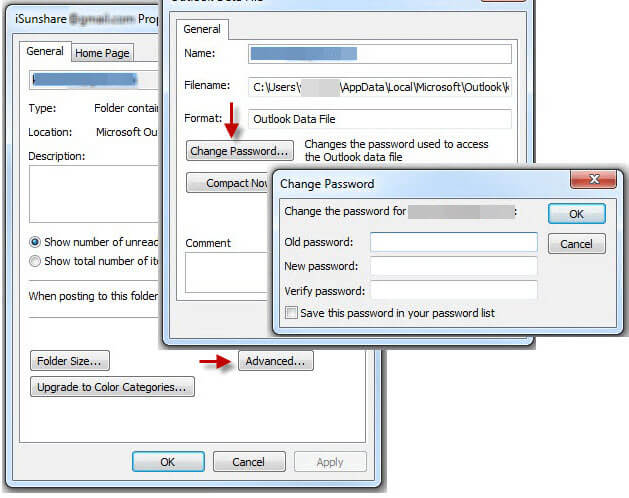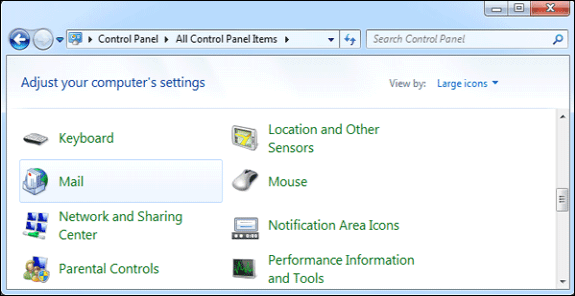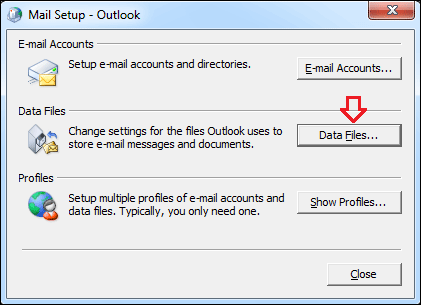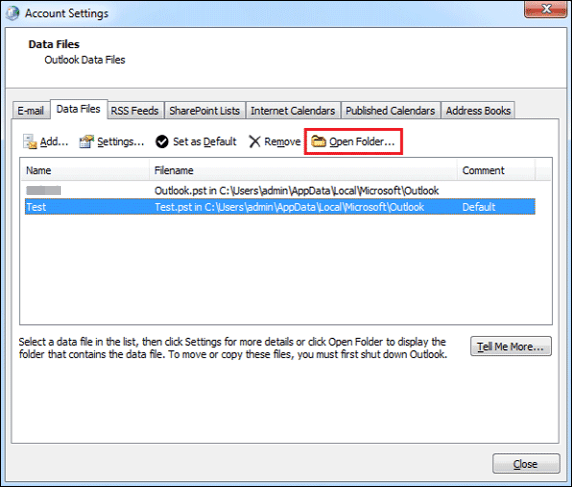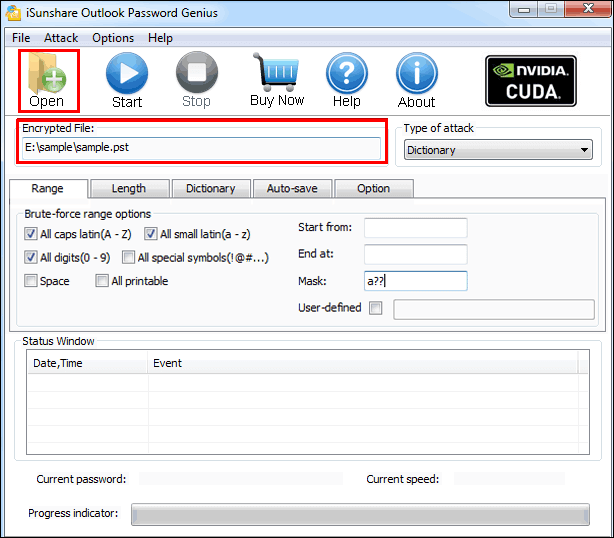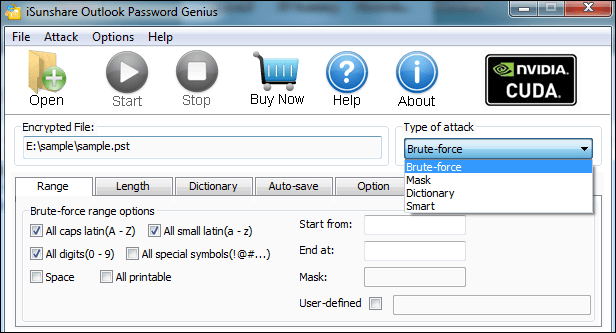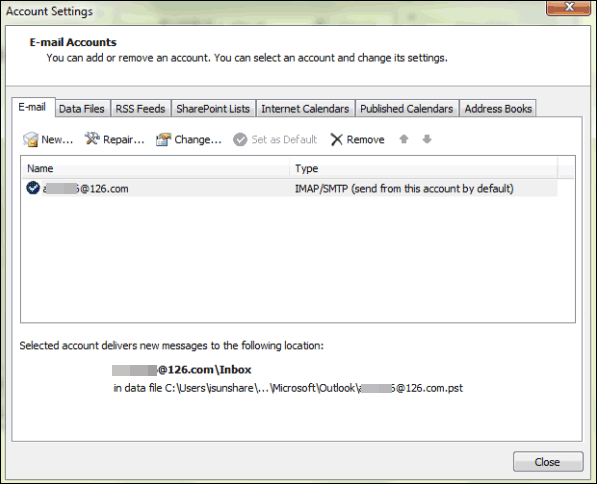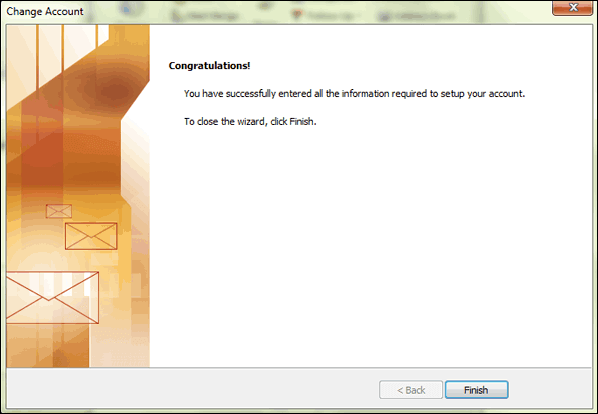古いパスワードの有無にかかわらずMicrosoft Outlookのパスワードを変更する方法
今では、多くのオフィスの女性や紳士は、電子メールを管理するためにOutlookを使用します。たまに、Outlook でパスワードの 1 つを変更する必要があります。ここでは、古いパスワードを使用して、またはパスワードなしで Microsoft Outlook のパスワードを変更する方法を示します。ここでは、Outlook パスワード変更の主な解決方法を以下に示します。
- Outlookデータファイル(*.PST)パスワードを古いパスワードで変更します
- 古いパスワードなしでOutlookデータファイル(*.PST)パスワードを変更します
- Outlook でインターネット電子メール アカウントのパスワードを変更します
Outlookデータファイル(*.PST)パスワードを古いパスワードで変更します
Outlook データ ファイル (*.PST)パスワードを変更したいならば、他の人やその他の理由で明らかにされています。以下の手順に従って、Outlookデータファイル(*. pst)パスワードを変更できます。
ステップ1: ちょうどOutlookクライアントを開き、電子メールアカウントに移動します。次に、右クリックしてオプションリストを表示し、[データ ファイル のプロパティ]オプションを選択します。
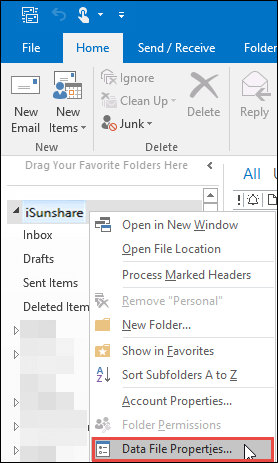
ステップ 2: 表示される [プロパティ] ダイアログで、その下部に移動し、[詳細] ボタンをクリックします。次に、次のダイアログで[パスワードの変更]ボタンをクリックします。[パスワードの変更] ダイアログボックスが表示されたら、古いパスワードを入力して新しいパスワードを作成し、[OK] をクリックしてパスワード変更プロセスを完了します。
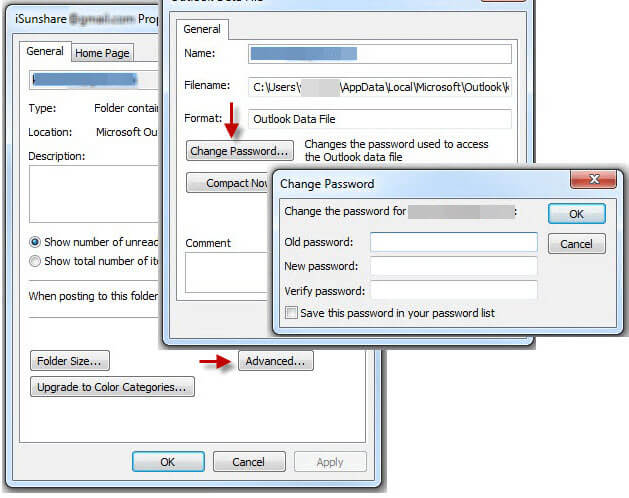
古いパスワードなしでOutlookデータファイル(*.PST)パスワードを変更します
対応するデータファイル (*.PST)パスワードを忘れたならば、以下に従ってください。
まず、ターゲット データ ファイル (*.PST)の正確なパスを見つけます。
ステップ 1: 開始コントロールパネルメールに移動します。
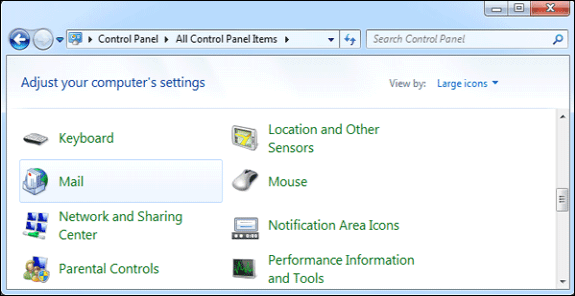
ステップ2: 次のダイアログで、[データファイル]ボタンをクリックして[アカウント設定] ウィンドウを開きます。
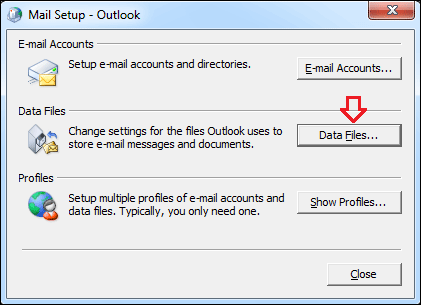
ステップ3: 来る[アカウント設定] ダイアログで、トップバーのデータファイル項目をタップして、パスワードを変更するデータファイルを選択します。最後に、[フォルダを開く] をクリックして、データ ファイル (*.PST)の正確なパスを指定します。
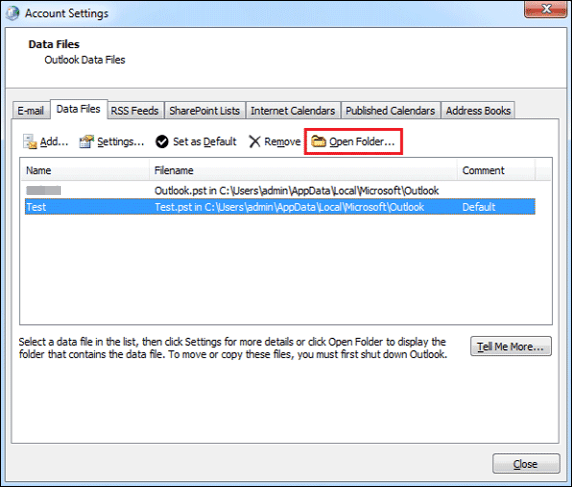
ステップ 4: Outlook password geniusを開き、[開く] をクリックして、上記のパスに従ってターゲット データ ファイル(*.PST)をインポートします。
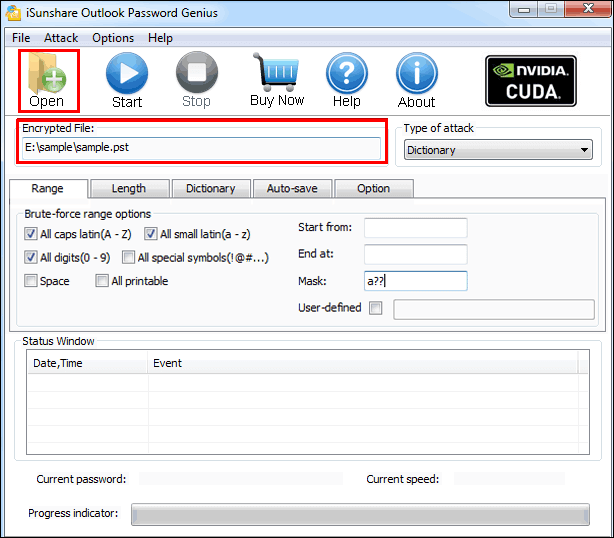
ステップ 5: 回復の種類のスクロール ダウン ボックスから回復方法の種類を選択します。回復の4つの方法が提供されていることを知って、自分の状況によってそれを採用する必要があります。
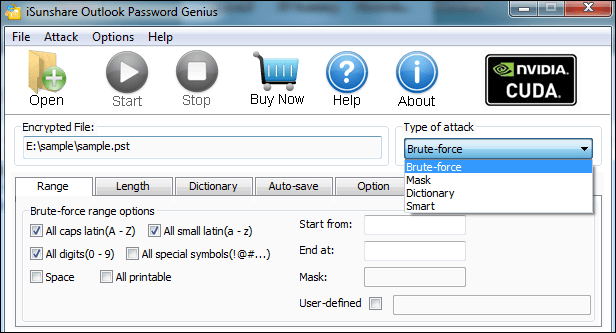
注意: さまざまな回復方法の詳細については、ブルートフォース/マスク/辞書パスワード回復の設定を参照してください。
ステップ 6: 回復方法の設定を終了したら、単に [開始] ボタンをクリックして、回復プロセスを開始します。
プロンプトがポップアップ表示され、データファイル(*.PST)のパスワードが正常に回復したことをお知らせします。古いパスワードでOutlookデータファイル (*.PST) を変更に従って、Outlook データ ファイル (*.PST) パスワードを変更することができます。
Outlook でインターネット電子メール アカウントのパスワードを変更します
たとえば、インターネットの電子メールアカウントのパスワード、Outlook.comやGmailアカウントなどを変更したら、アクセスできるようにOutlookでパスワードを変更する必要があります。
ステップ 1: Outlook を起動し、[ファイル][情報][アカウント設定]に移動します。
注意: アカウント設定へのナビゲーションチェーンは、Outlook のバージョンによって異なる場合があります。
ステップ 2: [アカウント設定] カテゴリの [アカウント設定] をクリックします。
ステップ 3: 来る [アカウント設定] ダイアログボックスで、[電子メール] 項目をタップし、パスワードを変更するメールアカウントを選択して [変更] オプションをクリックします。
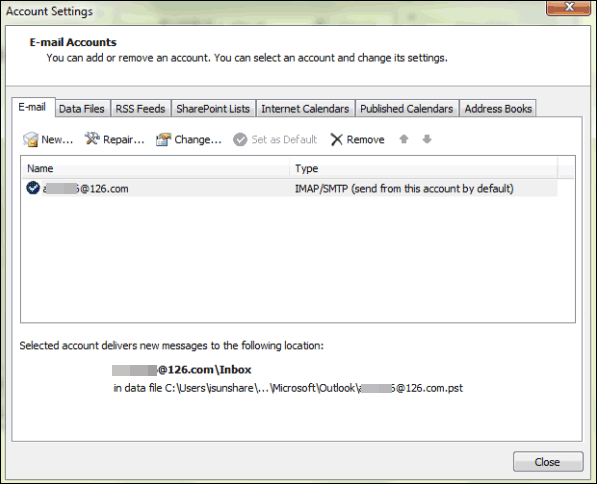
ステップ4: [アカウントの変更] ダイアログで、パスワードを古いパスワードから新しいパスワードに変更します。「次へ」をクリックします。
その後、Outlook は自動的にアカウントをテストします。何も間違っていない場合は、Outlook で変更された電子メール アカウントのパスワードを取得できます。
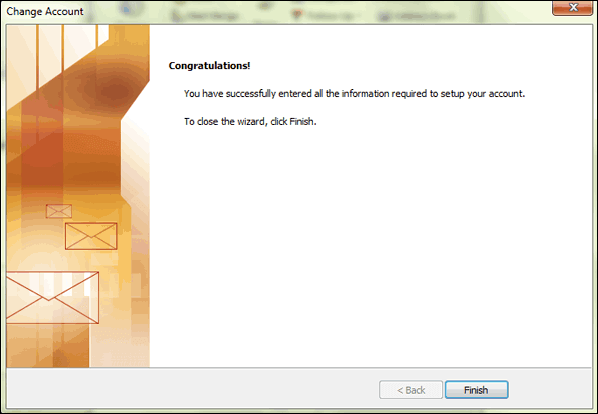
関連記事: