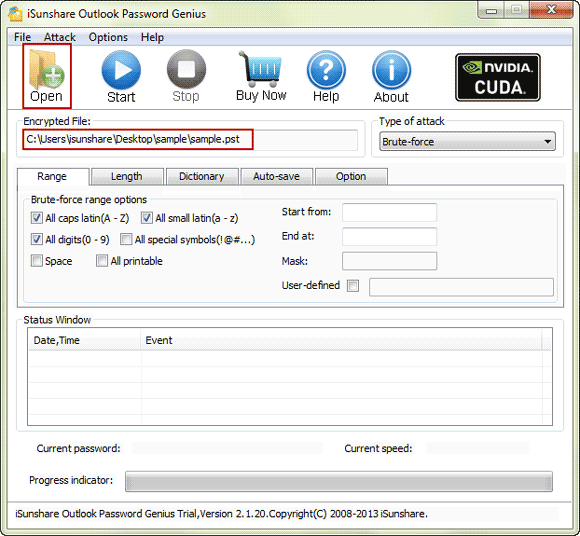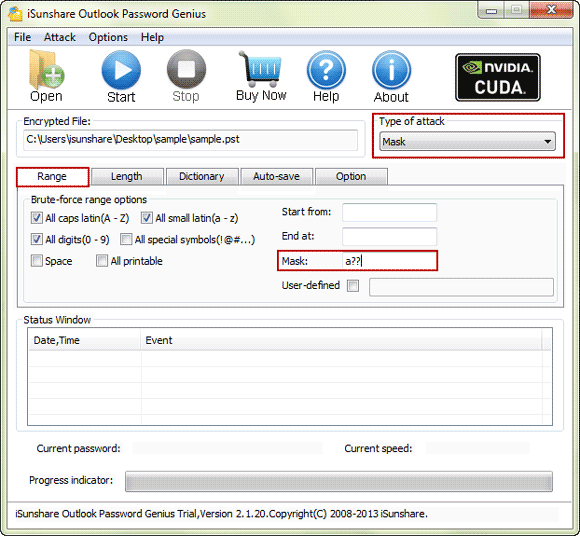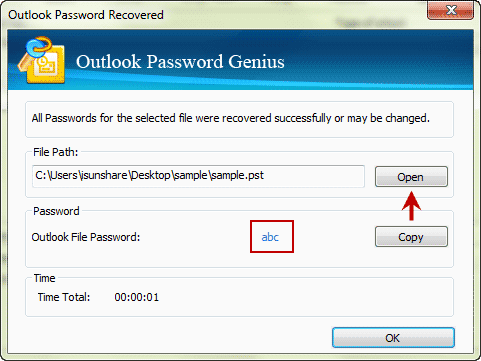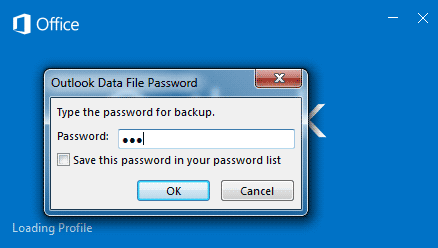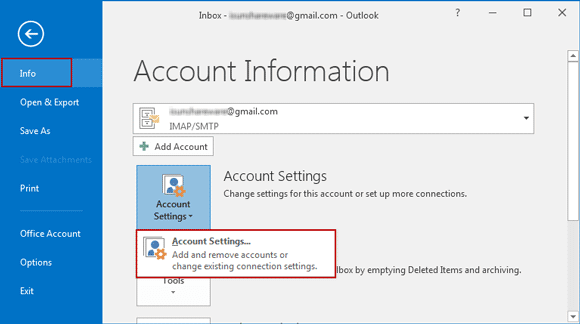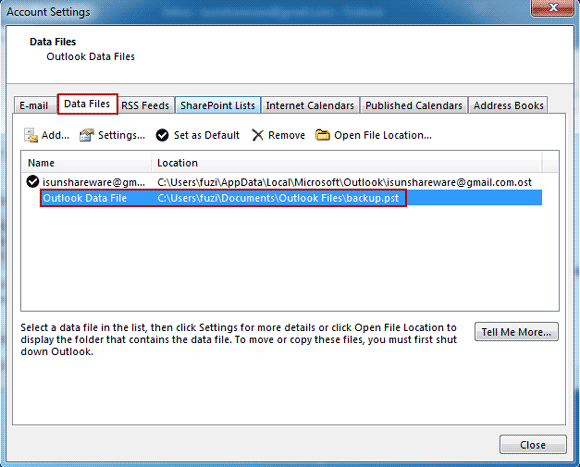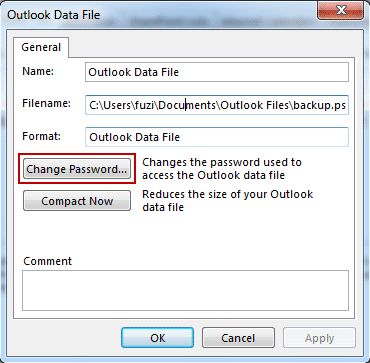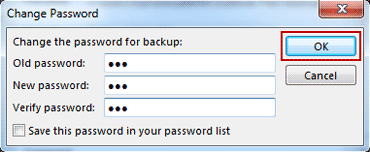無料または有料のOutlook 2016 PSTファイルの忘れられたパスワードを回復します
確かに、パスワードを設定して、Outlook データ ファイル (*.pst) を、コンピュータにログインできる他のユーザーが意図しないアクセスから保護することができます。PST ファイルにパスワードを設定すると、Outlook ファイルを開こうとするたびにダイアログ ボックスが表示されます。PSTファイルのパスワードを取得した場合、それは問題ありません。PST ファイルのパスワードを忘れた場合、または紛失した場合はどうなりますか?pst ファイルのパスワードを再設定するまで、この Outlook ファイルでは何もできないようです。どのように行うことができますか?心配しないで、この記事では、Lenovo/Dell/HP/Samsung/Acer/Asus などのコンピュータ上のOutlook 2016の忘れられたPSTファイルのパスワードを回復する方法を紹介します。
Outlook 2016 PST ファイルのパスワードを回復/復号化する方法は?
iSunshare Outlook Password Geniusは、誰もが Outlook 2016 PST ファイルのパスワードを回復し、デザイナーから時間の技術サポートを得るために使用できるプロのパスワード回復プログラムです。
- 1. 無料回復で Outlook 2016 ファイルパスワードを 3 文字以下に Outlook Password Genius試用版を取得します。
- 2. Outlook Password Geniusフル バージョンは、効果的な Outlook 2016 パスワード回復のために有料の必要があります。
ステップ1: オープンボタンを使用して Outlook 2016 暗号化ファイル (*.pst) を追加します。
コンピュータ上に[開く] ボタンをタップして、暗号化された Outlook 2016.PSTファイル を参照して選択します。次に、Outlook Password Geniusの暗号化されたファイル ボックスに追加します。
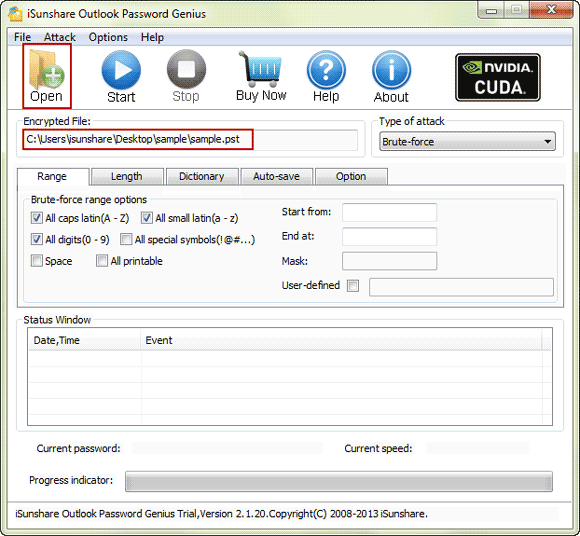
データ ファイルの場所について心配していない場合は、まず Outlook データ ファイルの場所を探します。
ステップ 2: Outlook 2016 PST ファイルのパスワード回復の種類を設定します。
Outlook Password Geniusの回復の種類のドロップダウンリストには、4 種類のパスワード回復の種類が表示されます。一般的に、ブルートフォース、マスク、辞書の3つだけが一般的に使用されます。
- ブルートフォースのパスワードの範囲と長さを設定します。
- マスクのパスワードの範囲とマスクを設定します。
- 辞書の辞書パスを設定します。
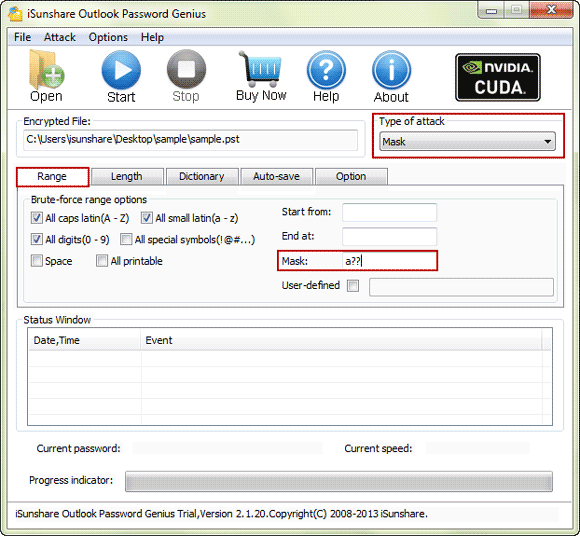
ステップ 3: pst ファイルのパスワードを回復するプログラムを起動します。
[開始]ボタンをクリックするだけで、パスワード回復プログラムが機能し始めます。上記の構成のパスワード回復の種類に応じてインポートされた PST ファイルを開くことができるパスワードを検索する最善の方法を試してください。PSTファイルを開くことができる1つのパスワードがある場合、パスワードは新しいダイアログにポップアップし、Outlook Password Geniusは、Outlook PSTファイルのパスワードを回復するために動作を停止します。
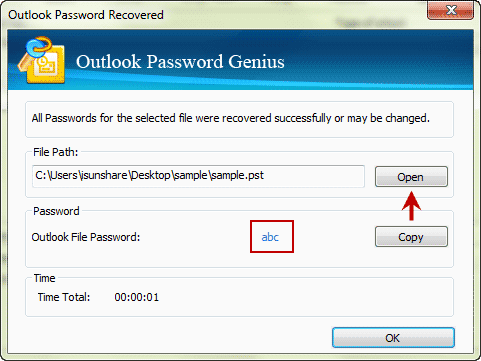
この時点で、新しいダイアログでパスワードをコピーし、暗号化された Outlook pst ファイルを開いて復号化できます。Outlook 2016 PST ファイルのパスワードを変更またはリセットする方法について質問がありますか。次に記事を読んでください。
Outlook 2016 PST ファイルのパスワードを変更する方法は?
Outlook 2016 とデータ ファイルを開いた後、Outlook 2016 PST ファイルのパスワードを変更する手順に従ってください。
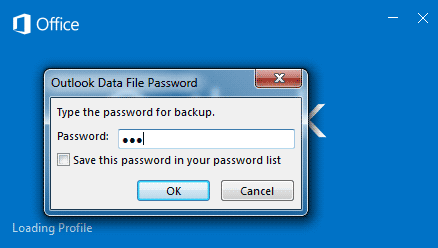
ステップ 1: 情報 > アカウント設定に移動します。それをクリックして、[アカウント設定] を選択します。
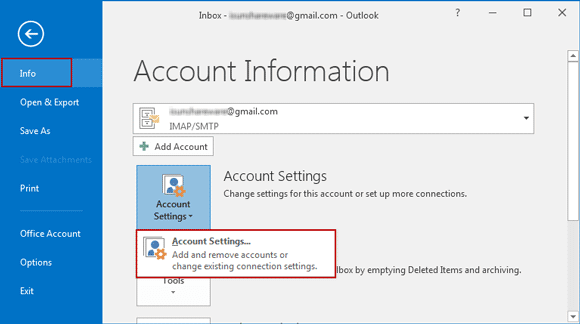
ステップ2 : 「アカウント設定」ウィンドウで「データファイル」タブを選択すると、ボックスに一覧表示されるすべてのOutlookデータファイルが表示されます。
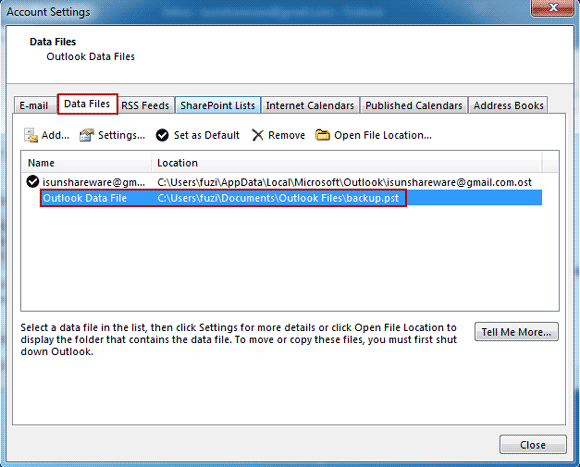
ステップ 3: パスワードを変更するデータ ファイルをダブルクリックすると、新しいダイアログが表示され、データ ファイルの場所をコピーしたり、データ ファイルのパスワードを変更したりできます。
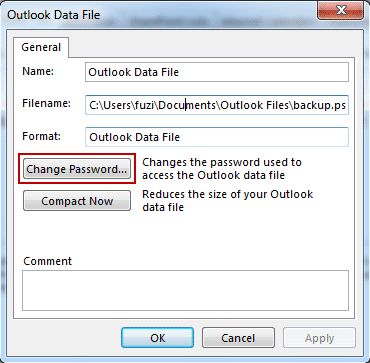
ステップ 4: [パスワードの変更] ボタンをクリックします。このデータ ファイルの新しいパスワードをリセットして確認し、[OK] を 2 回クリックして、データ ファイルのパスワードが変更されていることを確認します。
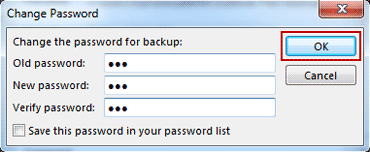
関連記事: