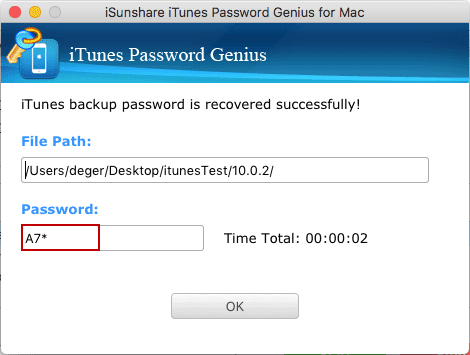How to Recover Encrypted iTunes Backup Password on Mac
If you forgot or lost iTunes backup file password, here is the detailed steps for you to find out iTunes backup password easily on Mac.
Step 1: Prepare iTunes Password Genius for Mac on Mac.
Step 2: Import encrypted iTunes backup file.
Step 3: Choose one of recovery types and set it to improve recovery speed.
Step 1: Prepare iTunes Password Genius for Mac on Mac.
iTunes Password Genius for Mac just could run on Mac. So please get it on Mac to install and launch.
1. After downloading iTunes Password Genius for Mac, double-click it to extract and a pop-up window would tell you how to install it on Mac. The trial version would help you to recover backup password no more than 3 characters.
2. Install iTunes Password Genius for Mac on Mac.
Just drag the icon of iTunes Password Genius for Mac on the left side to your Applications folder on the right.
Then iTunes Password Genius for Mac will be installed automatically and successfully on Mac.
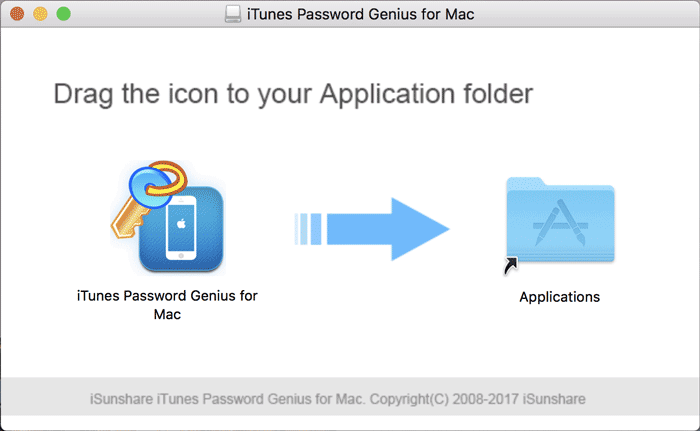
3. Run iTunes Password Genius for Mac on Mac.
Click Finder and browse Applications folder. Then you could find it and click it to run on Mac.
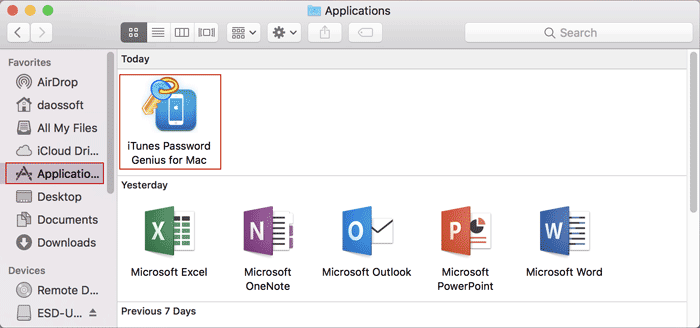
Step 2: Import encrypted iTunes backup file.
The iTunes backup file of iPhone/iPad/iPod is called Manifest.plist. So the purpose of this step is to find and add the file named Manifest.plist to iTunes Password Genius for Mac.
1. Click Open File button on iTunes Password Genius for Mac.
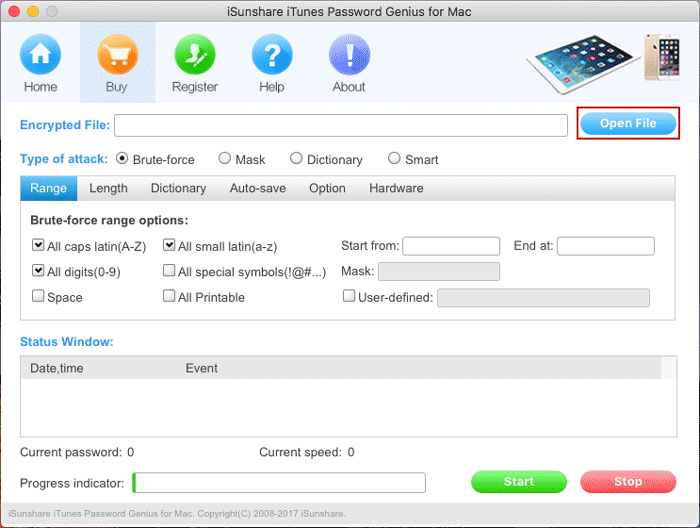
2. On following window, you would be able to add encrypted iTunes backup file manually or latest backup of iOS device automatically.
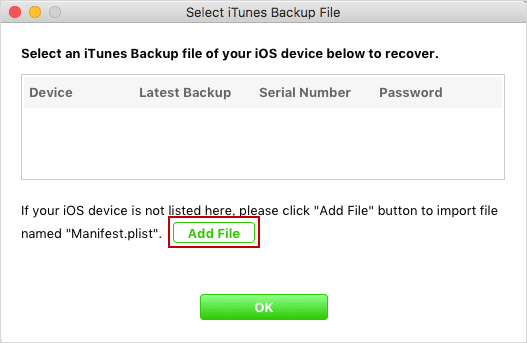
2-1 If you are sure the listed iTunes backup is what you are looking for, just click OK button to add it to Encrypted File box. Usually default backup appears when you connect the iOS devices to Mac.
2-2 If it is not the backup you need to recover password. Just click Add File button and go to location of targeted iTunes backup file on Mac. If you have backed up your iOS device on this Mac, generally it is saved in default location.
~/Library/Application Support/MobileSync/Backup/
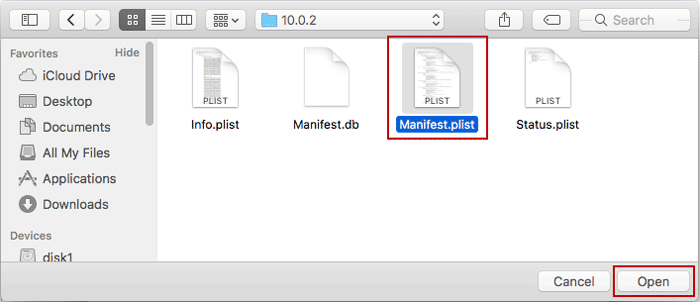
Note: The "~" represents your home directory of Mac OS. If you don't see Library in your Home folder, or you cannot find the backup file in Library, hold on Command + Shift + G, and enter the default location in pop-up dilaog "Go to the folder". Click "Go" button and open the folder where you can find iTunes backup file.
2-3 Select backup file. Click Open button and then OK to add iTunes backup file to Encrypted File box.
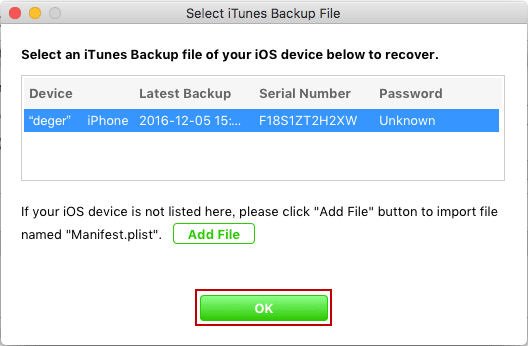
Step 3: Choose one of recovery types and set it to improve recovery speed.
Four powerful password recovery types are provided on iTunes Password Genius for Mac. In order to improve iTunes backup password recovery speed, it is necessary to choose the right type and make detailed settings.
1. Brute-force: set the round Range, Length of forgotten iTunes backup password.
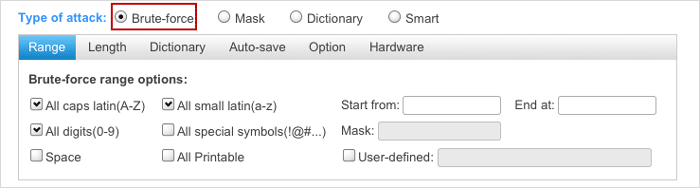
2. Mask: specify the password length and several characters in right place in password, called Mask option under Range.
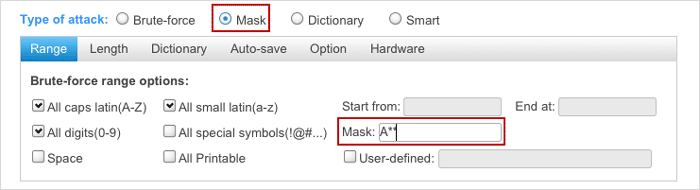
3. Dictionary: choose the dictionary file and find iTunes backup password from it.
More details about password recovery settings, you can go for Office password recovery type settings.
No matter which one you choose, Option and Hardware would always support multi-core CPUs and GPUs to accelerate iTunes password recovery speed. Set high priority for the iTunes Password Genius for Mac to run, and check to select all the CPUs to join iTunes backup password recovery. Password recovery speed will be improved greately.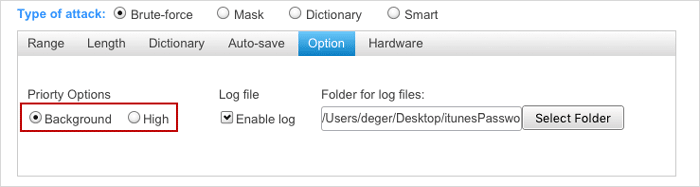
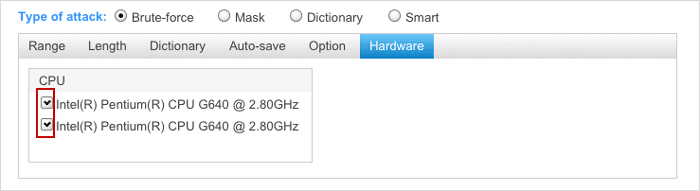
Step 4: Recover iTunes backup password on Mac successfully.
Click on Start button now at the bottom and iTunes Password Genius for Mac will begin to recover forgotten iTunes backup password according to the settings you made above.
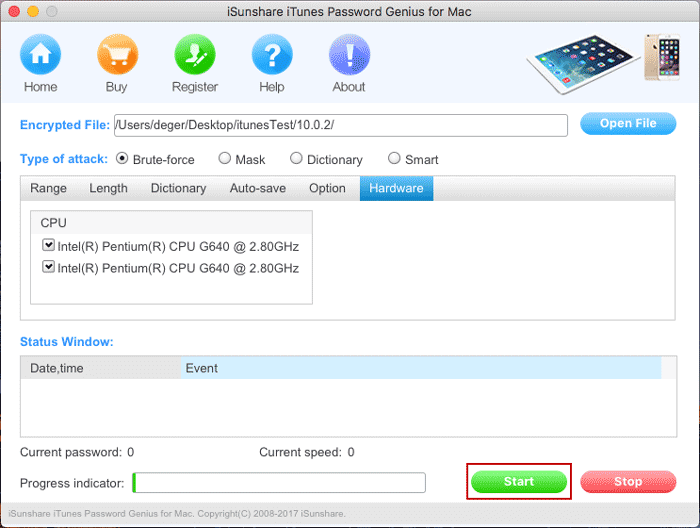
Instantly, a new dialog would pop up and show you the recovered iTunes backup password. Now you can copy password to unlock encrypted iTunes backup for iPhone/iPad/iPod on Mac.